Cách Bật Micro Trong Laptop Win 8
-
Bạn mong mỏi áp dụng micro để chơi trò giải trí, chat Clip, họp trực con đường,...? Tuy nhiên bạn lại chưa biết phương pháp nhảy micro trên máy vi tính như vậy nào?
Cùng Doctor Laptop tò mò bí quyết bật micro bên trên sản phẩm công nghệ tínhQuý Khách muốn sử dụng micro nhằm chơi trò giải trí, chat Clip, họp trực tuyến,...? Tuy nhiên các bạn lại không biết bí quyết bật micro trên laptop như thế nào? Quý Khách sợ rằng trường hợp tìm hiểu rồi làm việc sai vẫn khiến cho sản phẩm công nghệ chạm mặt vấn đề như thế nào đó? Vậy thì chúng ta chắc chắn rằng phải tđê mê khao tức thì giải đáp bí quyết bật micro trên laptop chi tiết và đơn giản và dễ dàng ngay lập tức tiếp sau đây rồi.
Bạn đang xem: Cách bật micro trong laptop win 8
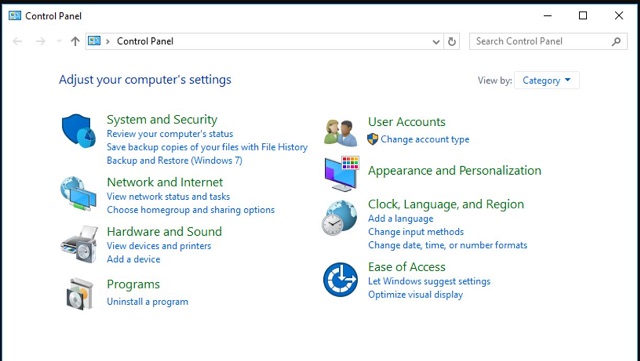 Cách đầu tiên vào giải pháp nhảy micro trên máy tính xách tay là chọn Windows Start >> Control panel
Cách đầu tiên vào giải pháp nhảy micro trên máy tính xách tay là chọn Windows Start >> Control panel
Xem thêm: Cách Ghép Hình Xăm Vào Ảnh Ứng Dụng Picsart, Ghép Hình Xăm Vào Ảnh
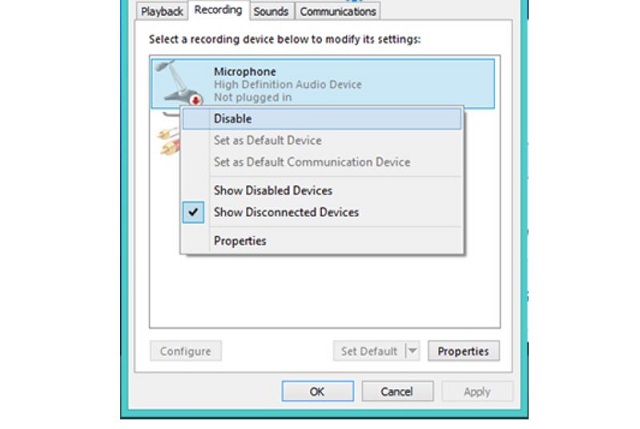 Tiến hành nhảy mic bên trên hệ thống bằng cách nhấn con chuột phải >. chọn Enable
Tiến hành nhảy mic bên trên hệ thống bằng cách nhấn con chuột phải >. chọn Enable
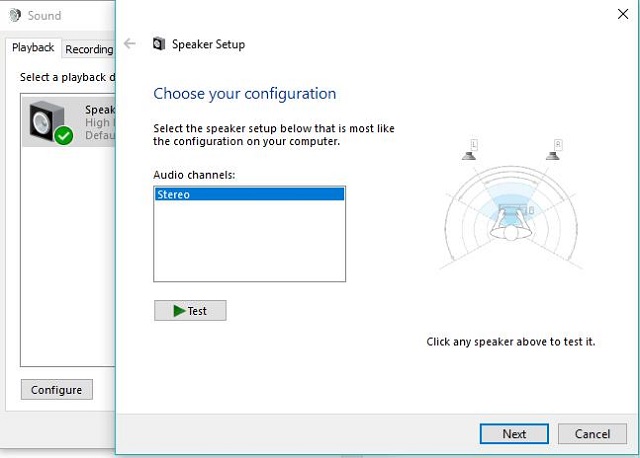 Thác tác với hộp thoại Speaker Setup để thường xuyên thiết lập
Thác tác với hộp thoại Speaker Setup để thường xuyên thiết lập
Xem thêm: Hướng Dẫn Cách Chỉnh Giờ Đồng Hồ Casio 4 Nút, 2 Nút, 3 Nút, 4 Nút, 5 Nút Từ A
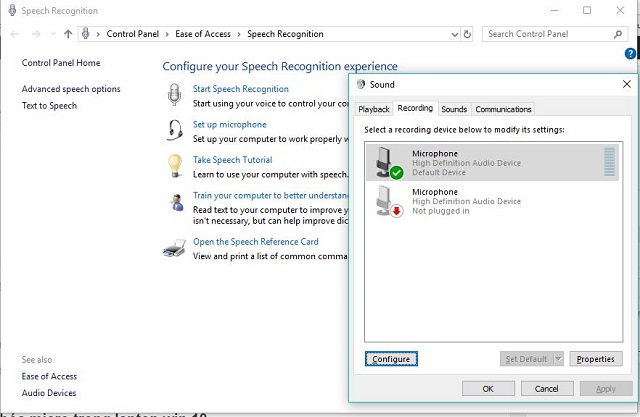 Thao tác cùng với tab Recording vào Sound nhằm tùy chỉnh câu chữ nhỏ lại
Thao tác cùng với tab Recording vào Sound nhằm tùy chỉnh câu chữ nhỏ lại
Tất cả các thao tác làm việc triển khai này đông đảo rất có thể vận dụng vào phương pháp nhảy micro trong máy vi tính win 7, 8, 10.Mặc cho dù quá trình thao tác được nếu trên trên đây chú ý có vẻ những cơ mà thực chất chúng khá dễ dàng và không tốn không ít thời hạn của người sử dụng đâu. Chính vì vậy các bạn hãy cố gắng tham khảo thật kỹ đều ban bố được giải đáp nhằm hoàn chỉnh bí quyết bật micro trên laptop một biện pháp trơn tuột tru, chuyên nghiệp hóa tốt nhất nhé. quý khách gọi có thể truy vấn vào thúc đẩy websitehttps://topgamebanca.com/của Doctor Laptop nhằm đọc thêm nhiều kỹ năng tin học hữu ích nhé.
Cùng Doctor Laptop tò mò bí quyết bật micro bên trên sản phẩm công nghệ tínhQuý Khách muốn sử dụng micro nhằm chơi trò giải trí, chat Clip, họp trực tuyến,...? Tuy nhiên các bạn lại không biết bí quyết bật micro trên laptop như thế nào? Quý Khách sợ rằng trường hợp tìm hiểu rồi làm việc sai vẫn khiến cho sản phẩm công nghệ chạm mặt vấn đề như thế nào đó? Vậy thì chúng ta chắc chắn rằng phải tđê mê khao tức thì giải đáp bí quyết bật micro trên laptop chi tiết và đơn giản và dễ dàng ngay lập tức tiếp sau đây rồi.
Bạn đang xem: Cách bật micro trong laptop win 8
Bước đầu tiên vào bí quyết bật micro bên trên máy tính xách tay là lựa chọn Windows Start >> Control panel
Cách đầu tiên bạn phải tiến hành nhằm rất có thể tiến hành bật micro bên trên máy tính xách tay, laptop đó là truy cập vào control Panel. Để có thể truy cập vào mục này bạn hãy thừa nhận lựa chọn vào mục Windows Start (biểu tượng form hành lang cửa số windows) nằm tại góc trái phía bên dưới của màn hình Desktop.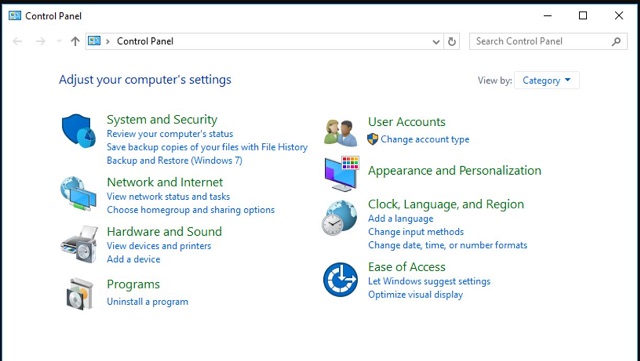
Bước 2: Msinh sống hành lang cửa số hộp thoại Sound
Muốn nhảy được micro các bạn chắc chắn rằng buộc phải truy cập được vào hành lang cửa số Sound - vỏ hộp thoại cấu hình thiết lập các vụ việc về độ ẩm tkhô giòn. Để mlàm việc được hộp thoại này bạn sẽ đề xuất thực hiện 1 chuỗi những làm việc điều hướng sau đây: Từ mục Control Panel bạn thừa nhận lựa chọn mục Hardware & Sound hiển thị ở trong phần phía phía bên trái đồ họa. Sau kia sinh sản phần viền phải hình ảnh đang hiển thị chi tiết các mục tùy chọn phía trong Hardware & Sound. Tất nhiên từ bây giờ các bạn nên tìm tìm cùng dìm chọn Sound.Cách 3 :Xác định microphone sẽ liên kết bên trên thiết bị
Bước làm việc tiếp sau là bạn đề nghị tiến hành xác minh được microphone nào đã liên kết cùng với thiết bị nhằm có thể bật nó lên. Muốn nắn xác minh được, bạn chỉ cần nhận lựa chọn tab Recording vào vỏ hộp thoại Sound. Hiện giờ cụ thể các microphone đã hiển thị. Thiết bị mic làm sao đang được liên kết sẽ sở hữu được biểu tượng dấu tách chữ V màu xanh lá cây ở góc cạnh đề nghị bên dưới.Bước 4: Tiến hành bật mic trên hệ thống
Sau Khi sẽ search tìm với khẳng định được đâu là máy mic đã liên kết cùng với PC, máy tính là chúng ta đã gần hoàn tất những thao tác làm việc trong biện pháp nhảy micro trên máy tính xách tay rồi đó.Muốn nắn bật đồ vật mic này, các bạn hãy thừa nhận con chuột bắt buộc vào dòng biểu tượng và tên của lắp thêm microphone. Sau kia hàng loạt cụ thể các tùy lựa chọn đã hiển thị. Hiện giờ bạn chỉ việc dìm chọn mục Enable là hoàn toàn Việc msinh sống mic rồi.Xem thêm: Cách Ghép Hình Xăm Vào Ảnh Ứng Dụng Picsart, Ghép Hình Xăm Vào Ảnh
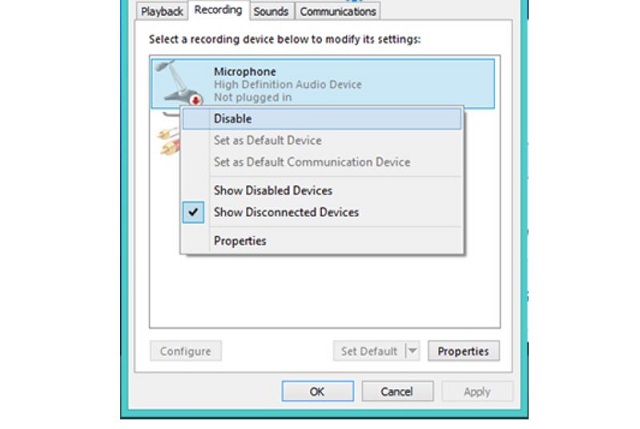
Bước 5: Bổ sung thêm một số thao tác làm việc cài đặt mang lại microphone của bạn
Sau Lúc đã triển khai cơ phiên bản ngừng giải pháp bật micro trên máy vi tính, chúng ta có thể bổ sung cập nhật thêm 1 số làm việc thiết lập nhằm bảo đảm an toàn sự bình ổn cùng quality trong quy trình thao tác với mic.Thao tác chỉnh âm
Trước tiên các bạn hãy thực hiện nhận con chuột đề nghị chọn hình tượng loa trên tkhô nóng tác vụ sống phía cuối màn hình hiển thị Desktop. Sau kia một loạt những tùy chọn hiển thị, các bạn hãy lựa chọn vào Sounds >> chọn Playbaông chồng devices.Lúc bấy giờ tại vỏ hộp thoại new hiện tại thì sẽ có một hình tượng Loa. quý khách hãy dấn chuột phải vào biểu tượng này với chọn Properties để được mang tới bối cảnh Speakers Properties. Tại hình ảnh vỏ hộp thoại này, các bạn hãy dấn chọn Device usage >> lựa chọn Use this device (enabled).Vẫn tại đồ họa Speaker Properties chúng ta đưa lịch sự tab Levels nhằm chỉnh loa phù hợp với mức nghe của chúng ta (trung bình trường đoản cú 65 cho 80 là được).Thác tác cùng với hộp thoại Speaker Setup nhằm thường xuyên thiết lập
Sau khi triển khai xong thao tác chỉnh âm, bạn hãy quay trở về giao diện vỏ hộp thoại Sound. Tại trên đây bạn hãy nhấn lựa chọn mục Config ở trong phần bên dưới bên trái vỏ hộp thoại. Hiện nay đồ họa Speaker Setup sẽ xuất hiện, tại đây các bạn hãy thừa nhận chọn Stereo trong mục Audio channels>> chọn Next.Tiếp Từ đó, bạn sẽ dấn tích trước ô trống của mục Front left & right rồi liên tục nhấn Next rồi chọn Finish.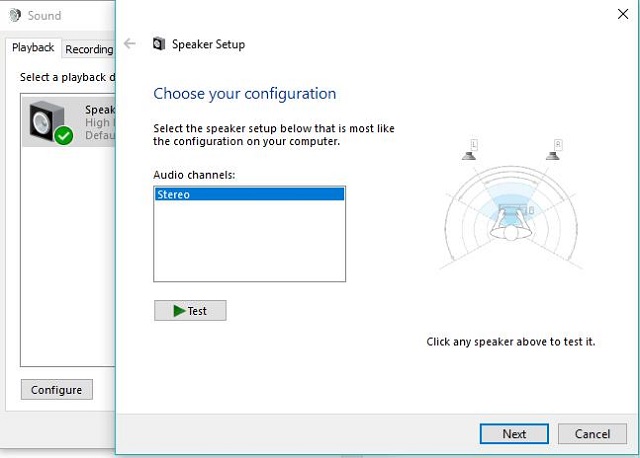
Thao tác cùng với tab Recording trong Sound nhằm tùy chỉnh văn bản bé lại
Sau lúc tiến hành ngừng nhị thao tác thiết lập bên trên, các bạn hãy trở về vỏ hộp thoại Sound rồi điều tìm hiểu tab Recording. Tại đây bạn sẽ triển khai chuỗi những làm việc nhỏng sau: Nhấn con chuột nên vào biểu tượng Microphone vẫn liên kết >> chọn Properties Tại mục Device usage new hiển thị sống giao diện mới nên chọn Use this device (enable) Điều hướng sang trọng tab Listen cùng bạn sẽ: Nhấn dấu vết vào trước ô mục của nội dung Listen lớn this device nhằm lựa chọn nó. Tiếp kế tiếp các bạn sẽ dấn lựa chọn vào mục Speakers (Realtek High Definition Audio). Cuối thuộc các bạn hãy tích lựa chọn trước Continue running when on battery power.Hoàn vớ xong xuôi chuỗi làm việc này chúng ta hãy chọn Apply >> OK để lưu lại ngôn từ vẫn thiết lập cấu hình nhé.Xem thêm: Hướng Dẫn Cách Chỉnh Giờ Đồng Hồ Casio 4 Nút, 2 Nút, 3 Nút, 4 Nút, 5 Nút Từ A
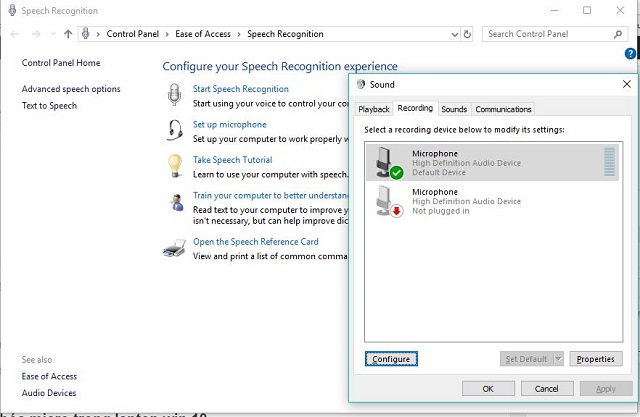
Tất cả các thao tác làm việc triển khai này đông đảo rất có thể vận dụng vào phương pháp nhảy micro trong máy vi tính win 7, 8, 10.Mặc cho dù quá trình thao tác được nếu trên trên đây chú ý có vẻ những cơ mà thực chất chúng khá dễ dàng và không tốn không ít thời hạn của người sử dụng đâu. Chính vì vậy các bạn hãy cố gắng tham khảo thật kỹ đều ban bố được giải đáp nhằm hoàn chỉnh bí quyết bật micro trên laptop một biện pháp trơn tuột tru, chuyên nghiệp hóa tốt nhất nhé. quý khách gọi có thể truy vấn vào thúc đẩy websitehttps://topgamebanca.com/của Doctor Laptop nhằm đọc thêm nhiều kỹ năng tin học hữu ích nhé.