Cách chạy macro trong excel 2010
Với nội dung bài viết này, topgamebanca.com học tập excel cơ bạn dạng online đang phía dẫn phương pháp bật macro trong Excel 2010-2013. Quý Khách cũng trở nên thấy chỉ dẫn chi tiết những cách vô hiệu hóa macro hoặc bật bọn chúng qua thanh Message với dạng xem Backstage. Ngoài ra, các bạn sẽ kiếm tìm thấy mẹo để chạy macro trong cả Lúc toàn bộ các macro bị loại bỏ hóa và chế tạo một đường dẫn giúp người dùng nhảy chúng lên vào bảng tính.
Bạn đang xem: Cách chạy macro trong excel 2010
Cách nhảy macro trong Excel trường đoản cú thanh Message:
Nếu bạn mtại 1 tệp Excel gồm macro, bạn sẽ thấy tkhô giòn message màu rubi bao gồm biểu tượng lá chắn với nút ít Enable Content.
Nếu bạn chắc hẳn rằng macro từ một mối cung cấp đáng tin cậy, chỉ cần nhấp vào nút Enable Content trên tkhô nóng.
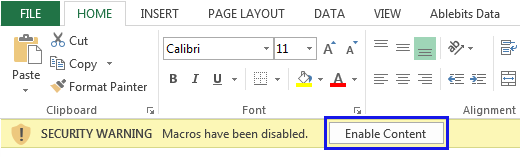
Tập tin sẽ tiến hành mở ra và được xem như là một tư liệu an toàn và đáng tin cậy, lưu ý bảo mật đang bặt tăm.
Excel, bật macro trải qua dạng xem Backstage:
Quý khách hàng cũng rất có thể bật macro trong Excel bằng phương pháp thông qua dạng coi Backstage trong Microsoft Office. Quý Khách hoàn toàn có thể thấy Tkhô giòn Message màu rubi nếu bạn nhấp vào tab File.
1. Nhấp vào tab File.


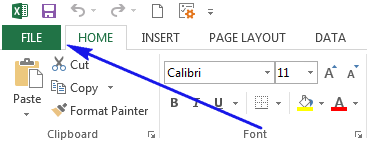
2. Quý khách hàng vẫn thấy Khu Vực Security Warning (Cảnh báo bảo mật) màu sắc xoàn. Nhấp vào Enable Content.
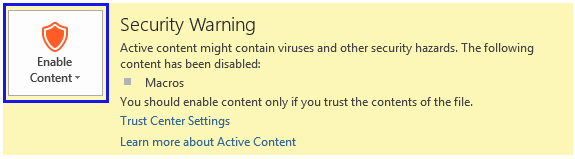
3. quý khách hàng đã thấy 2 tính năng: Enable All Content cùng Advanced Options. Chọn Enable All Content nhằm msinh hoạt toàn bộ ngôn từ của tệp.
Các tệp Excel hiện giờ được coi là tài liệu an toàn và đáng tin cậy và tất cả những macro sẽ tiến hành kích hoạt.
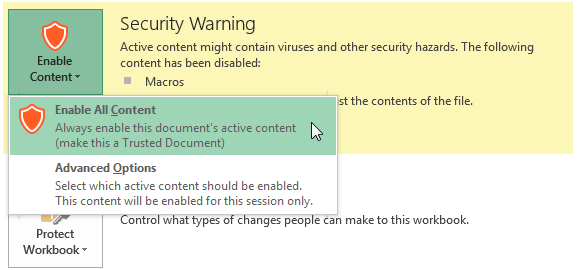
Cách luôn luôn chạy những macro cho một bảng tính đáng tin cậy:
Nếu chúng ta tạo thành với chia sẻ tệp có macro, bạn cũng có thể muốn tách thừa nhận thông tin bảo mật thông tin đông đảo cơ hội. Nếu các bạn mang tất cả tệp của chính bản thân mình từ các mối cung cấp đáng tin cậy, chúng ta cũng có thể lựa chọn chạy macro ngay lập tức mang đến tất cả các tệp. Dưới đấy là giải pháp mặc định cho phép toàn bộ những macro.
1. Vào File -> Options -> Trust Center với dấn nút Trust Center Settings….
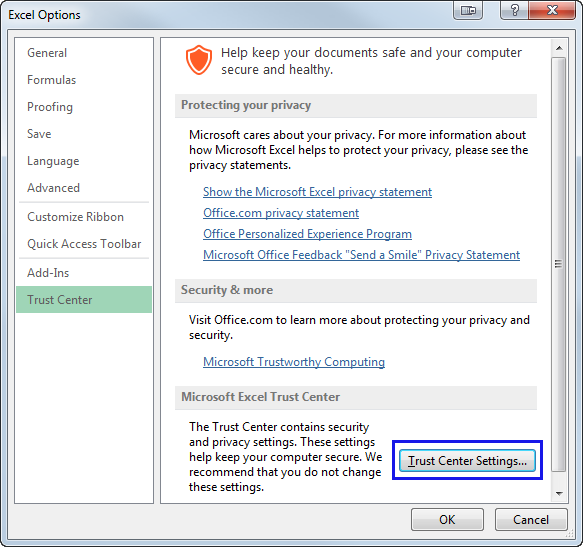
Mẹo: Quý Khách cũng có thể nhấp vào links Trust Center Settings bên trên Warning Security.
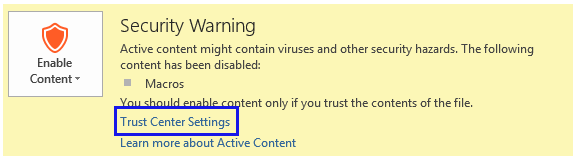
2. Bạn đang thấy cửa sổ Trust Center. Chọn Tùy chọn Macro Settings.
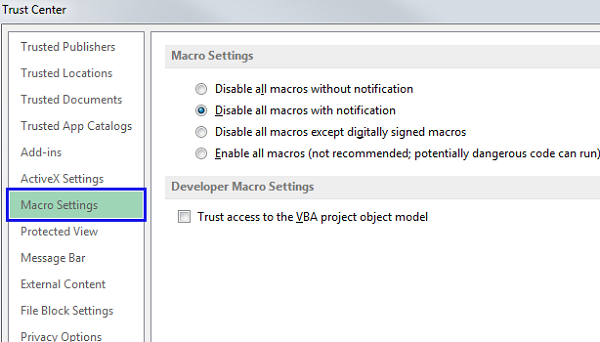
3. Chọn Enable all macros (không được khuyến nghị, gần như mã độc hoàn toàn có thể chạy).
Từ bây giờ toàn bộ các macro vẫn chạy nhưng ko chú ý.
Xin để ý rằng biện pháp cài đặt này tạo nên máy vi tính của bạn dễ bị nhiễm vi khuẩn. quý khách buộc phải chắc hẳn rằng rằng toàn bộ những tệp có macro được rước từ bỏ nguồn đáng tin cậy.
Điều chỉnh thiết đặt macro bên trên cửa sổ Trust Center.
Quý khách hàng rất có thể search thấy tất cả các cài đặt macro trong cửa sổ Trust Center. Các setup này cho phép chúng ta kiểm soát và điều chỉnh phương pháp thao tác cùng với những bảng tính được nhảy macro theo nhu cầu.
Xem thêm: Hai Quả Cầu Kim Loại Nhỏ Như Nhau Mang Các Điện Tích Q1 Và Q2 Đặt Trong Không Khí Cách Nhau 2Cm
Thực hiện tại theo quá trình tự Cách luôn chạy những macro cho 1 bảng tính đáng tin cậy để msinh hoạt được hành lang cửa số Trust Center.
Vui lòng xem tất cả những phân tích và lý giải trong setup macro dưới đây:
Disable all macros without notification: Các macro với lưu ý bảo mật tương quan mang lại bọn chúng gần như bị tắt.Disable all macros with notification: Nếu chúng ta chọn nút này, macro có khả năng sẽ bị tắt, nhưng mà lưu ý bảo mật thông tin đang xuất hiện thêm trường hợp bao gồm macro trong tệp tin. Nó có thể chấp nhận được bạn nhảy macro vào Excel tùy nằm trong vào nguồn dữ liệu.Disable all macros except digitally signed macros: Trong trường thích hợp này, macro bị tắt, cảnh báo bảo mật xuất hiện và được ký điện tử bởi macro điều khiển xe trên tệp của fan desgin đáng tin cậy. Nếu chúng ta chưa tin cẩn bạn xây đắp kia, các bạn sẽ được thông báo hãy kích hoạt macro đã ký kết với chọn tin yêu vào fan tạo.Enable all macros (not recommended, potentially dangerous code can run): Tất cả macro chạy nhưng mà ko báo trước. Xin để ý rằng cài đặt này tạo nên máy vi tính của người sử dụng dễ bị lây truyền vi-rút ít.Trust access lớn the VBA project object model: tùy chọn này cấm hoặc cho phép truy vấn công tác vào Visual Basic for Applications (VBA) xuất phát điểm từ 1 lắp thêm khách hàng auto hóa. Cài đặt bảo mật thông tin này nhằm mã hoá tin học một công tác Office cùng làm việc trên môi trường thiên nhiên VBA cùng mô hình đối tượng người tiêu dùng. Đối cùng với người tiêu dùng auto hóa nhằm truy vấn vào quy mô đối tượng người dùng VBA, người tiêu dùng chạy mã buộc phải được cung cấp quyền truy cập. quý khách rất cần được khắc ghi vào các chọn lọc nhằm truy vấn.Chạy macro ngay cả khi toàn bộ macro rất nhiều bị tắt:
Giả sử Disable all macros without notification được chọn, nhưng lại bạn phải chạy macro ngay. Nếu bạn có Excel 2007-2013, chúng ta cũng có thể bật macro ngay cả Lúc thiết lập bảo mật của chúng ta không được cho phép vấn đề này. Excel từ đặt những địa chỉ một mực là các vùng an toàn. Điều này Tức là nếu như bạn lưu lại những tập tin có macro ở đó, hoàn toàn có thể bỏ qua soát sổ bảo mật thông tin với chạy macro.
Vui lòng coi danh sách những địa điểm an toàn bên dưới:
Program Files Microsoft Office Templates
Program Files Microsoft Office Office12 Startup
Program Files Microsoft Office Office12 Library
Program Files Microsoft Office Office12 XLSTART
Quý khách hàng hoàn toàn có thể thêm bất kỳ địa chỉ làm sao bên trên laptop của mình vào vùng tin cẩn, bằng phương pháp tuân theo quá trình dưới đây:
Trong Excel di chuyển mang đến tab File -> Options -> Trust Center -> Trust Center Settings -> Trusted Locations.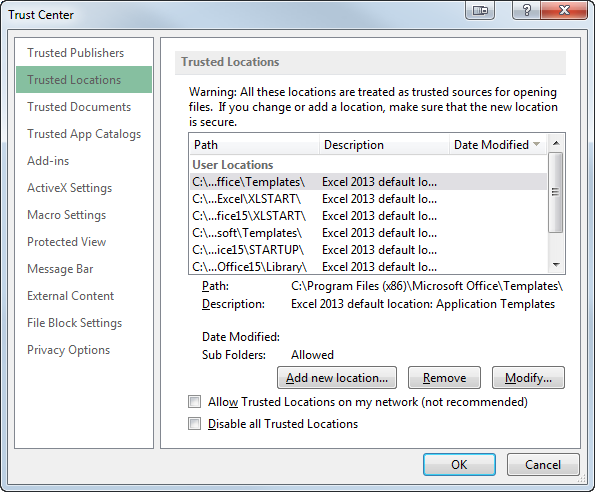
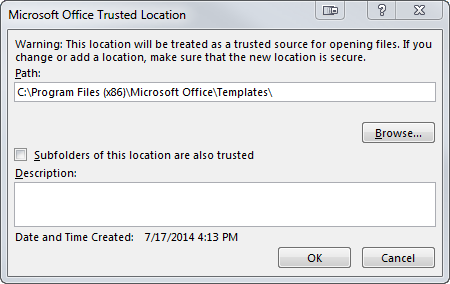
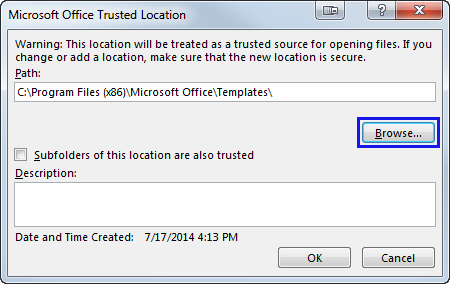
Chú ý: Trước Khi thêm bất kỳ vị trí làm sao vào tin cậy, hãy đảm bảo rằng nó thực thụ bình an vày vị trí kia rất có thể bị tiến công bởi tin tặc.
Cách lưu lại macro vào một bảng tính:
Các macro yêu cầu chúng ta lưu những tệp theo định hình macro-enabled workbook. Kiểu này thêm chú ý bảo mật thông tin vào tệp của khách hàng. Nếu chúng ta không lựa chọn đúng, lệnh sẽ không được bảo quản. Dưới đây các bạn sẽ tìm kiếm thấy cách lưu giữ tư liệu Excel hỗ trợ macro:
Di chuyển đến File -> Save sầu As cùng chọn vị trí cần thiết trên máy tính của khách hàng.Nhấp loài chuột vào Save sầu as type: arrow và lựa chọn Workbook Excel Macro-Enabled từ bỏ list lựa chọn.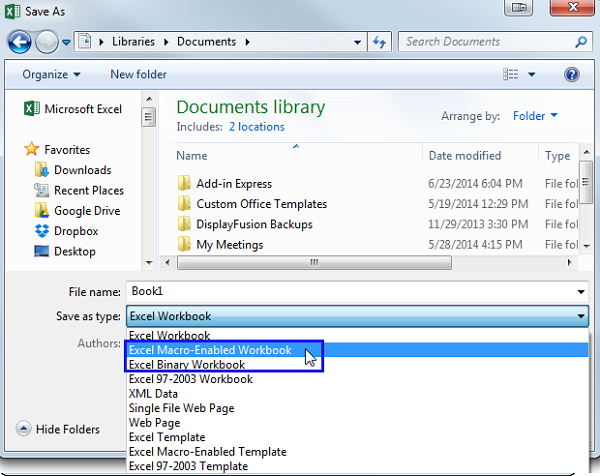
3. 3. Nhấp vào Save để bảo quản kết quả.
Nếu chúng ta quên chọn Macro Enabled Workbook, bạn sẽ nhận được thông tin rằng macro sẽ không được lưu giữ lại:
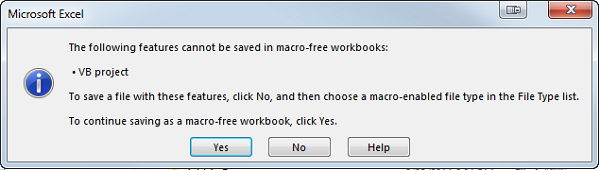
Nhấn No nếu khách hàng buộc phải giữ macro.
Làm nỗ lực nào để vô hiệu hóa macro trong Excel 2010-2016:
Giả sử, chúng ta chỉ phát âm những tệp cùng không nên bật các macro bên trên laptop của người tiêu dùng. quý khách nhận được tài liệu từ khá nhiều nguồn khác nhau cùng ao ước setup bảo mật thông tin của bản thân lên mức tối đa. Vì một số macro hoàn toàn có thể nguy nan, bạn có thể vô hiệu hóa toàn bộ bọn chúng bằng phương pháp sử dụng những tùy lựa chọn Trust Center.
Thực hiện theo các bước tự Cách luôn chạy các macro cho một bảng tính tin cậy để mở cửa sổ Trust Center.Chọn Disable all macros without notification hoặc Disable all macros with notification. Nếu các bạn chọn tùy lựa chọn trước tiên, bạn sẽ không biết liệu có ngẫu nhiên macro trong tập tin hiện thời không. Tùy chọn lắp thêm nhì được cho phép chúng ta xác minh bảng tính Excel có chứa macro.Hướng dẫn học Excel năm nhâm thìn trên nhà
Sử dụng mã quan trọng đặc biệt để làm cho người sử dụng bật macro vào một bảng tính
Mã này giấu toàn bộ trang bảng tính cho đến khi macro được kích hoạt. Nó cũng thêm 1 bảng lưu ý người tiêu dùng chạy macro. Ngay khi người tiêu dùng bật các lệnh, bảng lưu ý sẽ được ẩn và toàn bộ các văn bản không giống được hiển thị.
Xem thêm: Cách Làm Da Heo Chiên Tỏi Ớt Giòn Rụm, Thơm Ngon, Ăn Là Ghiền
VBA góp ích tương đối nhiều trong công việc: giúp bạn tăng tốc vào quy trình xử trí trên excel, góp lập những report auto, tinh chỉnh và điều khiển những chương trình khác như word, power point, outlook… giúp biến đổi tệp tin excel của chúng ta biến chuyển 1 phần mềm siêng nghiệp…
Để rất có thể học VBA một bí quyết không thiếu, bao gồm hệ thống, các bạn hãy tsay mê gia khoá học VBA101 – VBA cơ bản dành riêng cho tất cả những người bắt đầu bắt đầu của hệ thống Học Excel Online. Hiện nay hệ thống sẽ có khá nhiều chiết khấu khi bạn đăng ký khóa huấn luyện và đào tạo này. Chi tiết coi tại: