Cách Chỉnh Font Chữ Trên Desktop Win 10
Bài viết này bản thân đã lí giải các bạn cách chỉnh cỡ chữ win 10 mau lẹ nhưng mà không có tác dụng tác động mang đến độ phân giải của màn hình. Bởi bởi vì có khá nhiều máy vi tính tuy vậy độ phân giải không hề nhỏ mà lại vì chưng cỡ chữ thừa nhỏ yêu cầu những đoạn vnạp năng lượng phiên bản hiển thị nhỏ dại, không cụ thể khiến cho người dùng cảm thấy cực nhọc quan sát. Nên bây giờ mình đưa ra quyết định để giúp các bạn xử lý vụ việc này.
Bạn đang xem: Cách chỉnh font chữ trên desktop win 10
Tóm tắt nội dụng
1 Cách chỉnh cỡ chữ win 10 trên màn hình hiển thị máy tính2 Cách chuyển đổi phông chữtrên win 104 Cách tùy vươn lên là biểu tượngibé béo nhỏ bên trên màn hình hiển thị desktop win 106 Tổng hợp những kích thước chuẩn trên screen vật dụng tính
Nếu Cảm Xúc cỡ chữ bên trên screen win 10 thừa bé dại, hình ảnh hưởngcho quy trình quan liêu gần cạnh với quan sát và theo dõi công bố của chính bản thân mình hoặc cỡ chữ vượt to gây mấtthẩm mỹ và làm đẹp hình ảnh windows thì chúng ta có thể tuân theo cách sau đây để kiểm soát và điều chỉnh lạicỡ chữ bên trên máy tính xách tay win 10 theo kích cỡ mà lại bạn muốn.
1/ Ttuyệt thay đổi cục bộ cỡ chữ bên trên màn hình hiển thị win 10
Có nghĩa nếu bạn tiến hành theo cách này thì toàn cục các đốitượng trên screen máy tính xách tay win 10 hồ hết đang tăng, sút đồng loạt
Bước 1: Thứ nhất msinh hoạt màn hình Settings bằng phím tắt Windows + I, sau đó nhấp vào mục System
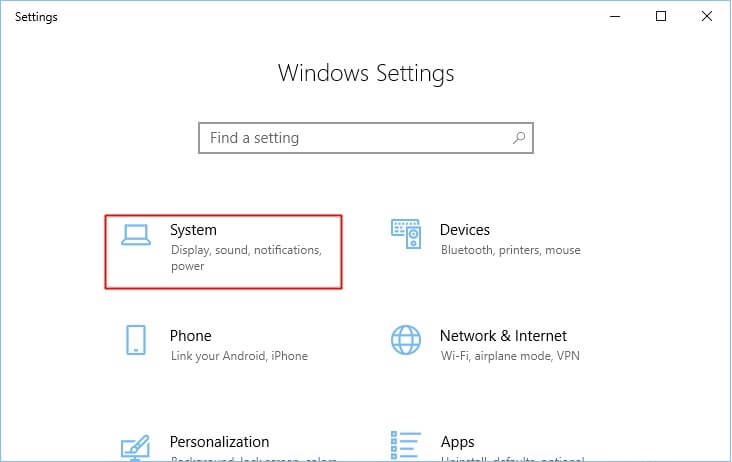
Cách 2: Phía phía bên trái cửa sổ System, chúng ta nhấn vào mục “Display”. Rồi sang trọng screen phía mặt bắt buộc, tìm tới mục “Scale và layout”.
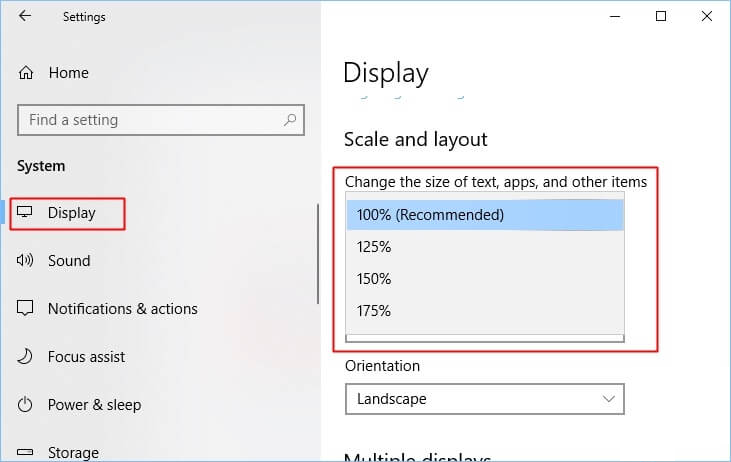
Tại cái “Change the kích cỡ of text, apps, & other items” bạnclichồng vào ô size nhằm chắt lọc. quý khách hàng sẽ sở hữu 4 tùy chọn như sau: 100% (khuyếnkhích), 125%, 11/2 với 175%.
Đến đây câu hỏi điều chỉnh size cỡ chữ bên trên screen win 10 vẫn chấm dứt. Tuy nhiên, nếu còn muốn tùy chỉnh cấu hình cỡ chữ ở 1 form size khác không áp theo mốc thắt chặt và cố định thì bạn hãy làm cho như sau:
Thiết lập kích cỡ cỡ chữ mớiCách 3: Nhấn vào dòng chữ “Advanced scaling settings” ngay dưới form chọn lọc form size.
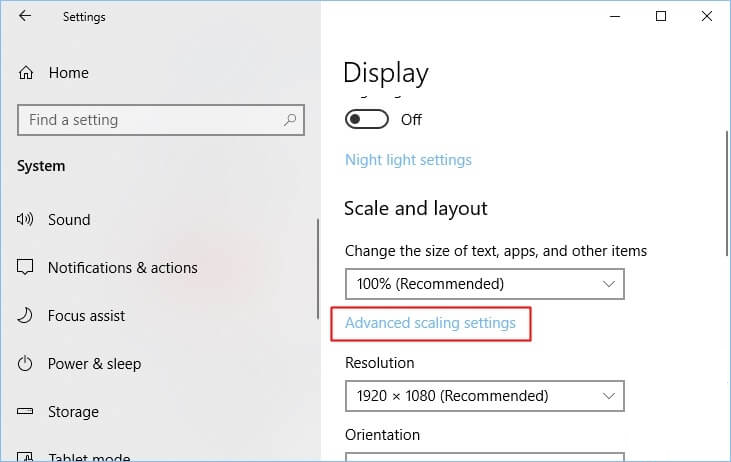
Cách 4: lúc cửa sổ bắt đầu hiển thị, bạn hãy nhập Phần Trăm cỡ chữ ước muốn vào ô “Enter a custom scaling kích thước between 100% – 500% (not recommended)” và dấn “Apply” để ngừng bài toán chuyển đổi.
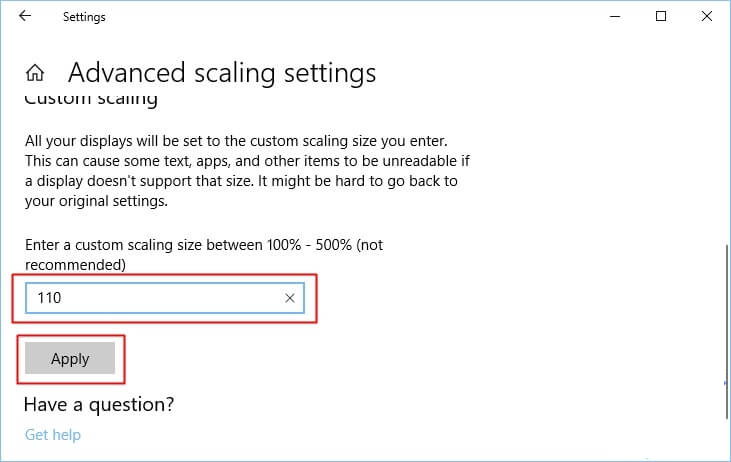
Lưu ý: Quý khách hàng chỉ hoàn toàn có thể nhập xác suất size từ bỏ 100% đến500%.
Sau khi thực hiện biến hóa, kích thước cỡ chữ bên trên màn hìnhmáy tính win 10 đã lập tức tùy thay đổi theo sự chọn lọc của doanh nghiệp..
Tuy nhiên vẫn có thể có một số phần mềm ứng dụng riêng biệt biệtkhông biến hóa chính vì bọn chúng yên cầu bạn đề nghị đăng nhập tài khoản quản ngại trị đểmáy tính xách tay có thể cài kích cỡ cỡ chữ bắt đầu về.
Nhưng ngôi trường đúng theo ngoại lệ này tương đối ít gặp mặt, chúng ta cứ im trung ương thựchiện tại biến hóa cỡ chữ trên máy tính win 10 đi nhé.
2/ Txuất xắc thay đổi cỡ chữ theo từng đối tượng người tiêu dùng trên màn hình hiển thị win 10
Cách này Có nghĩa là chúng ta cũng có thể tuyển lựa thay đổi cỡ chữ chotừng đối tượng như icon, thực đơn, title bar, tooltip,… chứ không cần biến hóa toàn bộnhỏng biện pháp bên trên.
Lưu ý: Tại bạn dạng cập nhật mới nhất của win 10 thì bên phân phối đã vứt bỏ nhân tài này. Nếu người tiêu dùng ý muốn đổi khác cỡ chữ mang đến từng đối tượng người sử dụng khác nhau thì cần thực hiện phần mềm cung cấp.Do đó hôm này mình vẫn reviews cho các bạn cả 2 phương pháp đểchuyển đổi cỡ chữ mang đến từng đối tượng bên trên màn hình hiển thị.
Cách 1: Cách chỉnh cỡ chữ win 10 theo từng đối tượng người tiêu dùng trong Settings+ Mngơi nghỉ màn hình settings bằng Windows + I
+ Chọn mục System
+ Bên trái screen, chọn Display
+ Sang màn hình bên yêu cầu, kéo xuống clichồng vào “Advanced display settings”
+ Tìm đến mục “Related settings”, cliông chồng vào trong dòng chữ “Advanced sizing of text & other items”
+ Hiện nay đã xuất hiện thêm screen Display. Tại phần “Change the text size only”, bạn sẽ thấy form danh sách có thể chấp nhận được gạn lọc đối tượng tùy chỉnh thiết lập cỡ chữ.
+ Sau khi chọn lọc đối tượng người dùng, chúng ta đưa lịch sự phía mặt đề xuất size chọn size với nếu như muốn chữ in đậm chúng ta cũng có thể tiông chồng vào ô “Bold” ngay sát bên.
+ Cuối thuộc nhấn “Apply” nhằm lưu lại lại
Cách 2: Cách chỉnh cỡ chữ win 10 theo từng đối tượng người sử dụng bởi phần mềm System Font Size Changer+ Thứ nhất các bạn phải download ứng dụng về thứ trước đã nhé
Lưu ý: Phần mềm hơi gọn nhẹ, sở hữu xuống mau lẹ, không cầnthiết đặt gì cả, chỉ việc chạy file mix up .exe pháo là rất có thể thực hiện tức thì.Link tải về phần mềm: https://www.wintools.info/index.php/system-font-size-changer
+ Clichồng lưu ban chuột vào file .exe vừa cài đặt về
+ Nhấn “Yes” rồi chọn chỗ lưu giữ tệp tin .reg(đây là tệp tin chứaban bố form size mặc định)
+ Lúc này hành lang cửa số giao diện phần mềm đã chỉ ra, các bạn sẽ thấy danh sách những đối tượng người dùng rất có thể thay đổi size chữ bên trên screen máy tính xách tay win 10.
quý khách hàng ước ao thay đổi cỡ chữ của đối tượng người dùng làm sao thì tiông chồng vào ô đó, rồi kéo thanh hao trượt dưới nhằm chuyển đổi tùy chỉnh kích thước theo ý mình.
Quý khách hàng cũng rất có thể tick vào ô “Bold” nếu như muốn in đâm text hiểnthị
+ Lựa chọn hoàn thành thì dấn “Apply” để lưu
Cả 2 phương pháp bên trên thường rất dễ dàng và đơn giản đề xuất không nào! Quý khách hàng có thểthí điểm ngay lập tức trên máy vi tính của chính mình.
Cách thay đổi phông chữtrên win 10
Nếu chúng ta cảm giác rầu rĩ cùng với phông chữ mang định trên win 10thì có thể thực hiện theo phía dẫn tiếp sau đây để đổi khác phông chữ theo ssinh hoạt thíchcá thể.
Xem thêm: Hướng Dẫn Cách Đánh Đàn Piano Bài Happy New Year Theo Số, Hướng Dẫn Cách Đánh Đàn Piano Bài Happy New Year
Một số lưu ý quan trọng đặc biệt trước khi tiến hành đổi khác fonts chữbên trên win 10:
+ Việc đổi khác font text khoác định bên trên win 10 sẽ can thiệpthẳng vào file hệ thống máy tính xách tay bắt buộc rất tốt bạn hãy sao giữ dữ liệu hoặcchế tạo ra điểm Phục hồi khối hệ thống trước khi thực hiện chuyển đổi phông chữ.
+ Nên xác định trước font text nhưng các bạn sẽ dùng làm thay thếfont text mang định trên máy tính xách tay.
Cliông xã vào Start Menu -> Gõ “Fonts” vào ô tìm kiếm tìm -> Chọn “Fonts”. Lúc bấy giờ list những font chữ trên hệ thống sẽ hiển thị, bạn cũng có thể tìm hiểu thêm và tuyển lựa font text cân xứng. Nhớ copy tên phông mong biến hóa.
+ Không buộc phải áp dụng các font chữ dạng biểu tượng nhưWebdings hoặc Wingdings sẽ rất dễ khiến ra lỗi hệ thống
Tiến hành biến đổi font chữ trên win 10
Cách 1: Nhấn vào Start Menu -> gõ “Notepad” rồi mở ứng dụngnày lên
Bước 2: Dán đoạn code dưới đây vào Notepad bên trên máy tính của bạn
Windows Registry Editor Version 5.00
->quý khách hãy sửa chữa thay thế “New-Font” bằng tên font mong sử dụng.
Ví dụ: Times New Roman, Courier New, Arial,…
Bước 3: Click vào “File”, chọn “Save as”
Bước 4: Lưu file bởi một tên bất kỳ tuy thế phần đuôi mở rộng lưu giữ thêm đuôi “.reg” và tại mục Save as type chọn “All Files” rồi cliông xã “Save” để gìn giữ.
Cách 5: Cliông chồng đúp con chuột vào tệp tin đựng đoạn code vừa tạo nên làm việc bướctrên
Bước 5: Nhấn “Yes”, kế tiếp lựa chọn “OK”
Bước 6: Khởi hễ lại máy tính xách tay và tận hưởng thành quả củamình thôi nào!
Ngulặng nhân chữ trênmàn hình hiển thị desktop bị chói nhòe, mờ
Màn hình máy tính xách tay bị chói lóe, mờ chữ cực kỳ cực nhọc quan sát xảy ra có thể bởi vì phần đa nguyên ổn nhân sau:
+ Do hệ điều hành và quản lý windows 10 được thiết kế theo phong cách nhằm phù hợp vớinhiều sản phẩm khác biệt như điện thoại thông minh, máy tính bảng ipad, máy tính xách tay nên những khi người dùng thiếtlập chế độ tự động hóa DPI scaling đang dẫn đến tình trạng bị lỗi hiển thị trên màn hìnhdesktop.
+ Sử dụng độ sắc nét màn hình hiển thị không bao gồm xác
+ Card hình ảnh bị lỗi
+ Do ảnh hưởng tác động của ngoại lực nhỏng va đập bạo gan hoặc screen bịtruyền nhiễm nước khiến cho mạch màn hình bị chập
Cách tùy trở thành biểu tượngibé lớn bé dại bên trên screen desktop win 10
Nếu bạn muốn những hình tượng bên trên screen desktop win 10 hiểnthị to lớn và rõ để đỡ đau đôi mắt rộng Lúc quan tiền sát thì tuân theo một trong các giải pháp saunhé
Cách 1: Tùy biến đổi kích cỡ ibé trên win 10 bằng MenuContent
+ Cliông chồng chuột yêu cầu vào bất cứ điểm nào trên screen desktop win 10 (ngoài khu vực thanh hao taskbar và những hình tượng của vận dụng, ứng dụng có bên trên màn hình).
+ Chọn “View”
+ Tại trên đây các bạn sẽ bao gồm 3 sự chắt lọc để chuyển đổi size cácicon trên screen win 10
Large icons: form size ibé lớnMedium icons: form size icon trung bìnhSmall icons: kích cỡ inhỏ nhỏCách 2: Tùy biến hóa kích cỡ inhỏ trên win 10 bởi con lnạp năng lượng chuột
+ Nhấn với giữ Ctrl trên bàn phím đồng thời lnạp năng lượng bánh xe pháo trênchuột máy vi tính nhằm thiết lập size ibé trên win 10.
Cách chỉnh độ phân giảiscreen máy vi tính win 10
Độ phân giải là số những điểm ảnh gồm trên screen máy vi tính,càng những điểm hình họa đã càng góp screen hiển thị nhan sắc đường nét hơn. Vì cụ nếu bạnmong muốn chỉnh độ sắc nét màn hình hiển thị trên laptop win 10 thì làm nlỗi sau:
Cách 1: Cliông xã chuột đề xuất vào màn hình hiển thị desktop, chọn “Display settings”
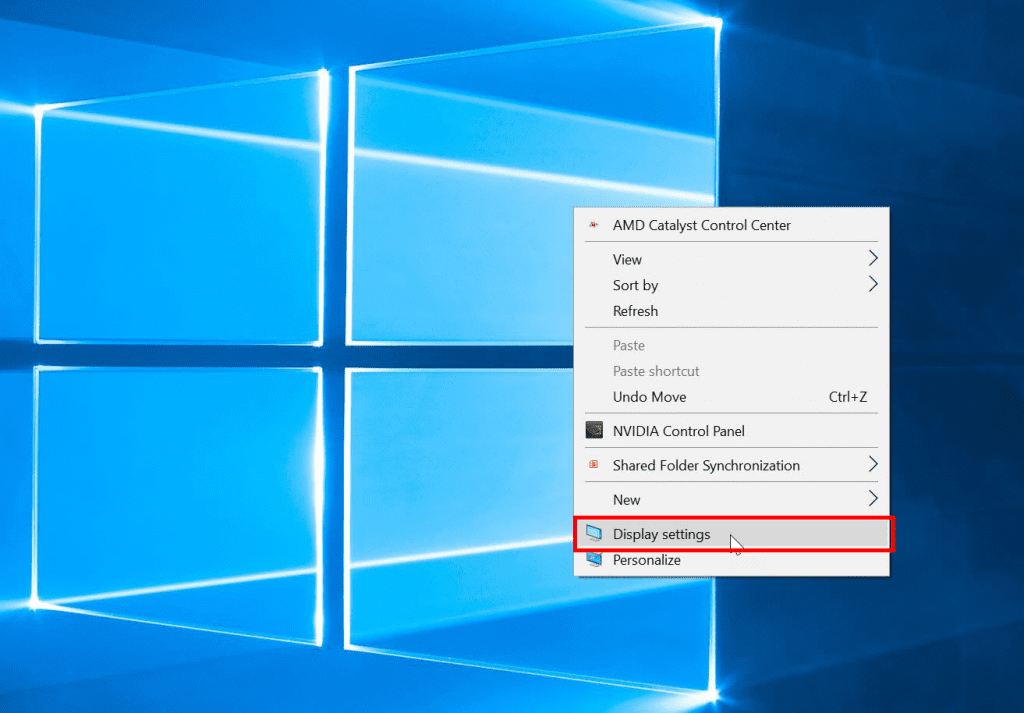
Bước 2: Tại màn hình hiển thị settings, các bạn hãy lựa chọn tab “Display” làm việc menu phía trái cùng sang màn hình mặt cần nhận vào trong dòng chữ “Advanced display settings”.
Cách 3: Nhấn vào khung Resolution nhằm hiển thị danh sách các nấc phân giải màn hình hiển thị mà khối hệ thống máy vi tính hỗ trợ.
Bước 4: Lựa lựa chọn độ phân giải screen tương thích với nhấn “Apply” nhằm lưu lại.
Tổng phù hợp những form size chuẩn bên trên màn hình hiển thị đồ vật tính
1/ Màn hình máy vi tính bao gồm nhiều loại size nào?
+ Kích thước 15 inch trsinh hoạt xuống: Kích thước hơi nhỏ tuổi, độ phângiải của màn hình này thường là 800 x 600 hoặc 1024 x 768.
+ Kích thước 17-19 inch: Đây là rất nhiều màn hình hiển thị LCD cùng LED cóđộ sắc nét màn hình hiển thị là 1024 x 768 hoặc 1280 x 1024.
+ Kích thước 20-21 inch: Kích thước screen này rất thông dụng,thông thường có độ phân giải HD hoặc Full HD.
Xem thêm: Hướng Dẫn Cách Đổi Pass Wifi Vnpt Trên Điện Thoại, Máy Tính
+ Kích thước 21 inch trnghỉ ngơi lên: Đặc biệt các các loại màn hình gồm size này đã có vật dụng công nghệ hiển thị hình ảnh tiêu chuẩn chỉnh 3 chiều, 4K,..
2/ Kích thước màn hình chuẩn chỉnh sẽ phù hợp cùng với độ phân giải nào
+ Màn hình laptop chuẩn 19 inch: 1280 x 1024
+ Màn hình laptop chuẩn chỉnh trăng tròn inch: 1600 x 1200
+ Màn hình máy tính xách tay chuẩn đôi mươi hoặc 22 inch: 1680 x 1050
+ Màn hình máy tính chuẩn 24 inch: 1920 x 1200
Trên phía trên mực in Đại Tín sẽ lý giải mang đến các bạn rất nhiều phương pháp chỉnh cỡ chữ win 10 thành công xuất sắc. Các bước khôn xiết đơn giản dễ dàng và gấp rút, chúng ta có thể tiến hành tức thì bên trên máy vi tính của bản thân. Chúc các bạn thao tác làm việc thành công!