Cách Chống Phân Mảnh Ổ Cứng Win 10
CHỐNG PHÂN MẢNH Ổ CỨNG WINDOWS 10
Chống phân mhình ảnh ổ cứng trên windows 10 là câu hỏi giúp cho laptop/ máy tính xách tay của khách hàng chạy nhanh hao rộng với quyến rũ hơn. Bởi vì chưng qua 1 thời gian thực hiện, những tập tin vào ổ cứng sẽ bị phân tán (phân mảnh), vì thế máy vẫn cần kiếm tìm tìm những tập tin kia sinh hoạt những địa điểm khác nhau trên ổ cứng có tác dụng hệ thống ngày 1 chững dần. Chính vì thế, bài viết dưới đây Kyên ổn Long Center đã hướng dẫn chúng ta chống phân mhình ảnh ổ cứng win 10 dễ thực hiện tốt nhất. Cùng xem thêm nhé!
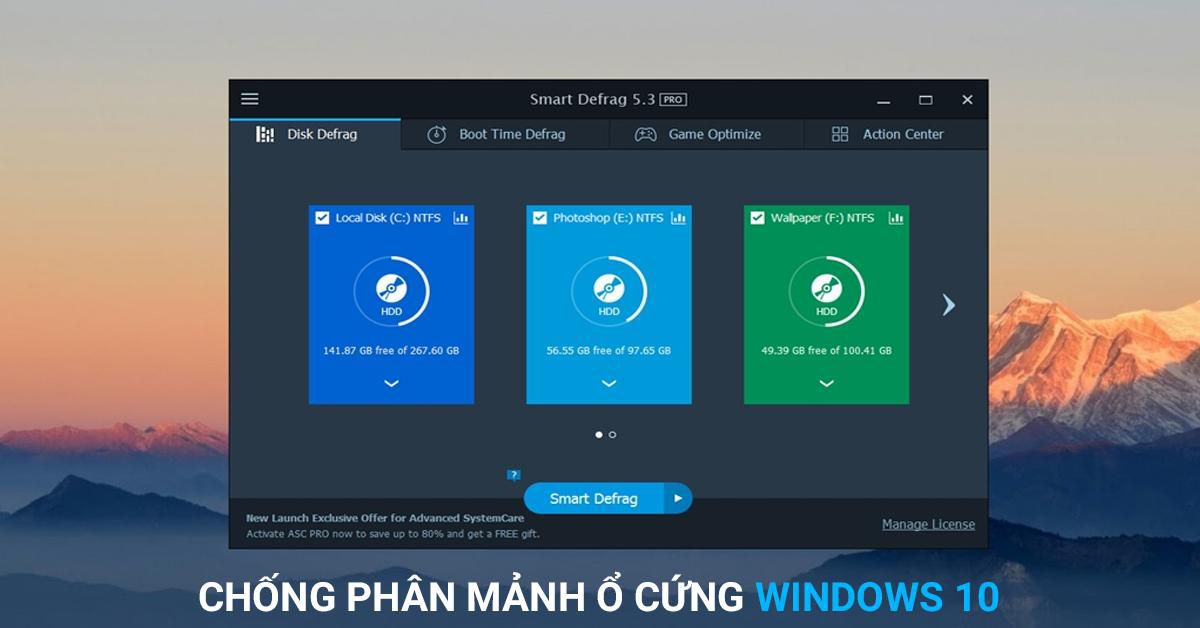
Có cần phòng phân mhình ảnh ổ cứng không?
Tương tự như Windows 7 cùng 8, Windows 10 mặc định mỗi tuần 1 tuần 1 lần tự động hóa kháng phân mảnh ổ cứng mang lại máy tính xách tay của doanh nghiệp. Tuy nhiên, quy trình đấy vẫn đang xẩy ra không đúng sót với chúng ta cũng có thể nhận thấy bằng cách sau 30 ngày, những tập tin đã bắt buộc load rất mất thời gian. Do đó, bạn phải thực hiện phòng phân mhình họa win 10 bởi thủ công.
Bạn đang xem: Cách chống phân mảnh ổ cứng win 10
Chống phân mhình họa ổ cứng để làm gì?
- Giúp máy vi tính rời triệu chứng khởi hễ chậm chạp, thao tác ậm ạch, chạy nkhô nóng hơn với mượt rộng để bảo vệ hiệu suất thao tác hằng ngày của doanh nghiệp.
- Nếu biết phương pháp phòng phân mhình ảnh ổ cứng, ổ đĩa của bạn sẽ được ngày càng tăng công suất với kéo dài tuổi thọ rộng.
Chống phân mhình họa ổ cứng SSD tốt HDD?
Phân mảnh ổ cứng chỉ thường xuyên xẩy ra với ổ đĩa vật dụng lí là HDD, vì thế nếu như bạn chỉ cần kháng phân mảnh sinh hoạt ổ cứng HDD thôi là đủ. Một phần là do hệ điều hành quản lý sẽ tự động buổi tối ưu ổ SSD nhằm nó hoạt động tốt hơn, mặt khác bài toán kháng phân mhình họa ổ cứng SSD đã ảnh hưởng không ít đến tuổi thọ và giảm đi số lần phát âm cùng ghi của chính nó.
Hướng dẫn giải pháp chống phân mảnh win 10:
Không cần cho phần mềm kháng phân mảnh ổ cứng phức tạp, Windows 10 vẫn có sẵn cho bạn giải pháp Disk Defragment cùng với phương pháp sử dụng cực kỳ đơn giản. Để triển khai giải pháp phòng phân mảnh ổ cứng win 10, bạn làm theo quá trình nlỗi sau:
+ Mở Computer, nhấp chuột đề nghị vào bất kỳ ổ đĩa C hoặc D. Chọn Properties.
Xem thêm: Cách Chặn Game Online Qua Modem, Router Hoặc Access Point, Giúp Đỡ Cách Chặn Không Cho Chơi Game Online
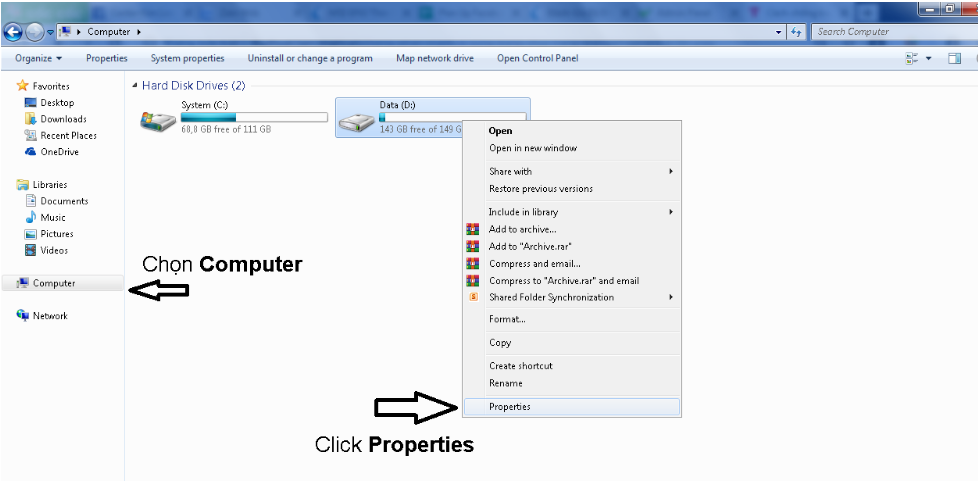
Chọn ổ đĩa cùng clichồng vào Properties
+ Tại tab Tool, chọn Defragment now...
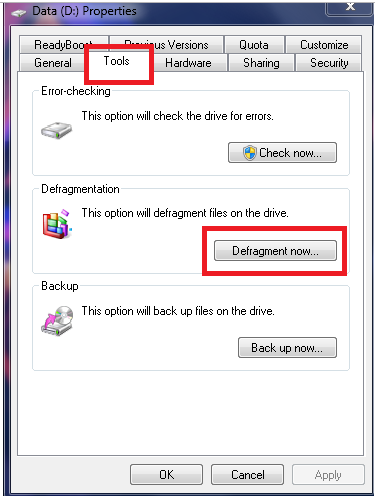
Chọn Defragment now...
+ Chọn ổ đĩa cơ mà bạn muốn khám nghiệm có phân mảnh hay không. Sau kia nhấn vào Analyze nhằm đối chiếu xem ổ đĩa đó đã biết thành phân mảnh từng nào %. Nlỗi hình dưới đây mình chọn kiểm soát ổ đĩa D:
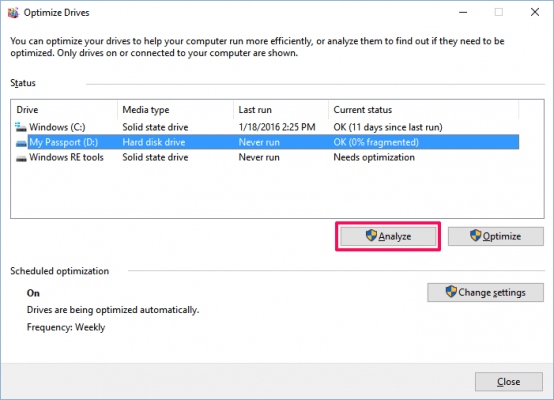
Chọn Analyze để kiếm tra ổ đĩa phân mhình ảnh bao nhiêu %
+ Sau đó hệ thống đã kiểm soát và giới thiệu kết vượt % các tập tin bị phân mảnh. Nhỏng hình tiếp sau đây ổ đĩa D của sản phẩm đã biết thành phân mhình họa 2%:
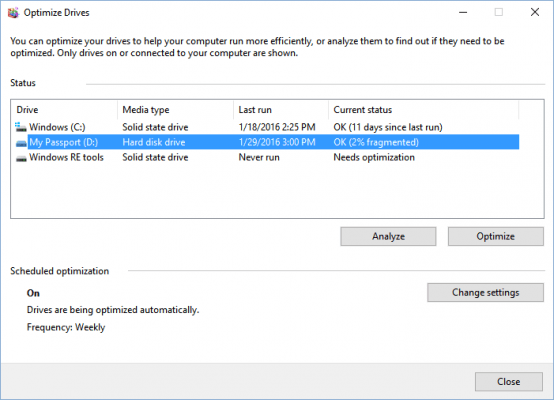
Hệ thống trả về kết quả
+ Nếu ý muốn chống phân mhình họa ổ đĩa của người tiêu dùng, click chọn Optimize.
Xem thêm: Tổng Hợp Những Cách Đấu Dây Quạt 4 Dây Motor Điện 1 Pha, Tổng Hợp Những Cách Đấu Dây Motor Điện 1 Pha
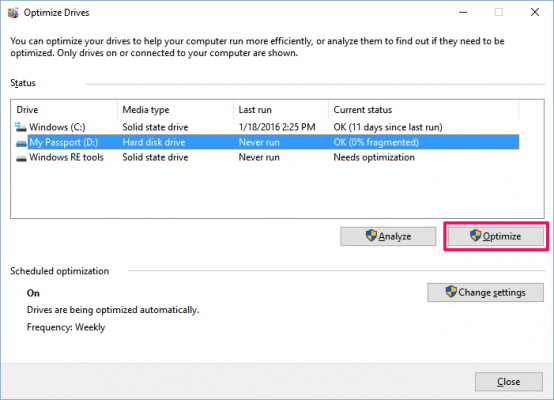
Thực hiện nay chống phân mảnh
+ Sau Lúc Windows hoàn chỉnh quy trình, bên trên đồ họa ứng dụng Optimize Drives các bạn sẽ bắt gặp % các tập tin bị phân mhình ảnh là 0 %. Ngoài ra, chúng ta có thể lên lịch nhằm khối hệ thống tụ cồn phòng phân mảnh ổ cứng thông qua phần Change Settings:
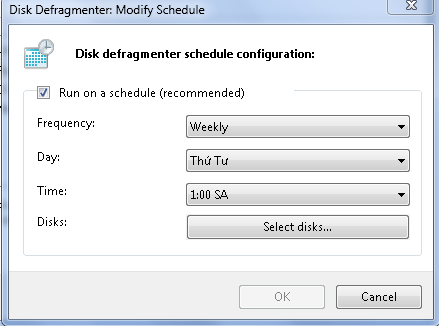
cũng có thể lên định kỳ tự động hóa chống phân mảnh
Lời kết
Qua bài viết bên trên, hy vọng những các bạn sẽ không thể vướng mắc phòng phân mhình họa ổ cứng là gì và hoàn toàn có thể từ thực hiện kháng phân mhình họa góp máy tính của mình chạy quyến rũ hơn. Ngoài ra, để mang về công dụng cực tốt mang lại ổ HDD thì chúng ta nên tiến hành phòng phân mhình họa 1 mon 1 lần nhé. Chúc các bạn tiến hành thành công.