Cách chuyển chữ có dấu thành không dấu trong excel
Trong công việc đôi khi chúng ta phải sa thải dấu giờ việt trong một đoạn văn phiên bản. Trong Excel làm điều đó như vậy nào? Có hàm như thế nào góp sa thải vết giờ việt không? Hãy cùng Học Excel Online search hiểu 2 bí quyết đào thải dấu giờ đồng hồ việt trong Excel nhé: Cách sử dụng cỗ gõ Unikey và Cách cần sử dụng hàm trong Excel.
Bạn đang xem: Cách chuyển chữ có dấu thành không dấu trong excel
Loại vứt lốt giờ việt trong Excel bởi qui định Unikey
Đây là một bí quyết tương đối thịnh hành cơ mà chúng ta có thể dễ ợt thực hiện. Chỉ yêu cầu cài đặt cỗ gõ Unikey miễn phí tổn từ bỏ Internet về là hoàn toàn có thể sử dụng được rồi. Cách thức làm nlỗi sau:
Bước 1: Kiểm tra phông chữ mà bạn đang áp dụng trong Excel
Font chữ sẽ giúp đỡ chúng ta xác định bảng mã đã sử dụng vào cỗ chuyển đổi của Unikey. Dưới đây là một số nhiều loại fonts phổ biến đổi hay sử dụng sinh hoạt Việt Nam:
Font Arial, Times New Roman… nằm trong bảng mã UnicodeFont .VnTimes, .VnTimesH… (bắt đầu với chữ .Vn) nằm trong bảng mã TCVN3Font VNI-Times… (bắt đầu cùng với chữ VNI) thuộc bảng mã VNI WindowsVí dụ:
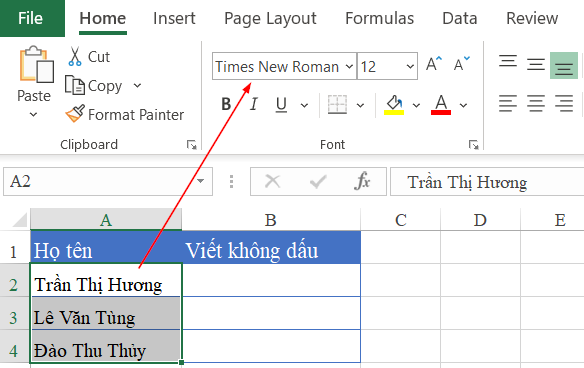
Đoạn câu chữ trong vùng A2:A4 gồm phông là Times New Roman, trực thuộc bảng mã Unicode.
Cách 2: Copy văn bản phải sa thải vết.

Chú ý: các bạn cần đảm bảo an toàn câu chữ trong ô phải được hiển thị đầy đủ nội dung. Việc hiển thị không đầy đầy đủ đang dẫn đến hiệu quả chuyển đổi cũng không bao gồm xác
Thao tác copy như sau:
Bôi đen vùng ô đề nghị copyBấm phím tắt để copy: Ctrl + CCách 3: Thực hiện loại trừ vệt vào bảng chuyển đổi Unikey
Msống bảng chuyển đổi Unikey:
Bạn msinh sống Unikey lên và nhấn vào phải vào biểu tượng Unikey ở góc cạnh bên buộc phải (phía dưới) màn hình hiển thị laptop, lựa chọn Công cụ…:
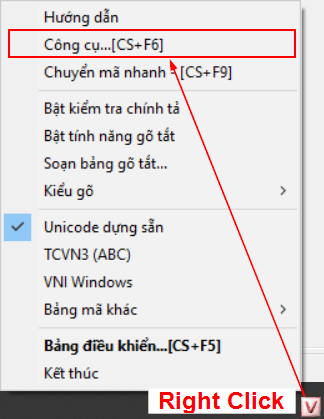
Thực hiện thao tác làm việc sa thải dấu
Trong bảng chuyển thay đổi, bạn thực hiện công việc sau:
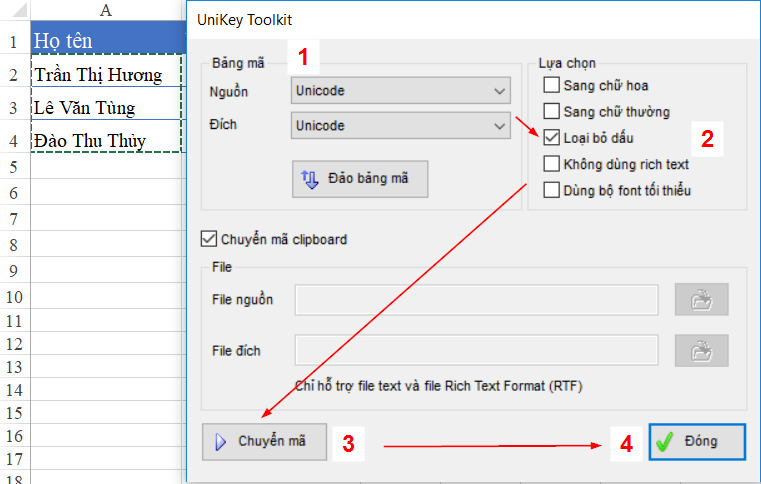
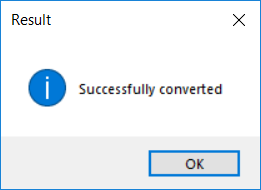
Cách 4: Dán công dụng vừa thu được sinh hoạt bước 3 vào địa chỉ nên rước kết quả
Tại vị trí mong mỏi lấy tác dụng (ví dụ ô B2), bạn bấm lệnh dán (Phím tắt Ctrl + V)
Kết trái thu được như sau:
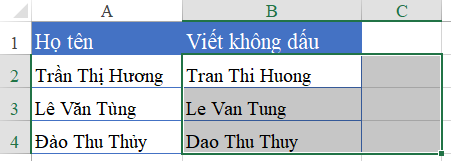
Lưu ý:
Việc dán kết quả vẫn bắt buộc 2 cột, trong đó 1 cột bao gồm nội dung cùng 1 cột trốngCần đảm bảo an toàn luôn luôn bao gồm 2 cột trống để mang kết quả, tránh việc làm mất đi nội dung sống cột khác.Xem thêm: Cách Ngồi Thiền Trường Sinh Học Chỉ Dành Cho Người Thực Hành Đúng
Loại bỏ vệt tiếng việt bởi hàm tự tạo thành vào VBA Excel
Cách sử dụng Unikey trải trải qua không ít giấy tờ thủ tục cùng phức sinh sản vượt bắt buộc không nào? Nếu bạn muốn có 1 hàm trong Excel góp thải trừ vết tiếng việt thì nên sử dụng cho tới hàm trường đoản cú tạo trong VBA, vì phiên bản thân Excel không tồn tại sẵn hàm này.
Cách thức làm nlỗi sau:
Bước 1: Trước không còn chúng ta cần hiểu bài viết gợi ý biện pháp viết hàm tự chế tác trong VBA dưới phía trên (nhằm nắm được tổng quan liêu những thao tác đề xuất làm)
Hướng dẫn bí quyết viết hàm từ tạo ra vào Excel bằng VBA
Bước 2: Bạn hãy tạo ra 1 Module và dán đoạn code dưới trên đây vào vào Module đó:
Hướng dẫn: Bnóng vào nút View Raw ở góc cạnh dưới size Code => Msinh hoạt ra cửa sổ có thể chấp nhận được các bạn copy đoạn code => Copy với ốp lại Module
View the code on Gist.
Xem thêm: Hướng Dẫn Cách Chia Màn Hình Máy Tính Làm 2, Chia Đôi Màn Hình Máy Tính Chỉ Trong Vài Thao Tác
Cách 3: Đóng hành lang cửa số VBA lại và trở về màn hình hiển thị làm cho việc Excel. Bây giờ đồng hồ bạn sẽ hoàn toàn có thể thực hiện hàm bo_dau_tieng_viet được rồi.
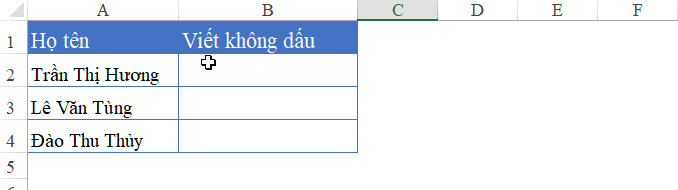
Lưu ý:
Khi copy/paste hàm tự sản xuất bên trên tại tệp tin như thế nào (Workbook nào) thì bạn chỉ sử dụng được trong file đó. File khác không có Code sẽ không còn dùng được. Khi lưu giữ file bao gồm thực hiện VBA bạn cần lưu bên dưới dạng tệp tin Enable-macro Workbook (.xlsm)
Để luôn dùng được cho những file không giống, bạn có thể xem thêm cách chế tạo Add-In trong Excel để sử dụng: