CÁCH CHUYỂN TỪ CHỮ HOA SANG CHỮ THƯỜNG TRONG EXCEL
Cùng topgamebanca.com mày mò phương pháp gửi chữ hoa thành chữ hay trong Excel cực nkhô giòn rất dễ dàng nhé! Đảm bảo đây sẽ là thủ thuật tiết kiệm ngân sách và chi phí được rất nhiều thời hạn của chúng ta.
Bạn đang xem: Cách chuyển từ chữ hoa sang chữ thường trong excel
Lúc gõ một list với hàng ngàn, hàng vạn cái tên với hệ trọng, các bạn sẽ Cảm Xúc căng thẳng mệt mỏi với câu hỏi phải viết hoa làm sao cho đúng. Lại còn biết đâu lỡ tay bật phím Capsloông chồng, in hoa toàn cục, khi ấy bạn sẽ vướng mắc làm sao nhằm gửi chữ hoa thành chữ thường trong Excel nhưng mà không cần thiết phải gõ lại. Bạn hãy lặng tâm nhé, vày vào bài bác đăng này, topgamebanca.com đã trả lời các bạn biện pháp biến hóa nkhô nóng nhất.
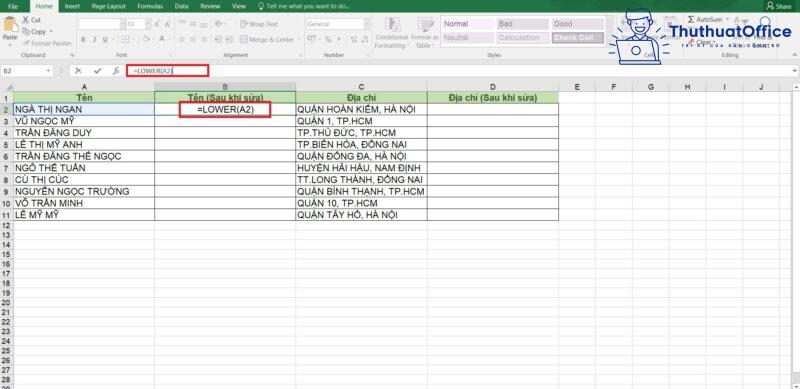
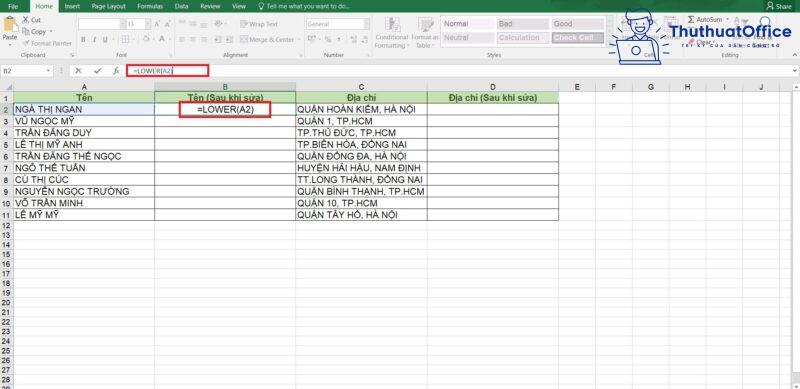
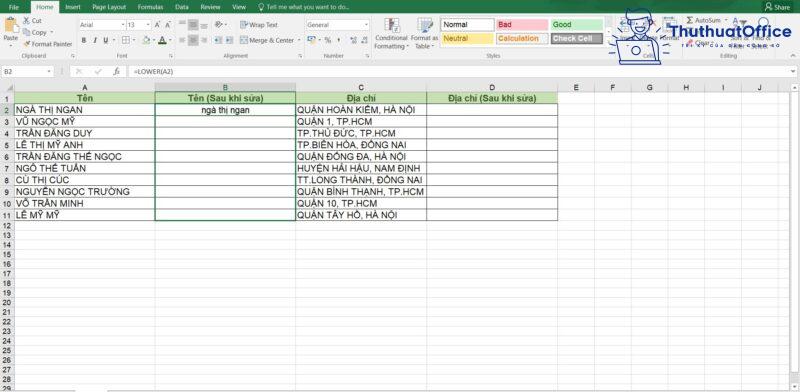
Phím tắt đưa chữ hoa thành chữ hay trong Excel
Nếu chúng ta thắc mắc Excel bao gồm sẵn đều phím tắt làm sao nhằm biến hóa chữ hoa thành chữ hay, thì câu trả lời là không tồn tại. Không nlỗi Word, chỉ cần dìm SHIFT + F3, Excel ko thiết đặt sẵn phím tắt cho bài toán này.Tuy nhiên đừng vượt lo lắng, chúng ta trọn vẹn rất có thể áp dụng Add-ins nhằm bổ trợ các phím tắt này. Hãy gọi ngay trong phần lí giải bên dưới của topgamebanca.com.
Add-in chuyển chữ hoa thành chữ thường xuyên trong Excel
Cách 1: Tải Add-in trên phía trên.Bước 2: Trong Excel, vào File, chọn Options.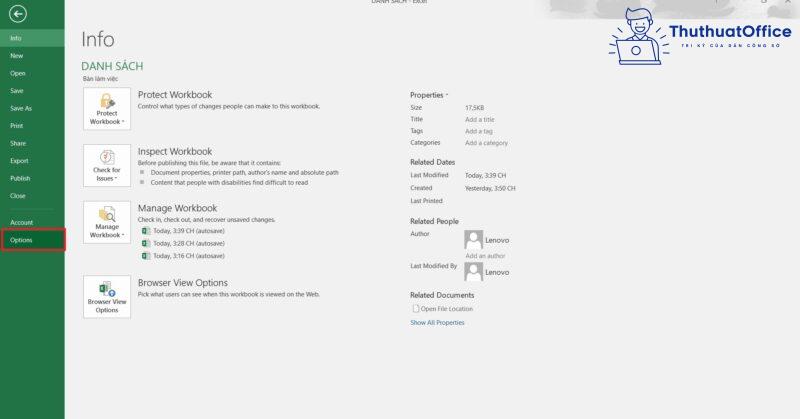
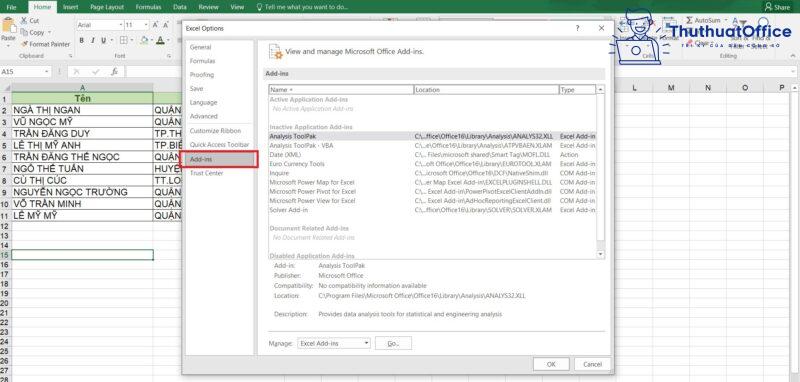
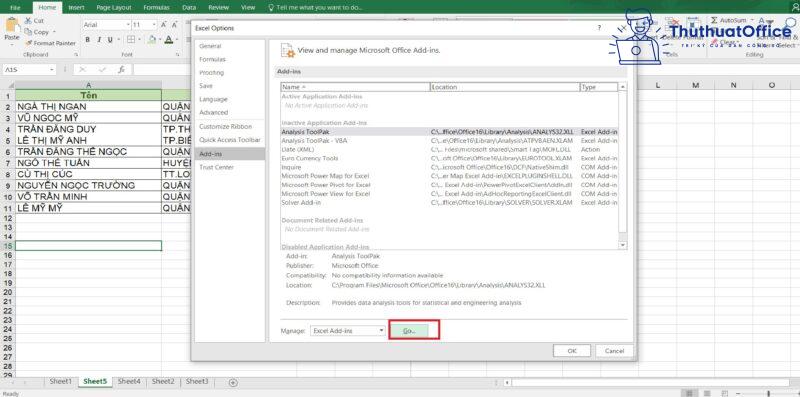
Bước 5: Bảng lựa chọn Add-ins hiện lên. Nhấn Browse…
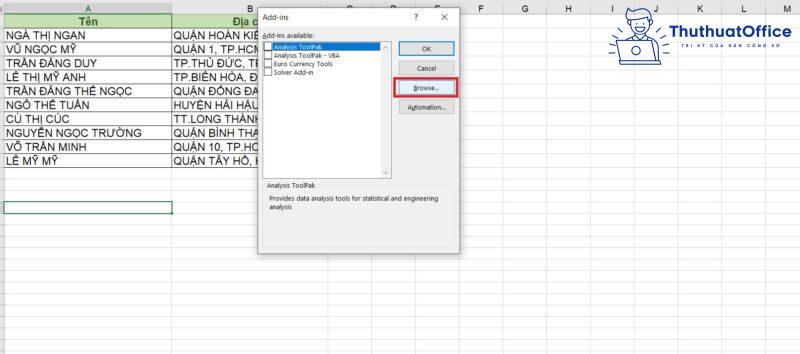
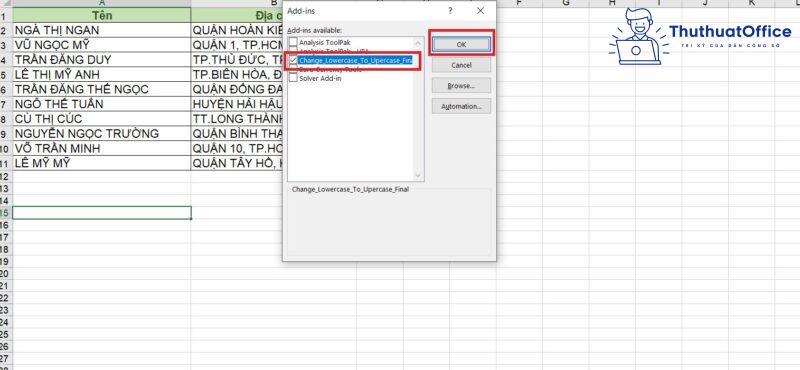
Xem thêm: Làm Cách Xem Dòng Thời Gian Trên Facebook Cua Nguoi Khac Theo Năm
Chuyển chữ hoa thành chữ thường xuyên vào Excel bởi Microsoft Word
Bước 1: Copy toàn bộ cột phải thay đổi cùng paste vào Microsoft Word.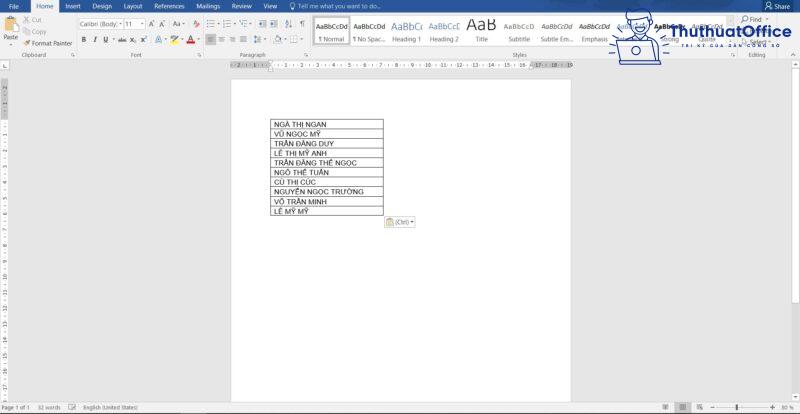
Bước 2: Nhấn tổ hợp phím CTRL + A nhằm thoa black toàn thể thương hiệu buộc phải chuyển đổi. Sau đó trên thẻ Home, các bạn kiếm tìm kí hiệu hai chữ A và a, bấm vào phần chữ V ngược cạnh bên nhằm lựa chọn phần chuyển đổi mong ước.Trong đó:Sentence case: Viết hoa đúng 1 vần âm trước tiên.lowercase: Chuyển đổi toàn thể chữ thành chữ hay.UPPERCASE: Chuyển thay đổi toàn bộ chữ thành chữ in hoa.Capitalize Each Word: Viết hoa chữ cái trước tiên sau dấu phương pháp.tOGGLE cASE: Viết hay chữ cái đầu cùng viết in hoa hồ hết vần âm sau.Trong trường hợp này, bạn có thể lựa chọn lowercase hoặc Capitalize Each Word, hoặc Sentence Case phụ thuộc vào ước muốn.
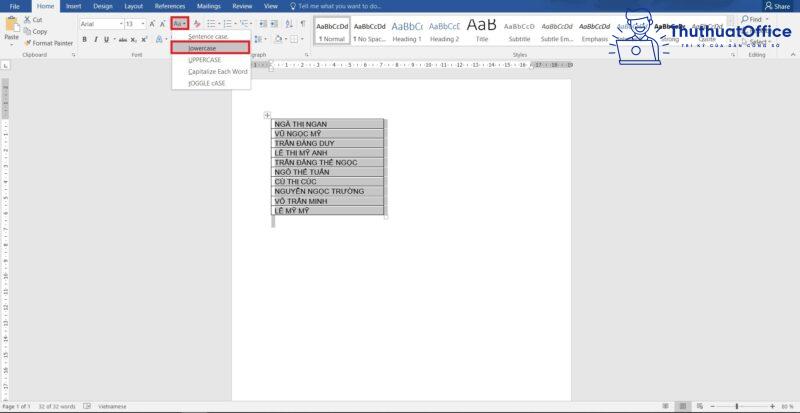
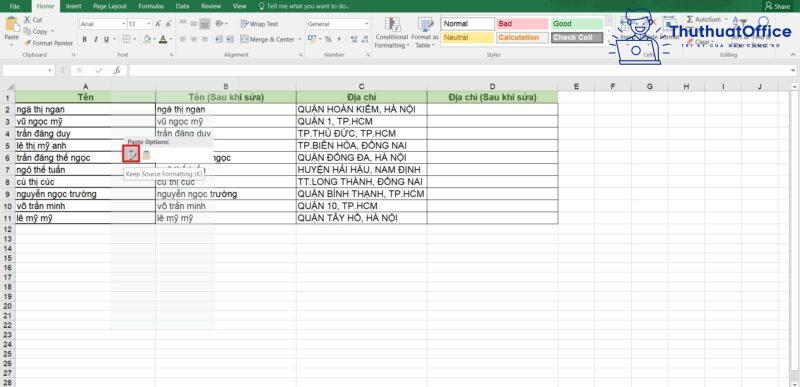
Vậy là chúng ta vẫn kết thúc việc đưa chữ hoa thành chữ thường nhờ vào Microsoft Word.
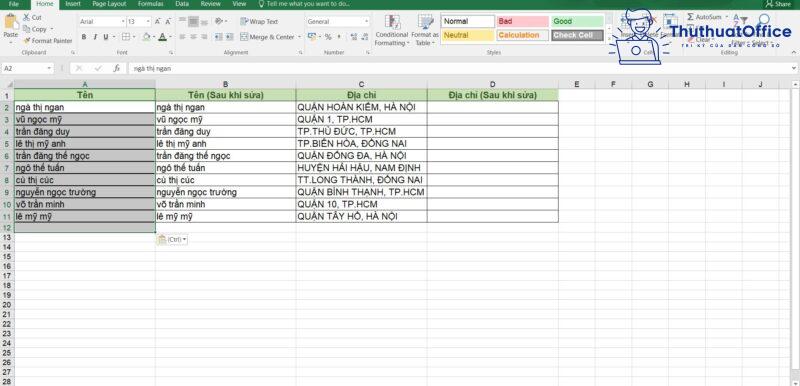
Sửa lỗi gõ chữ hoa thành chữ thường trong Excel
Lúc gõ chữ in hoa trong Excel, đang có những lúc chúng ta gặp gỡ buộc phải lỗi bỗng nhiên lại sở hữu một chữ thường xuyên xuất hiện như hình mặt dưới: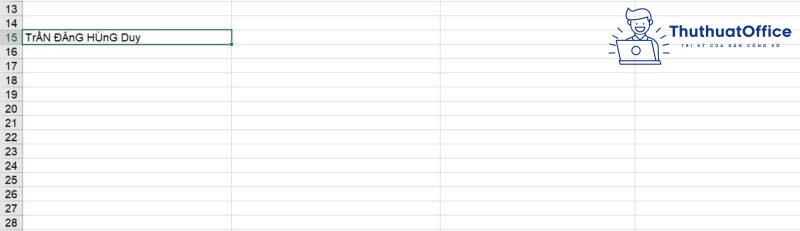
Quý Khách trọn vẹn hoàn toàn có thể trỏ con chuột vào hầu hết chữ thường xuyên và sửa lại, mặc dù câu hỏi này mất vô số thời gian. Cách nkhô nóng tốt nhất là bạn mngơi nghỉ hộp thoại Unicode, kế tiếp trong phần Bảng mã, hãy đổi thành Unicode tổ hợp. Cuối thuộc, dấn Đóng.
Xem thêm: Ielts Writing Task 1: Cách Viết Writing Task 1 Bar Chart ) Chuẩn Nhất
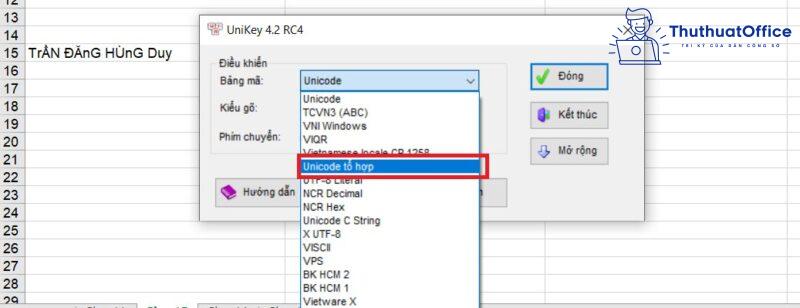
Cách thực hiện hàm đếm ký kết tựCách in Excel có title lặp lạiSau Khi phát âm xong 5 bí quyết chuyển đổi chữ hoa thành chữ hay trong Excel nhưng topgamebanca.com vẫn chỉ dẫn, bạn thấy bài toán thay đổi này khôn cùng nhanh với ko mất quá nhiều thời hạn đúng không? Nếu thấy hữu ích, nhớ là Like, Share và lép thăm topgamebanca.com liên tục để hiểu biết thêm những thủ thuật tuyệt ho nhé.
× Vui lòng mang lại chúng tôi biết lỗi gì trong bài viết trênBài viết cất lên tiếng saiBài viết không có biết tin nhưng mà tôi cần
× Chúng tôi bắt buộc nâng cao văn bản bên trên như thế nào? Vui lòng nêu ngôn từ không đúng trong bài viết:Hãy nói cho chúng tôi biết nội dung làm sao thiếu hụt giỏi sai:
× Cảm ơn sự đánh giá của bạn!Mong bạn tiếp tục ủng hộ topgamebanca.com. Cảm ơn ý kiến của bạnTheo dõi Shop chúng tôi tại:: Facebook Pinterest
Chuyên ổn mục: Excel
Next
Cách bớt dung lượng file ExcelTổng hợp tài liệu từ khá nhiều Sheet vào ExcelLàm tròn số vào ExcelCách lọc số điện thoại thông minh vào ExcelCnhát hình trong ExcelCông thức tính thuế TNcông nhân ExcelKhóa ô trong ExcelCách nhập tài liệu trong Excel bằng form từ tạoCách thêm dấu vết vào ExcelTìm hiểu về lỗi #VALUE! trong ExcelCố định ô trong ExcelCách tính điểm hòa vốn vào ExcelHàm HLOOKUP.. trong ExcelCách in Excel vừa trang giấy A4Cách in 2 phương diện vào ExcelCách ẩn dòng trong ExcelCách thêm cột trong ExcelĐịnh dạng số trong Excel