Cách Đặt Mật Khẩu File Excel
Bằnggiải pháp khóa những file Excel bởi mật khẩuđể giúp đỡ cho dữ liệu của người sử dụng an toàn hơn.
Bạn đang xem: Cách đặt mật khẩu file excel
Chúng ta có thể đặt pass tổng thể tệp tin Excel tuyệt khóa ô vào dữ liệu nhằm cấm đoán chỉnh sửa, khóa những file Excel cấm đoán xem tốt chỉ hiểu.
topgamebanca.comvẫn khuyên bảo chúng ta các phương pháp dễ dàng độc nhất vô nhị nhằm bảo mật thông tin dữ liệu của bản thân mình an toàn hơn trải qua câu hỏi khóa tệp tin excel bằng password trên win 10, win 7.
Các chúng ta chỉ mất một khoảng chừng thời hạn chừng 1 mang đến 2 phút để thực hiệnđặt pass file Excelmục đíchgiảm bớt quyền truy vấn sửa đổi tập tin.
Các các bạn hãy cũng xem thêm bài viết tiếp sau đây nhé!
QUÝ ANH CHỊ CẦN PHÁ PASS EXCEL,
VÌ KHÔNG THỂ THAO TÁC LÀM TRỄ TIẾN ĐỘ CÔNG VIỆC?
HÃY LIÊN HỆ NGAY,
ĐỂ CHÚNG TÔI CÓ CƠ HỘI GIÚPhường CÁC ANH CHỊ GIẢI QUYẾT VẤN ĐỀ NÀY
đường dây nóng Tùng Phát ComputerNội Dung Chính
Hướng dẫn cách khóa password tệp tin các phiên bản Excel
Hướng dẫn giải pháp khóa mật khẩu file các phiên phiên bản Excel
Trong bài này, Cửa Hàng chúng tôi đã tổng phù hợp cácgiải pháp khóa file Excel bằng mật khẩucủa những phiên phiên bản 2003, 2007, 2010, 2013 và năm nhâm thìn (2019 các bạn làm cho tương tự như năm 2016 nhé).
Nếu thường xuyên gọi hết thì các bạn có thể triển khai được thuận lợi nhằm đảm bảo bình an mang đến tài liệu của người sử dụng tách cho những người không giống làm việc giỏi hiểu được bên trên file Excel của chúng ta.
Chắc chắn chúng ta người nào cũng chạm chán lỗi font text vào Word khi sẽ thao tác, hãy cũng coi cáchsửa lỗi font đơn giản và dễ dàng duy nhất vào Microsoft Word.
1.Cài pass cho tệp tin Excel 2003
-Bước 1: Các các bạn mnghỉ ngơi tệp tin Excel bắt buộc khóa cấm đoán sửa đổi trên phiên bạn dạng 2003.
Sau đó chọn ‘Tools’ > ‘Options’
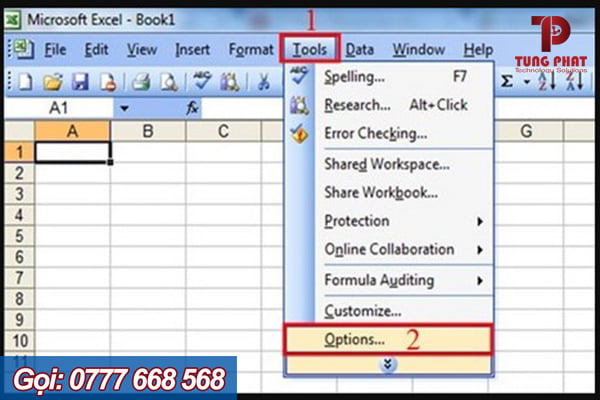
Msinh sống Tools, lựa chọn Options
-Bước 2: Các bạn sẽ thấy Xuất hiện nay vỏ hộp thoại Options, lựa chọn thẻ Security
Các các bạn chỉ bài toán phối password chủ động vào ôPassword to lớn Open, tiếp tiếp nối dấn nút ít OK.
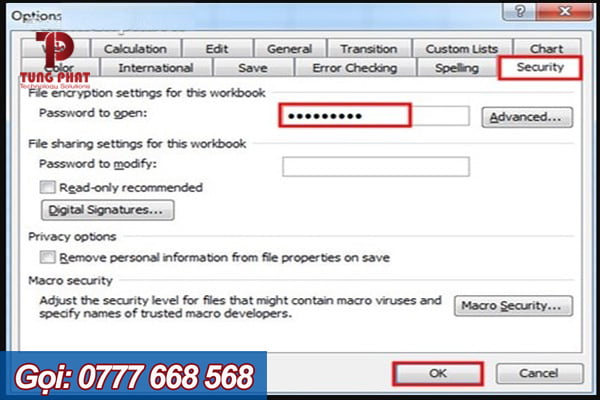
Chọn tab Security
-Cách 3: Sau Khi bấm OK, thì ta thấy đang xuất hiện thêm vỏ hộp thoạiConfirm Password
Các bạn nhập lại mật khẩu một đợt tiếp nhữa để xác thực Password mà lại chúng ta đang lựa chọn rồi bnóng OK để hoàn tất.
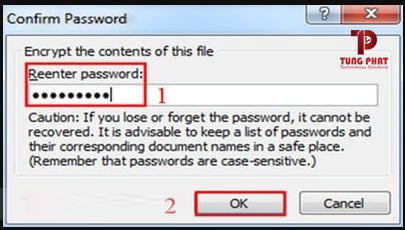
Nhập lại mật khẩu
2.Đặt mật khẩu mang đến Microsoft Excel 2007
-Cách 1: Các bạn msống file Excel 2007 bạn cần đặt password :
Chọn ‘Office Button’ > ‘Prepare’ > ‘Encrypt Document’
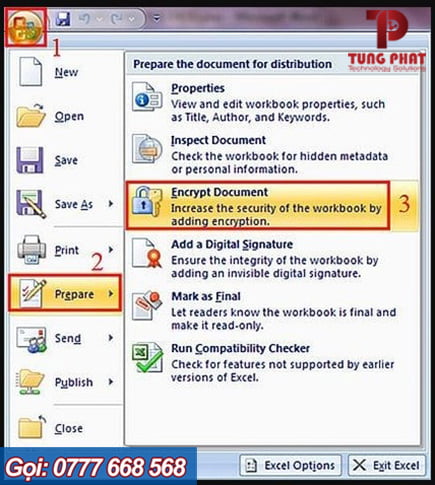
Chọn Encrypt Document
-Cách 2: Sau kia xuất hiện thêm hộp thoại ‘Encrypt Document’
Nhập mật khẩu cơ mà những bạn có nhu cầu đặt vào ô Password > Chọn OK
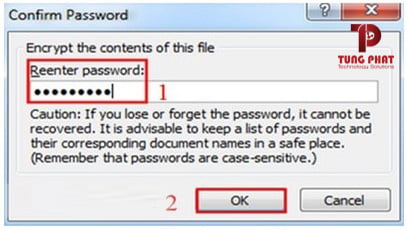
Thêm password
-Bước 3: Hộp thoại Confirm Password hiện tại ra
Nhập lại pass một lần nữa để xác thực rồi chọn OK.
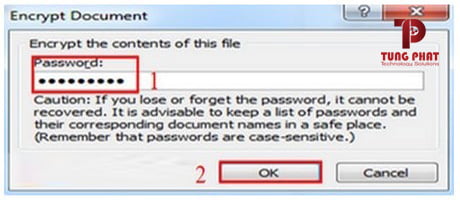
Gõ lại mật khẩu
Các mẹo thủ pháp xuất xắc giúp ích cho các bạn vào vnạp năng lượng chống về Microsoft Office thì vàotại đây
3.Cách khóa file Excel 2010, 2013
Cả nhì phiên phiên bản Excel 2013, 2010 giải pháp làm cho tựa như nhé
-Bước 1: Msinh hoạt tệp tin tệp tin excel bạn cần đặt mật khẩu đăng nhập.
Chọn ‘File’ > ‘Info’ > ‘Protect Workbook’ > ‘Encrypt with Password’.
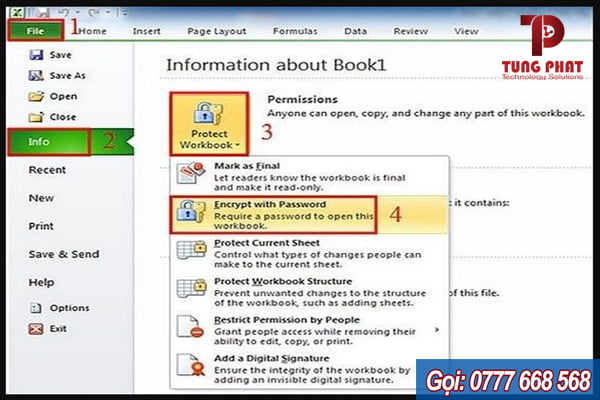
Chọn Encrypt with Password
-Bước 2: Hộp thoại Options xuất hiện thêm, các bạn chọn vào thẻ ‘Security’
Sau kia nhập mật khẩu những bạn muốn phối vào ô Password to xuất hiện, rồi bnóng nút OK.
mua mật khẩu file excelNhập Password bạn chọn
-Cách 3: Các chúng ta nhập lại mật khẩu vào hộp thoạiConfirm PasswordKhi nó hiển thị, rồi nhấp OK.
download mật khẩu đăng nhập file excelNhập lại password lần nữa
CÒN CHẦN CHỜ GÌ NỮA MÀ KHÔNG GỌI NGAY
CÁC BẠN CỨ YÊN TÂM Ở TẠI CHỖ
CHÚNG TÔI SẼ ĐẾN TẬN NƠI GIẢI QUYẾT LỖI MÁY TÍNH
PHẦN MỀM PHẦN CỨNG
Hotline Tùng Phát Computer4.Set mật khẩu tệp tin Excel 2016
-Bước 1: Mngơi nghỉ tệp tin Excel năm 2016 buộc phải cài đặt mật khẩu đăng nhập. Vào phần File > Info > Protect Workbook.
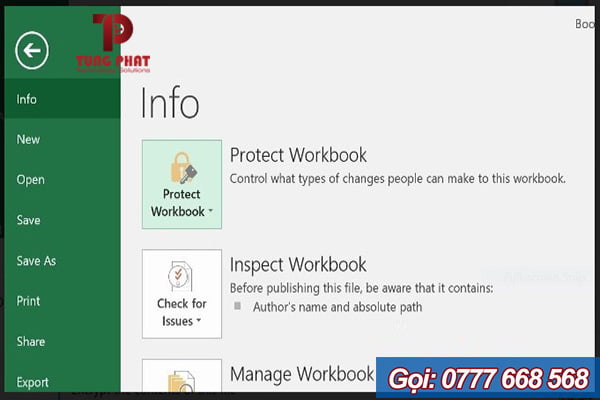
Chọn Info, rồi lựa chọn Protect Workbook
-Bước 2: Các bạn chọn Encrypt with Password vào menu sổ xuống, tiếp nối nhập tiếp vào mật khẩu đăng nhập bạn muốn đặt, thừa nhận OK.
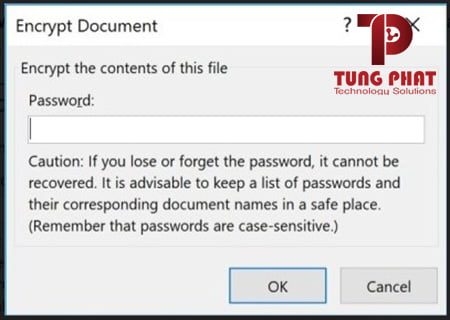
Nhập password vào
-Bước 3: Bất cứ đọng khi nào chúng ta msinh sống tệp tin Excel lên, thì vỏ hộp thoại cảnh báo nhập password vào nhằm truy vấn được dữ liệu.
cài đặt password tệp tin excel 2003Nhập password lúc mngơi nghỉ tệp tin Excel
*Có một vấn đề cần chúng ta lưu ý đặc trưng là:
Hãy chắc chắn là rằng chúng ta không bao giờ quên mật khẩu đăng nhập. Vì sau khi bảo mật thông tin file Excel hoàn thành mà bạn lại không mngơi nghỉ được bảng tính đặc biệt quan trọng nữa, thì điều này còn nhức năn năn rộng việc virut nạp năng lượng mất file đó.
Thiết lập bảo mật thông tin tệp tin Excel chỉ phát âm tốt read-only
Việcđặt mật khẩu tệp tin Excelnhư bên trên thì quá đơn giản và dễ dàng rồi.
Tuy nhiên, vào một trong những ngôi trường hợp thì các bạn lại mong cho phép fan không giống được xem như tài liệu bên trên tệp tin, dẫu vậy cấm đoán chỉnh sửa giỏi thao tác gì làm ảnh hưởng cho tới tài liệu.
Cách đơn giản và dễ dàng tiếp sau đây để giúp các bạn thực hiệnbiện pháp khóa tệp tin excel read-onlygiỏi ‘chỉ đọc’một cách đơn giản.
-Bước 1: Các các bạn lựa chọn vào ‘File’ > ‘Save As’ > ‘More Options’.
Xem thêm: Mách Bạn Cách Sấy Vải Bằng Nồi Chiên Không Dầu Để Dành Ăn Dần Đơn Giản
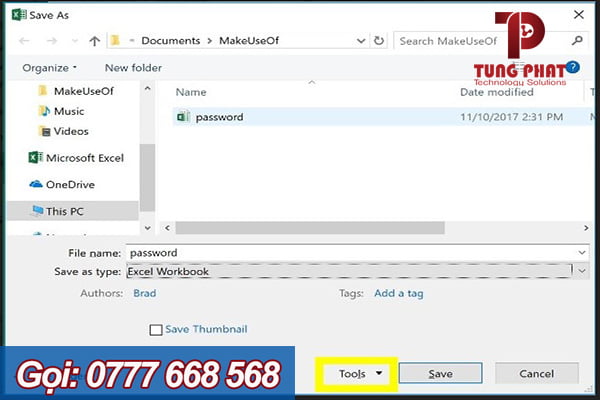
Trước Lúc Save sầu, ta chọn Tools
-Bước 2: Chọn tiếp vào ‘Tools’ > ‘General Options’ vào bảng sổ xuống.
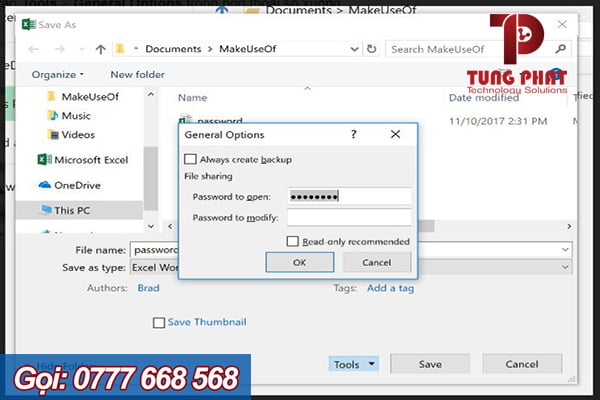
Chọn 1 trong những 2, lựa chọn cnóng sửa đổi hay là cấm đoán mở
Đến đây các bạn sẽ gặp gỡ 2 lựa chọn:Password khổng lồ openvàPassword khổng lồ modify.
Nếu chọnPassword to lớn openđược cho phép bạn đặt mật khẩu khi mở file (giống như với làm việc ở rất nhiều mục trên), còn chọnPassword to lớn modifylà có thể chấp nhận được người tiêu dùng msinh hoạt tệp tin tuy thế tinh giảm chỉnh sửa file.
Nếu mong mỏi thiết lập cấu hình chỉ cho xem thì các bạn chọnPassword to modify, phần tuyển lựa còn lại có thể bỏ trống.
sở hữu mật khẩu đăng nhập file excel 2003Nhập password nhằm bắt đầu chỉnh sửa
MÁY TÍNH GẶPhường. VẤN ĐỀ, CÓ LỖI, KHÔNG RÕ NGUYÊN NHÂN?
=>LIÊN HỆ NGAY
CHI PHÍ KIỂM TRA CHỈ 150K
Hotline Tùng Phát ComputerBảo vệ file Excel theo Worksheet (Sheet)
Nếu tệp tin tài liệu của các bạn có không ít hơn một sheet (trang tính), thì các bạn cũng có thể đang mong muốn số lượng giới hạn truy vấn mang đến từng sheet chứ không giới hạn cả file.
Và đó là gần như điều chúng ta nên thao tác:
Các các bạn lựa chọn tab Reviews, lựa chọn tiếpProtect Sheet.
Tại đây, vỏ hộp thoại để nhập mật khẩu bảo vệ đến trang tính bây chừ xuất hiện.
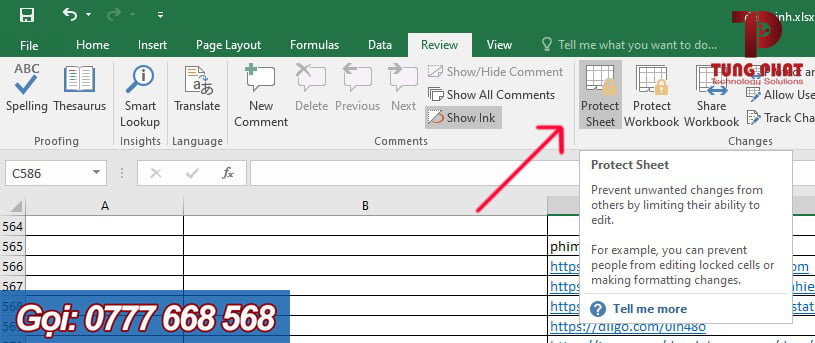
Chọn Protect Sheet
Trong vỏ hộp thoạiProtect Sheetnày, các các bạn sẽ thấy tất cả một vài giới hạn nhằm mà thao tác làm việc với Worksheet sẽ ảnh hưởng khóa.
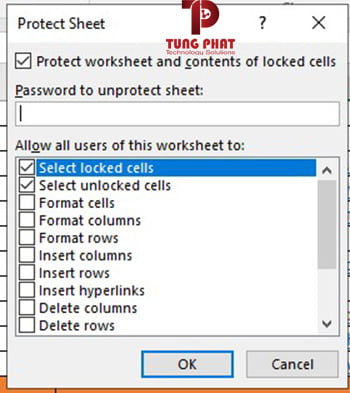
phần lớn chọn lựa cho các bạn
ví dụ như nhỏng khóa chọn ô (Select locked cells), khóa định hình (Format cells), khóa cyếu dòng/cột (Format columns/rows), khóa xóa dòng/cột (Delete columns/rows)…
Tùy vào từng mục tiêu sử dụng mà bạn nên chọn cho chính mình một lựa chọn khóa Sheet phù hợp.
Dùng VBA nhằm thiết lập mật khẩu Excel
Phương pháp này được sử dụng trường hợp các bạn tất cả chút ít đọc biết về lập trình sẵn.
Vì nó sử dụng VBA macro vào Excel.
Cách bảo mật bảo đảm an toàn tệp tin này xung quanh vấn đề hạn chế truy vấn, chỉnh sửa tệp tin, nó còn cho phép người dùng tất cả thêm một vài đảm bảo an toàn mở rộng trải qua các mã lệnh Khi nhập lệ.
-Bước 1:Thứ nhất, chúng ta đề nghị vào phần ‘Developer’ > ‘Macros’.
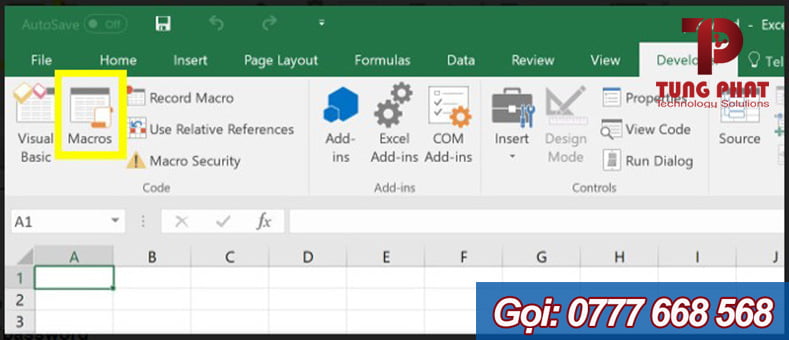
Vào thẻ Developer, chọn Marco
Để chế tác một Macro bắt đầu, các bạn yêu cầu viết tên, trong hình hình ảnh dưới đây chúng tôi áp dụng thương hiệu là ‘password’
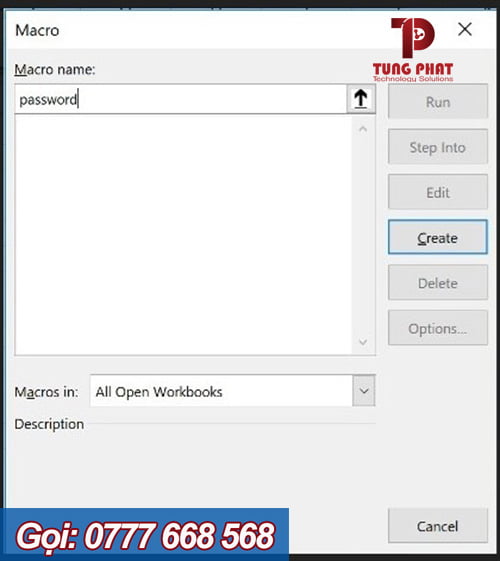
Đặt thương hiệu mang lại Marco mới
-Cách 2: Sau đó, chúng ta nhập dòng mã dưới đây
Range(“A1”).Value = “Mat-Khau”
Tuy nhiên, thật sự thì các chúng ta có thể yêu cầu điều chỉnh phạm vi dải ô nhưng bạn muốn bảo vệ, rất có thể chưa hẳn là A1 mà là phạm vi A
-Cách 3: Trong Visual Basic Editor, chúng ta chọn tới mục ‘Tools’ > ‘VBAProject Properties’.
Trong tab Protection, thì những các bạn sẽ tra cứu thấy phần checkbox đã được cho phép khóa coi project.
Trong khi là những trường cho phép các bạn thêm mật khẩu đảm bảo an toàn tệp tin Excel không cho truy vấn vào những trực thuộc tính của Project.
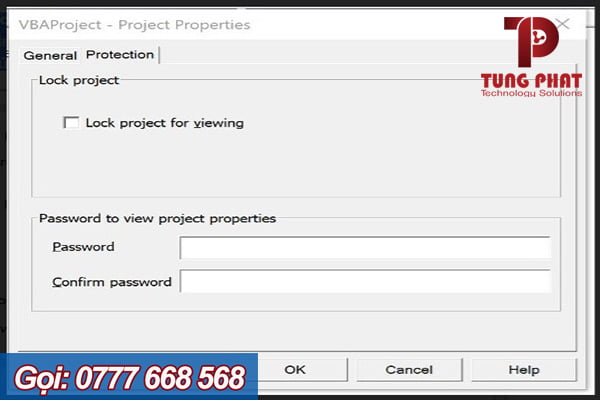
Nhập password nhưng bạn muốn
*Lưu ý:các bạn nên biết rằng bảo đảm an toàn bằng cách này vô cùng bổ ích, tuy thế tất cả gồm khủng hoảng rủi ro, trong ngôi trường đúng theo phục sinh cùng xóa đi.
Vì nuốm, nếu file chưa hẳn vượt đặc biệt quan trọng thì chớ tuân theo bí quyết này.
Lời kết
Hy vọng trải qua nội dung bài viết bên trên, những bạn có thể tiến hành được việcbảo vệ tệp tin Excelthông qua việcđặt passcho những phiên bạn dạng Microsoft Excel.
Các bạn có thể liên hệVi Tính Tùng Phátgiả dụ trong những khi làm sao kia vô tình các chúng ta có thể quên đi mật khẩu msống ko được tệp tin nhằm truy vấn dữ liệu đặc biệt của chính bản thân mình.
Xem thêm: Top 10 Nhà Cái Bóng Đá Uy Tín, Top 11 Trang Web Cá Cược Bóng Đá Uy Tín
Các nghệ thuật viên sẽ đến tận nơi nhằm hỗ trợkhắc chế,thay thế sửa chữa lỗi trên sản phẩm công nghệ tínhko mlàm việc được tệp tin Excel giúp các bạn.