Cách Đếm Số Ngày Trong Excel
Cách tính số ngày trong excel sẽ tương đối đơn giản dễ dàng nếu nlỗi khoảng cách thân những ngày ko xa. Thế tuy nhiên nếu khách hàng đề xuất tính xuất phát điểm từ một ngày của năm này cho một ngày của năm khác thì Việc tính nhđộ ẩm thông thường đã rất mất thời gian cùng thậm chí còn còn không chính xác.
1. Cách tính số ngày trong excel giữa một khoảng chừng thời hạn ngẫu nhiên bởi hàm Datedif2. Cách tính số ngày vào excel bằng phương pháp thêm vào đó hoặc trừ bớt một vài ngày xuất phát từ một ngày rõ ràng.
Bạn đang xem: Cách đếm số ngày trong excel
1. Cách tính số ngày trong excel thân một khoảng chừng thời hạn ngẫu nhiên bằng hàm Datedif
Việc tính khoảng cách trong excel giữa một khoảng chừng thời gian bằng cách bằng tay thủ công tất cả khiến cho mình phải choáng váng lúc cđọng nên nhầm tới nhầm lui? Đặc biệt là khi khoảng cách giữa các càng ngày càng nhiều, con số lên tới hàng ngàn giỏi hàng nghìn ngày, mà lại số ngày của từng tháng là không giống nhau. Với hàm Datedif vào excel chúng ta chỉ cần nhập ngày ban đầu và ngày hoàn thành thì đang tạo ra công dụng tức thì chớp nhoáng số ngày, số mon, thời gian mà lại bạn không cần phải msống kế hoạch nhằm đếm theo từng mon nữa. Thật tiện nghi đúng không ạ nào? Vậy thuộc xem phương pháp sử dụng hàm này thế nào nhé.
Công thức hàm Datedif
Hàm Datedif gồm bí quyết như sau: =DATEDIF(start_day,end_day,unit)
Trong đó:
start_day là ngày bắt đầu tính khoảng chừng cách
end_day là ngày xong xuôi tính
unit là đơn vị chức năng bạn cần tính là ngày, mon tuyệt năm cơ mà bạn có nhu cầu trả kết quả về.
+ Nếu bạn có nhu cầu hàm trả về số ngày (day) thì unit là “d”
+ Nếu bạn có nhu cầu hàm trả về số mon (month) thì unit là “m”
+ Nếu bạn muốn hàm trả về số thời gian (year) thì unit là “y”

Lưu ý khi thực hiện hàm Datedif
Để tiến hành đúng chuẩn cách tính số ngày trong excel bởi hàm Datedif bạn phải chú ý một vài điều nlỗi sau:
- Trước khi dùng hàm thì nên thay đổi đúng đắn ngày, mon, năm về định hình mm/dd/yyyy. Tránh bị nhầm thành định hình dd/mm/yyyy dẫn đến sai hiệu quả.
- Bạn rất có thể nhập công thức nhằm hàm Datedif trả về cực hiếm một ngày dài, tháng, năm.
- Hàm Datedif đã trả về lỗi #NUM! nếu như bạn trừ 1 ngày nhỏ dại rộng cho ngày to hơn.
Cách sử dụng hàm Datedif
Dưới đây là một số ví dụ về kiểu cách thực hiện hàm Datedif nhằm chúng ta cũng có thể tưởng tượng dễ dàng rộng với vận dụng vào thực tế.
lấy ví dụ 1: Đây là 1 ví dụ tương đối cơ bạn dạng, chúng ta triển khai tính số ngày dựa trên ngày ban đầu với ngày kết thúc. Hãy test đặt 2 ngày bất kì nhưng mà bạn muốn tính toán ở cả 2 ô đơn nhất rồi tính số ngày, số tháng, số thời gian coi sao nhé.
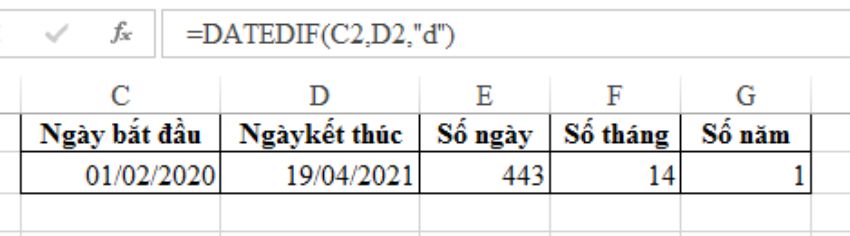
Theo ví dụ trên ta thực hiện hàm Datedif để tính số ngày, số tháng, thời gian như sau:
lấy ví dụ tính số ngày ta vận dụng công thức: =DATEDIF(C2,D2,”d”)
Trong đó: C2 là ô cất dữ liệu ngày bắt đầu tính, D2 là ô cất dữ liệu ngày cuối cùng cùng d: là tính khoảng thời gian cùng với đơn vị chức năng ngày (day).
Với công thức giống như chúng ta có thể tính số tháng cùng thời gian một biện pháp tiện lợi với công thức:
Số tháng =DATEDIF(C2,D2,"m")
Số năm =DATEDIF(C2,D2,"y")
lấy ví dụ 2: Tính số tuổi của không ít thành viên mang tên trong list thông qua tháng ngày năm sinch của họ. Để tính số tuổi thì họ đang thực hiện hàm DATEDIF cùng với cách làm nhỏng sau: =DATEDIF(C2,TODAY(),”y”)
Trong đó:
C2 là ô cất tài liệu tháng ngày năm sinch của tín đồ đề xuất tính số tuổi.
Xem thêm: Cách Nhập Mã Gta Vice City, Tổng Hợp Các Mã Cheat Trong Game Gta Vice City
TODAY(): là ngày bây giờ. Nghĩa là bọn họ công thêm số tuổi của họ cho tới ngày bây giờ, dữ liệu trên hệ thống laptop của mình hiện giờ đang là năm 2021.
y: dữ liệu tính trả về công dụng là thời gian.
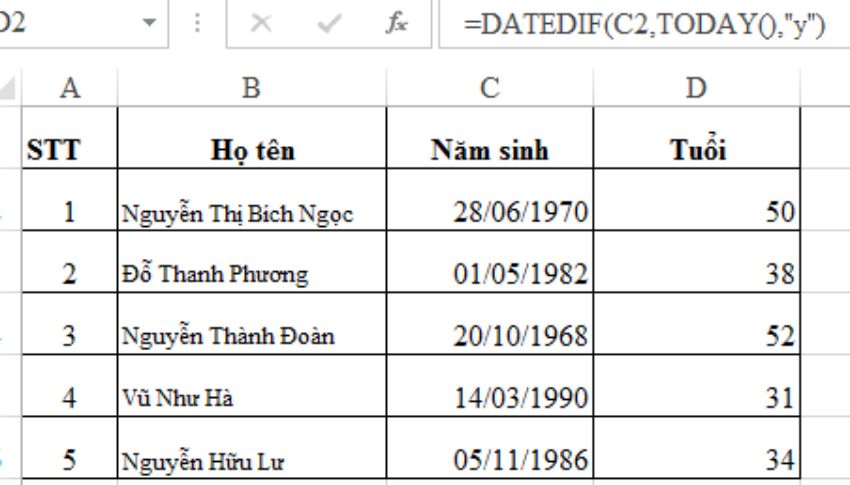
Nhập cách làm ô tính trước tiên rồi cần sử dụng loài chuột kéo cách làm xuống mọi ô dưới. Bởi vậy là chưa đến gần đầy 30s là bạn đã có thể tính hoàn thành số tuổi của những người có vào danh sách rồi đó.
2. Cách tính số ngày trong excel bằng phương pháp thêm vào đó hoặc trừ giảm một số ngày từ một ngày rõ ràng.
Trong phần này mình vẫn lý giải các bạn phương pháp cộng thêm hoặc trừ bớt một vài ngày xuất phát điểm từ 1 ngày cụ thể để tính ngày xong xuôi.
Tăng cực hiếm ngày vào Excel thêm 1 số đối kháng vị
Giả sử nhỏng chúng ta có một hóa solo nên trả mang đến bên hỗ trợ trong thời hạn 75 ngày kể từ ngày viết hóa solo. Lúc đó bạn có nhu cầu hiểu rằng ngày mang đến hạn tkhô cứng toán thù là ngày nào thì bạn phải cộng thêm 75 ngày nữa vào trong ngày viết hóa solo. Vậy trong trường hợp như vậy này chúng ta nên dùng hàm như thế nào để tính số ngày vào excel nhanh chóng nhưng mà không hẳn tính thủ công?
Công thức:
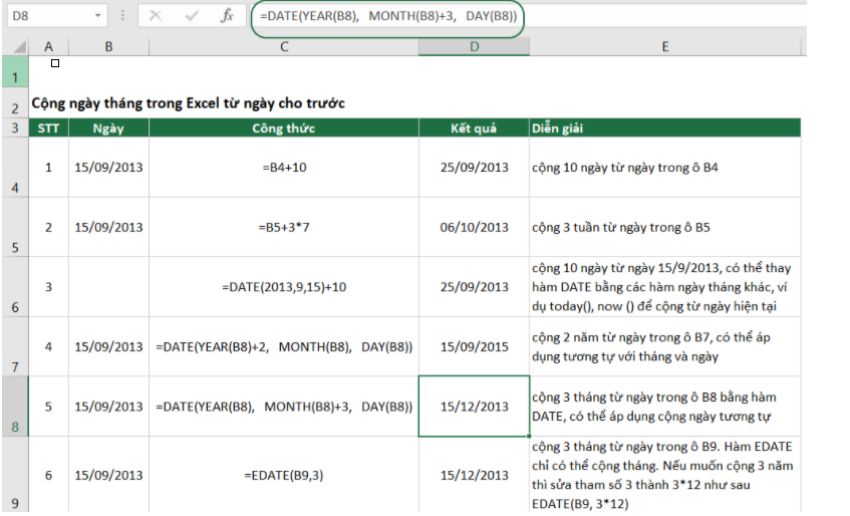
Công thức thêm vào đó N ngày: = Date + N ngày
Trong đó: Date là ngày ban đầu và N là số ngày bạn phải tính cho hạn
Công thức thêm vào đó T tuần: = Date + T tuần * 7
Công thức cộng thêm X tháng:
Cách 1: Cộng thêm X mon vào ngày lúc đầu mà không quyên tâm mon kia có bao nhiêu ngày (28, 29 ngày cùng với tháng 2; 30 tốt 3một ngày với những tháng còn lại) thì ta áp dụng bí quyết sau:
= DATE (năm, tháng+X, ngày)
Cách 2: Quý Khách có thể vận dụng một cách làm Excel khác nhằm cộng X tháng đơn giản dễ dàng rộng đó là công thức hàm EDATE tính những năm trước hoặc sau ngày đang biết sẽ khẳng định trước:
=EDATE (ngày ban đầu, số mon buộc phải thêm vào đó X)
Công thức cộng thêm Y năm:
Dựa theo công thức tính thêm X mon trong Excel sinh sống bên trên thì ta hoàn toàn có thể áp dụng tính bí quyết mang lại năm (12 tháng) như sau:
Cách 1: Công thức thêm vào đó Y năm vào ngày ban đầu mà không nhất thiết phải quyên tâm năm chính là năm nhuận hay là không nhuận:
= DATE(năm+Y, tháng, ngày)
Cách 2: Sử dụng công thức hàm EDATE nhằm tính ngày trước hoặc sau ngày sẽ biết vẫn xác minh trước:
=EDATE(ngày bước đầu, Y*12)
Cách trừ Ngày Trong Excel Để Tính Ngày Đến Hạn
Giả sử như chúng ta có một hóa đơn có hạn thanh khô toán là 75 ngày kể từ ngày dìm hóa 1-1. Hôm ni chúng ta cảm nhận thông báo đã mất hạn tkhô cứng tân oán hóa solo dẫu vậy các bạn nhớ là mình đã tkhô cứng toán thù vào trong ngày nhận được nhưng lại lại ko nhớ cụ thể là ngày như thế nào. Nếu nhỏng chúng ta tkhô hanh toán giao dịch chuyển tiền thì có thể tiện lợi đánh giá lại sao kê bank. Thế dẫu vậy giả dụ thanh hao toán bằng chi phí khía cạnh thì sao? khi kia bạn cũng có thể tìm ngày bản thân tkhô cứng toán thù hóa đơn bằng phương pháp đem ngày bây giờ trừ đi 75 ngày.
Cách trừ ngày để xem ngày tháng năm cũng sử dụng các công thức giống như nhỏng giải pháp thêm một số ngày tốt tháng, năm sống phía trên tương tự như. Quý khách hàng chỉ cần nỗ lực số ngày, tháng, năm tự số dương thành số âm để trừ ngày vào Excel là được.
Công thức trừ đi N ngày
= Date – N ngày
Công thức trừ đi T tuần
= Date – T tuần * 7
Công thức trừ đi X tháng
Cách 1: DATE (năm, tháng-X, ngày)
Cách 2: EDATE (ngày bắt đầu, X)
Công thức trừ đi Y năm
Cách 1: DATE(năm-Y, mon, ngày)
Cách 2: EDATE(ngày bắt đầu, -Y*12)
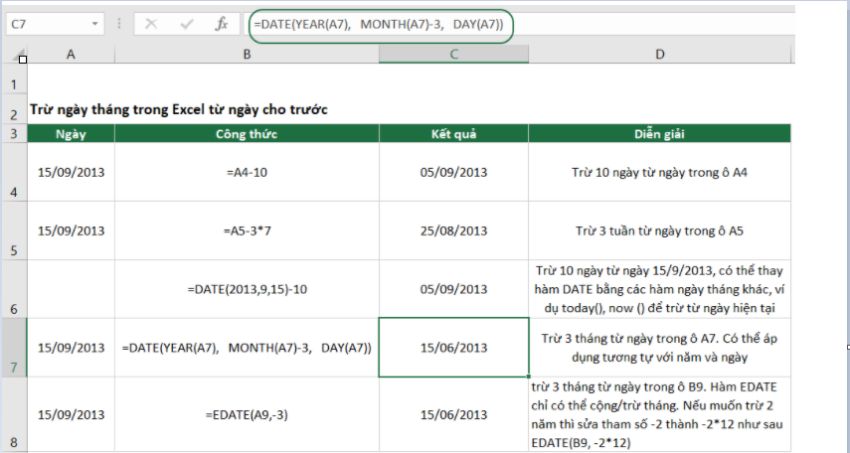
3. Hướng dẫn phương pháp tính số ngày làm việc trên excel
Giả sử các quý khách muốn tính được một người đã từng được bao nhiêu ngày kể từ lúc bắt nguồn làm vấn đề (trừ ngày nghỉ cuối tuần và nghỉ lễ) thì các bạn có thể sử dụng hàm NETWORKDAYS nhằm tính nkhô cứng cách làm.
Công thức: = NETWORKDAYS(start_date,end_date,
Trong đó:
start_date là ngày bắt nguồn có tác dụng việc
end_date là ngày kết thúc công việc
holiday là các ngày nghỉ lễ
Đối cùng với hàm này chúng ta sẽ không cần bắt buộc ghi thêm công bố của các ngày nghỉ cuối tuần bởi vì hàm này vẫn tự động trừ những ngày đó ra.
Xem thêm: Cách Bỏ Đánh Số Trang Trong Word Cực Kỳ Đơn Giản, Bỏ Đánh Số Trang Đầu Tiên Trong Word 2010
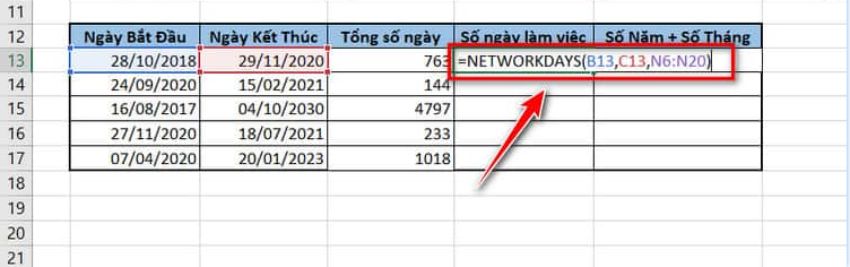
Bài viết bên trên đây mình đã khuyên bảo phương pháp tính số ngày vào excel đơn giản và dễ dàng với hết sức gấp rút nhằm sửa chữa thay thế mang lại có phương thức tính bằng tay thủ công thường thì. Hy vọng với nội dung bài viết bên trên trên đây sẽ hữu dụng đối với bạn và góp các bước tiếp thu kiến thức cũng giống như thao tác làm việc của chúng ta giành được hiệu quả về tối ưu độc nhất. Nếu thấy nội dung bài viết tốt hãy chia sẻ mang lại bằng hữu với người thân trong gia đình nhé. Cảm ơn đã quan tâm theo dõi bài viết của chúng tôi.