CÁCH GHÉP NHẠC VÀO ẢNH TRÊN ĐIỆN THOẠI
Cách ghép nhạc vào ảnh cùng video bên trên iPhone đang được chúng ta tthấp chắt lọc để đem về sự độc đáo vào thông điệp truyền download câu chữ của mình. Tại nội dung bài viết này, chúng ta vẫn thuộc tò mò phương pháp ghnghiền đoạn Clip trên iPhone bằng gần như thao tác hết sức thuận lợi cùng đơn giản nhé.
Bạn đang xem: Cách ghép nhạc vào ảnh trên điện thoại
1. Hướng dẫn giải pháp ghép nhạc vào ảnh trên iPhone
Với mong ước giúp tăng mức độ hấp dẫn mang lại phần lớn bức ảnh của người tiêu dùng được chia sẻ bên trên mạng xã hội, chúng ta cũng có thể đổi khác chúng đi kèm theo với hầu hết đoạn nhạc nhằm chế tạo ra thành đoạn phim sinh động.
Trước tê Khi mong mỏi ckém ảnh vào video clip bạn sẽ hay đề xuất sử dụng mang lại những chiếc máy tính xách tay. Thế mà lại bây chừ với năng lực trở nên tân tiến ko hoàn thành nghỉ của technology đã cho ra đời đều chiếc Smartphone thay thế sửa chữa trọn vẹn đến máy tính xách tay giỏi PC trong số những công việc giảm ghxay dễ dàng.
Phần mềm ghép nhạc vào video iOS Cửa Hàng chúng tôi ao ước trình làng cùng với các bạn ngày từ bây giờ có tên Inshot cùng với giải pháp sử dụng cực kì đơn giản.
Cách 1: Hãy tìm với tải về ứng dụng trên App Store và cài đặt.
Cách 2: Hãy khởi hễ ứng dụng Inshot nhưng mà chúng ta vừa download về
Cách 3: Phần mềm lồng nhạc vào đoạn phim mang đến iPhone khởi rượu cồn, hãy đụng vào phần Video của. Hiện nay các bạn sẽ thấy một bảng POPup tồn tại cùng đòi quyền truy vấn vào bộ nhớ lưu trữ iPhone để lấy ảnh và video. Hãy bấm vào phần Cho Phép nhé.
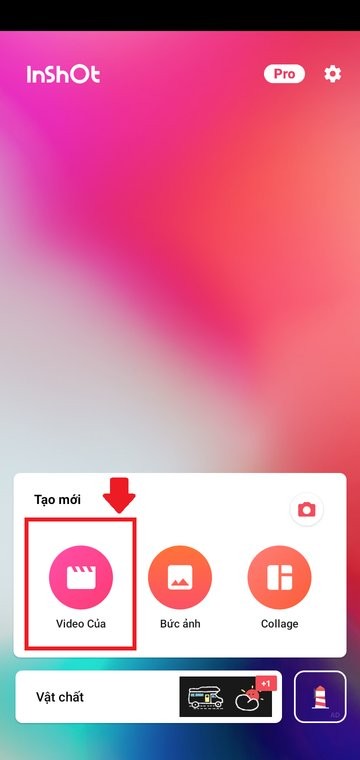
Bước 4: Chọn một tấm hình nhưng bạn có nhu cầu gửi vào video. quý khách hoàn toàn có thể chọn được nhiều hình cùng 1 cơ hội cùng tận dụng tối đa tkhô nóng phương tiện của ứng dụng kiểm soát và điều chỉnh cụ thể thời lượng mở ra của rất nhiều tấm hình trên video bởi việc kéo thả bọn chúng.
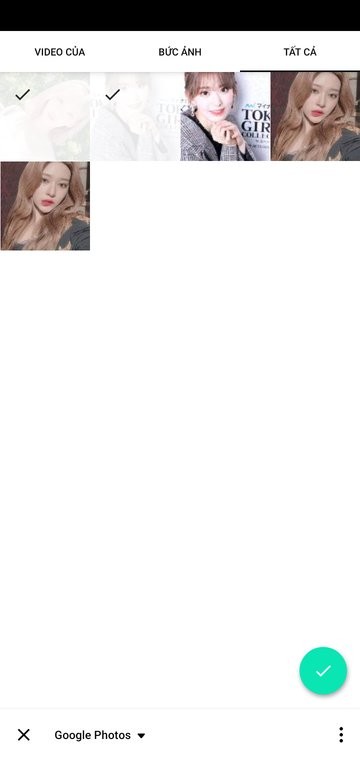
Bước 5: Sau lúc sửa đổi hình ảnh triển khai xong, chúng ta nhấn vào phần Âm nhạc > Bài hát > Nhạc của tớ. Tại phía trên các bạn chọn cho bài bác hát cơ mà bạn có nhu cầu ckém vào video clip. Còn nếu bạn có nhu cầu cyếu bài hát tất cả sẵn bên trên áp dụng thì hãy lựa chọn phần Đặc sắc đẹp.
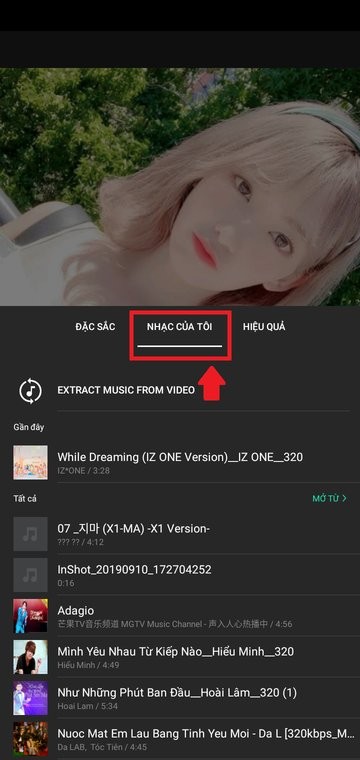
Tại mục sửa đổi này các bạn sẽ thấy có phần Effect, nó đi kèm với rất nhiều cảm giác âm thanh khô vui nhộn của Video tạo cho Video của công ty trở cần nhộn nhịp rộng.
Xem thêm: Cách Lập Bảng Tiến Độ Thi Công Trên Excel, Lập Tiến Độ Thi Công Bằng Excel
Ở phần đánh dấu bạn dùng làm ghi âm tiếng nói của bản thân nếu muốn để có thể cyếu vào đoạn phim. Phần Âm lượng giúp đỡ bạn tùy chỉnh cấu hình âm thanh tại Video.
Bước 6: Sau Khi hoàn thiện biện pháp ghnghiền nhạc vào hình họa trên iPhone, bạn hãy ấn Lưu. khi xuất Clip, screen đang chỉ ra những thông số của đoạn Clip bao hàm 1080p, 720p, 640p. Với số càng mập thì unique video clip hiện ra đang cao hơn không ít.
quý khách hàng hoàn toàn có thể xem lại đoạn Clip vừa chế tạo ở trong phần thỏng viện ảnh trong Smartphone của người sử dụng với chia sẻ chúng lên những trang mạng xã hội để khoe với đa số fan.
2. Hướng dẫn phương pháp ghnghiền nhạc vào video clip trên iPhone
Trường vừa lòng này xẩy ra khi bạn tảo đoạn phim cơ mà lẫn vô số tạp âm. Hay bạn muốn lồng rất nhiều đoạn nhạc khác biệt vào Clip của bản thân mình. Hãy thuộc triển khai theo những bước sau đây cùng với ứng dụng iMovie nhằm hoàn toàn có thể loại trừ âm thanh khô nơi bắt đầu cùng ckém âm tkhô hanh không giống.
Quý khách hàng hãy sở hữu về cùng thiết lập áp dụng iMovie vào sản phẩm công nghệ cầm tay. Ứng dụng được đăng sẵn trên App Store và bạn áp dụng nó hoàn toàn miễn giá thành. Lưu ý rằng điện thoại thông minh của người tiêu dùng cần áp dụng hệ quản lý và điều hành iOS 11.4 trsống lên.
Bước 1: Mlàm việc ứng dụng Photos (Ảnh) bên trên iPhone
Bước 2: Tìm cùng lựa chọn 1 video mà bạn có nhu cầu tách âm
Cách 3: Hãy bấm nút Edit (Sửa), lựa chọn hình lốt chấm lửng nhỏ tuổi làm việc phía cạnh dưới của màn hình hiển thị điện thoại cảm ứng.
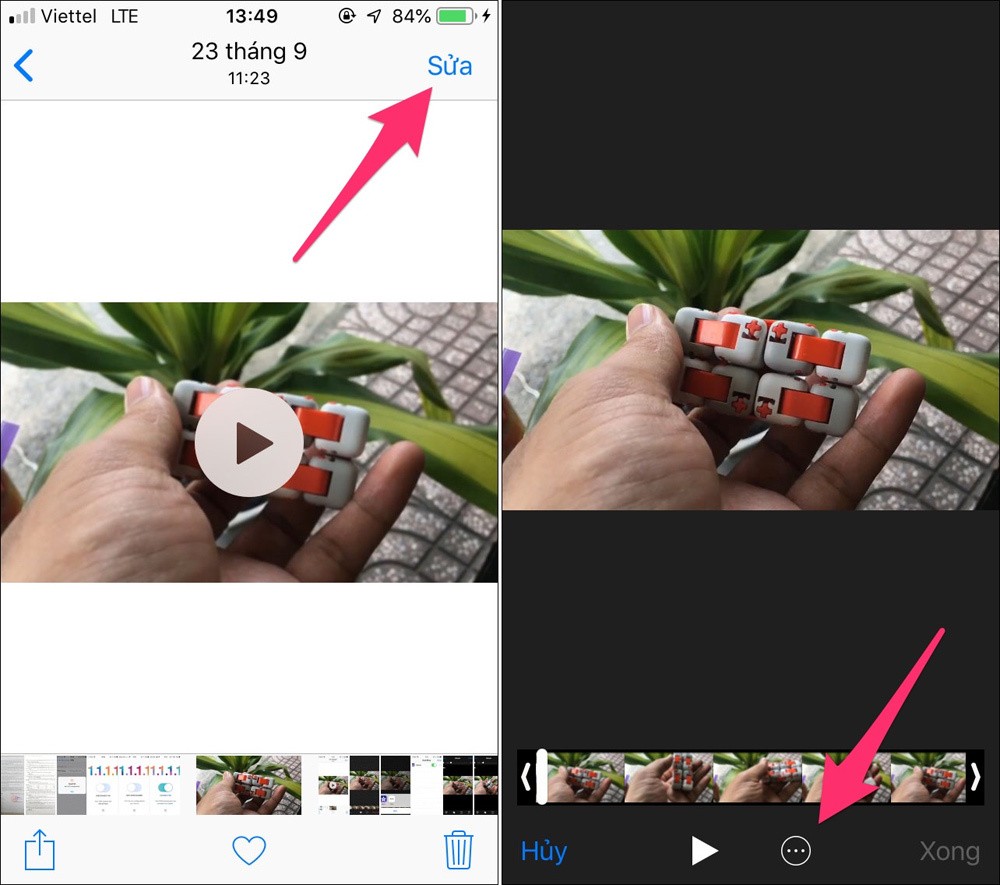
Bước 4: Tiếp đến nên chọn lựa iMovie. Nếu đấy là lần trước tiên các bạn sử dụng ứng dụng này thì bọn chúng sẽ yên cầu bạn cấp quyền truy cập vào thư viện ảnh. Bạn hãy thừa nhận nút OK để hoàn tất.
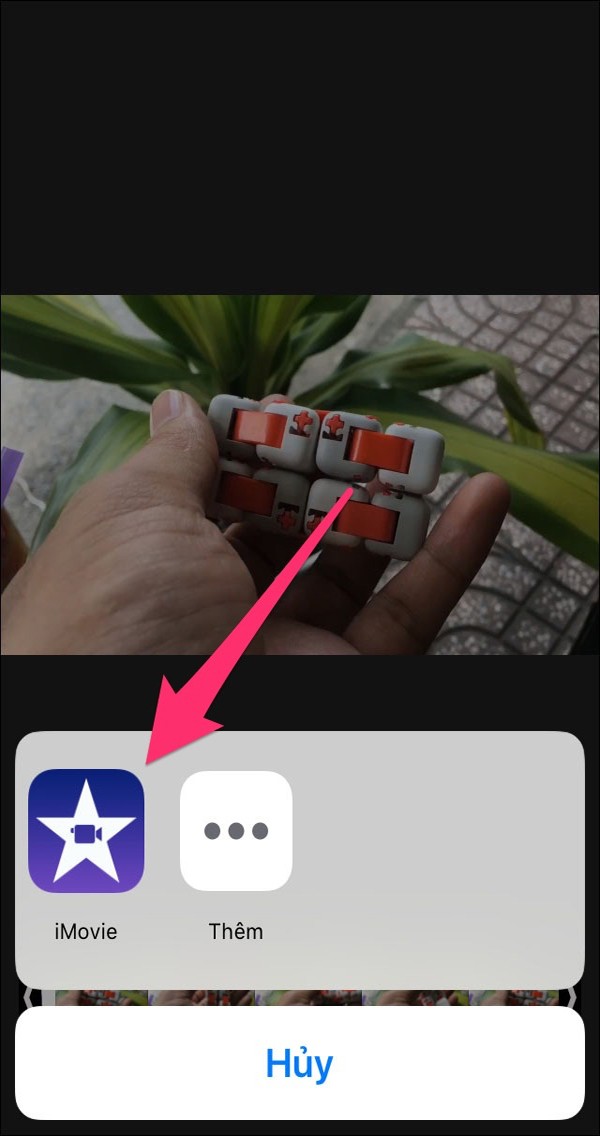
Lưu ý: Nếu các bạn ko thấy tùy chọn iMove, bạn hãy lựa chọn More (Thêm) nhằm nhảy công tắc nguồn trên mục iMove sầu cùng dấn nút Done (Xong) nhằm xác thực lại.
Bước 5: Tại screen chỉnh sửa video clip bạn sẽ thấy nút ít bnóng có hình mẫu loa. Để tách âm, bạn hãy chạm vào nó nhằm tắt, kế tiếp dấn nút ít Done (Xong)
quý khách có thể cnhát âm thanh nhưng mà bạn có nhu cầu sản xuất đoạn phim. Để có thể cyếu âm thanh hao, bạn hãy bấm nút ít Audio có hình nốt nhạc sinh hoạt phía dưới góc buộc phải. Chọn một đoạn âm tkhô cứng bất kỳ kế tiếp thừa nhận nút ít Use. Phần mượt iMovie đã cung ứng các bạn rước nhạc tự phần lớn nguồn không giống nhau.
Theme:Tại đấy là hầu như đoạn nhạc nền đi kèm theo với các chủ đề khác nhau bởi Apple setup sẵn trên iMove
iTunes: Những bài hát chúng ta đồng điệu tự iTunes vào iPhone sử dụng máy tính
Imported: Gồm những phiên bản nhạc sáng tác trên GarageBand, Logic Pro X hay như là một ứng dụng không giống với được nhập (import) vào Movie thông qua iCloud Drive sầu tốt iTunes bên trên máy tính.
Xem thêm: Cách Kết Nối Bàn Phím Không Dây Với Máy Tính, Laptop, Cách Kết Nối Bàn Phím Không Dây Với
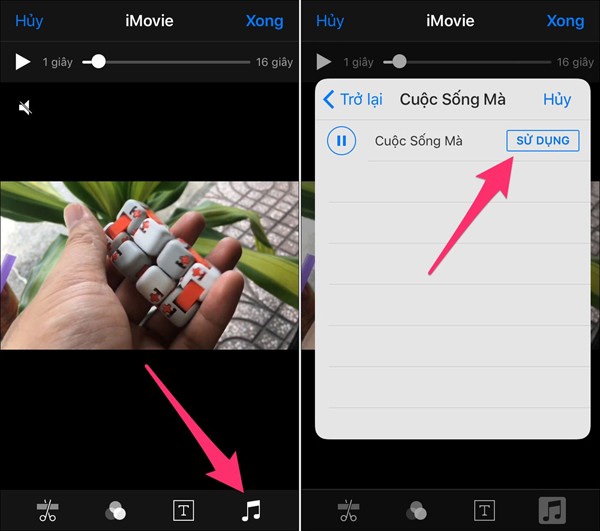
Lúc bạn có nhu cầu phục sinh lại âm thanh hao nơi bắt đầu của đoạn phim, các bạn hãy triển khai tương tự phần đa bước trên, sử dụng nút bấm với dòng loa bao gồm phần gạch chéo cánh, sau cùng là bấm nút Done.
Hi vọng cùng với đầy đủ lý giải trên bạn đã hiểu cách thức ghnghiền nhạc vào hình ảnh với video clip trên iPhone. Chúc chúng ta thành công.