Cách Ghép Nhiều Ảnh Trong Photoshop
Nếu bạn muốn so sánh cùng lúc 2 hình ảnh hoặc muốn tạo một khung ảnh với nhiều màu sắc gồm nhiều hình ảnh thì cáchghxay nhiều ảnh vào một size bằng photosiêu thị trong bài xích viết dưới đây bạn sẽ ko thể làm sao bỏ qua.
Bạn đang xem: Cách ghép nhiều ảnh trong photoshop
Giới thiệu
Ghnghiền nhiều ảnh vào một khung bằng photocửa hàng là sắp xếp nhiều hình ảnh khác nhau gồm trật tự vào một form ảnh cho trước hoặc form ảnh vị bản thân tạo ra. Có rất nhiều cách cùng nhiều phần mềm cho phép bạn ghnghiền nhiều hình ảnh vào một khung, mặc dù bài bác viết dưới đây sẽ hướng dẫn bạn phương pháp ghnghiền nhiều ảnh vào một form bằng photoshop theo cách đơn giản với phổ biến nhất hiện nay.
Cách ghnghiền nhiều ảnh vào một khung bằng photoshop bao gồm hòa trộn
Bởi bởi những bạn hòa trộn 2 hình ảnh khác nhau vào một khung ảnh nền những bạn phải chăm chú làm sao để hai gam sắc của hai hình ảnh phải tương đương nhau, nếu ko thì sẽ rất bị lộ. Nếu 2 gam sắc chưa tương đồng thì bạn phải căn chỉnh lại màu sắc mang lại phù hợp. Sau Lúc đã chọn và chỉnh sửa được 2 hình ảnh có gam màu phù hợp, đểghép nhiều ảnh vào một form bằng photocửa hàng thì các bạn làm cho lần lượt theo những bước sau:


Bước 2: Khởi tạo một vùng làm việc mới.
Trước Lúc khởi tạo một vùng có tác dụng vệc mới xuất xắc nói cách khác là tạo một form ảnh mới những bạn hãy kiểm tra xem kích thước của nhị ảnh gốc để đặt kích thước của khung ảnh mới đến phù hợp. Để tạo một size ảnh mới, những bạn nhấn tổ hợp phím Ctrl+N. Sau đó một cửa sổ mới hiện ra, những bạn thiết lập những thông số chiều lâu năm, chiều rộng với độ phân giải mang đến phù hợp với 2 hình gốc ban đầu. Tiếp đó, các bạn nhấn chọn Create để tạo ra size ảnh mới.
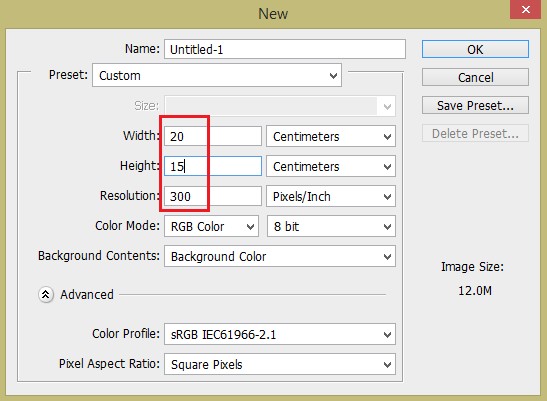
Bước 3: Dùng công cụ Crop để cắt ảnh gốc lấy những góc cạnh phù hợp để ghxay ảnh.

Bước 4: Sau khi đã cắt ảnh, những bạn nhấn tổ hợp phím Ctrl+C sau đó vào vùng có tác dụng việc mới nhấn Ctrl+V để dán ảnh vào size ảnh mới tạo. Làm lần lượt với nhị ảnh, sau khi dán ta được cơ thể như sau:

Bước 5: Đặt tên mang đến nhì layer như hình dưới đây. Tuy nhiên, những bạn phải để ý sắp xếp coi layer như thế nào đứng trước cùng đứng sau để hòa trộn nhị hình ảnh này cho phù hợp với size cảnh.
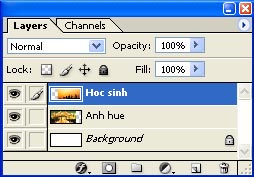
Bước 6: Để ghnghiền hai ảnh vào một khung bằng photocửa hàng có hòa trộn, bước cuối thuộc này là những bạn phải hòa trộn hai ảnh ới nhau cho phù hợp. Để hòa trộn nhì ảnh ta tuân theo những bước như sau:
· Làm mở một hình ảnh bằng phương pháp cliông xã chuột chọn layer đó:
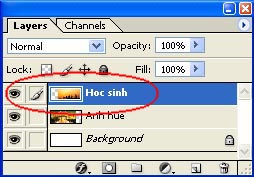
· Tùy theo độ lớn cùng góc cạnh của hình ta chọn Rectangular Marquee giỏi Elliptical Marquee. Sau đó chọn feather: 20-50Px

· Ngay sau đó, bên trên hình ảnh những bạn cần có tác dụng mở gồm xuất hiện một form nét đứt, các bạn xóa vùng đã chọn bằng bí quyết nhấn Delete
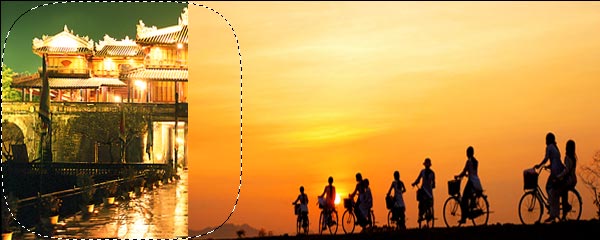
· Lặp lại những bước như bên trên để xóa những góc ảnh chưa phù hợp để hình ảnh của bạn có độ hòa trộn tự nhiên nhất.
Xem thêm: Hướng Dẫn Cách Kiểm Tra The Fe Credit Đã Kích Hoạt Chưa Nhanh
· Hiệu chỉnh lại gam sắc của hai hình thế nào cho ăn khớp với nhau,

Vậy là chúng ta đã hoàn thành ghxay hai ảnh vào một size bằng photocửa hàng tất cả hòa trộn rồi đấy.
Ghnghiền nhiều ảnh vào một khung bằng photoshop không hòa trộn
Đểghnghiền nhiều ảnh vào một size bên trên photoshop không cần hòa trộn với nhau, các bạn có tác dụng lần lượt theo các bước sau:
Bước 1: Tương tự như trên, đầu tiên ta phải tạo một size ảnh mới bằng phương pháp nhấn tổ hợp phím Ctrl+N, chọn thông số chiều dài chiều rộng với độ phân giải sau đó nhấn Create.
Bước 2: Thêm những ảnh cần ghxay vào Photoshop bằng nhì bước như sau:
· Từ thư mục chứa ảnh, nhấn giữ phím Ctrl đồng thời nhấn chọn những ảnh cần ghnghiền đến phù hợp. Lưu ý trước Lúc thêm, những bạn phải xác định trước hình ảnh là gì và kích thước ảnh như thế vào để sắp xếp những ảnh mang lại phù hợp vào size ảnh.
· Sau khi đã chọn được ảnh, những bạn dán hình ảnh vào photocửa hàng bằng biện pháp giữ chuột trái, kéo và di chuyển ảnh vào form ảnh mới tạo làm sao cho kích thước cùng sắp xếp phù hợp. Nhấn Enter để hoàn tất.
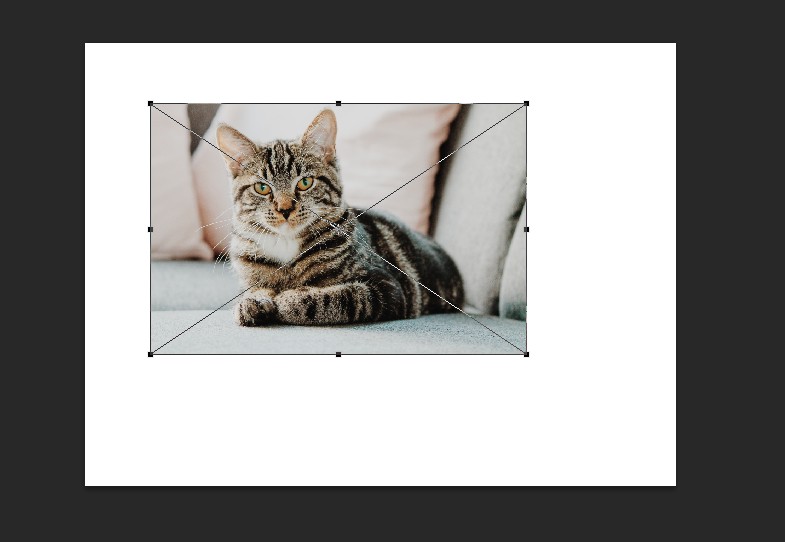
Bước 3: Biến đổi các layer bằng giải pháp biến đổi layer smart object thành layer thường. Nhấn chuột trái chọn những ảnh đã tiếp tế form sau đó nhấn chuột phải chọnrasterize layer.
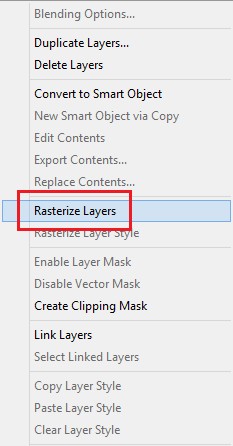
Bước 4: Thu pđợi bức ảnh để ghép nhiều ảnh bằng photocửa hàng bằng cách chọn layer chứa ảnh>> Ctrl+T sau đó các bạn đặt với giữ chuột vào các góc ảnh rồi giữ phím Shift để phóng lớn hoặc thu nhỏ hình ảnh của bạn đến phù hợp.
Xem thêm: Benvip.Club - Cổng Game Quốc Tế, Benvip Club
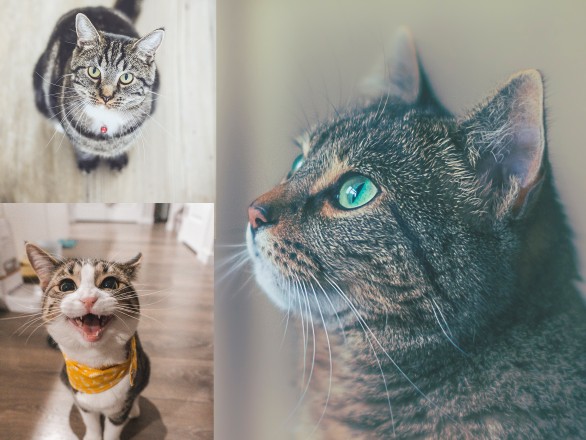
Vậy là các bạn đã hoàn tất ghnghiền nhiều ảnh vào một size vào photosiêu thị rồi đó. Hy vọng với bài hướng dẫn bỏ ra tiết như bên trên, những bạn có thể tự mình ghxay được những bức ảnh ưng ý cùng đẹp nhất. Chúc các bạn thành công xuất sắc.