Cách Gõ Số Mũ Trong Word
Trong một vài ngôi trường đúng theo bọn họ đề nghị viết số nón trong Word, ví dụ như Lúc làm luận án gồm những phương pháp tương quan mang đến toán học tập hoặc hóa học. Nếu mới làm cho quen với Word cùng chưa chắc chắn bí quyết viết số nón vào Word như thế nào, độc giả cùng xem thêm tiếp nội dung bài viết tiếp sau đây của topgamebanca.com Computer để tìm hiểu chi tiết giải pháp tiến hành.
Bạn đang xem: Cách gõ số mũ trong word
Có thể chúng ta không biết, Word cũng được tích vừa lòng các tác dụng, vẻ ngoài cung ứng viết số mũ đơn giản và dễ dàng nhưng ít fan biết đến. Vấn đề này tương đối hữu vào ngôi trường đúng theo nếu như bạn đã làm bài bộc lộ hoặc luận án liên quan mang lại những công thức toán học tập hoặc hóa học. Cách đơn giản dễ dàng độc nhất nhằm viết số mũ trong Word là sử dụng phím tắt hoặc cách không giống là sử dụng vỏ hộp thoại Symbol cùng áp dụng nút ít chỉ số bên trên với dưới.
TÓM TẮT NỘI DUNG
Hướng dẫn 3 biện pháp viết số nón trong WordHướng dẫn 3 giải pháp viết số mũ vào Word
Cách 1: Sử dụng nút ít chỉ số bên trên với bên dưới viết số nón trong Word
Cách dễ dàng và đơn giản duy nhất nhằm viết số nón trong Word là áp dụng các nút ít chỉ số trên hoặc dưới.
Thực hiện theo quá trình dưới đây:
Bước 1: trước hết mở tài liệu Word mà bạn muốn viết số nón.
Cách 2: Đặt con trỏ chuột vào vị trí, văn uống bản nhưng mà bạn có nhu cầu thêm, viết số nón trong Word.
Cách 3: Chọn tab Home trên tkhô hanh ribbon.
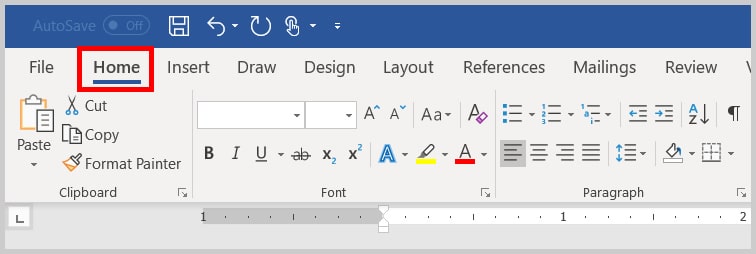
Cách 4: Click chọn nút ít Superscript, là biểu tượng X2 vào mục Font bên trên tkhô hanh Ribbon nhằm viết số mũ vào Word.
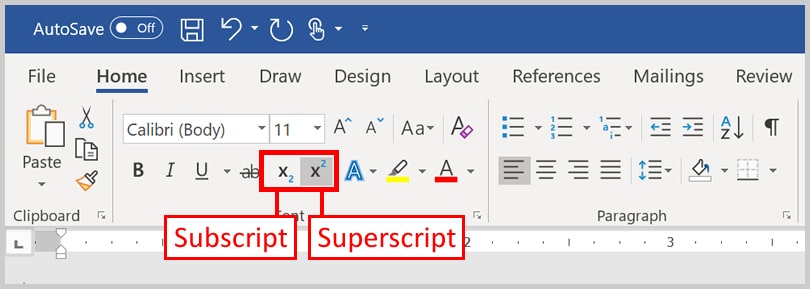
Sau Khi hoàn toàn, click chọn biểu tượng nút đó nhằm nhập các cam kết trường đoản cú không giống bình thường.
cũng có thể các bạn sẽ thích: Cách đặt số trang vào Word
Cách 2: Sử dụng vỏ hộp thoại Symbol viết số mũ vào Word
Một phương pháp khác nhằm viết số nón vào Word là thực hiện vỏ hộp thoại Symbol. Để có tác dụng được điều này, các bạn tiến hành theo quá trình dưới đây:
Bước 1: Đặt con trỏ vào địa điểm nhưng bạn muốn viết, ckém số nón.
Cách 2: Chọn tab Insert bên trên tkhô giòn Ribbon.
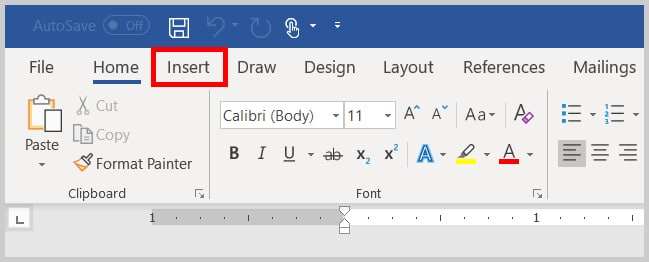
Cách 3: Chọn Symbol trong group Symbols.
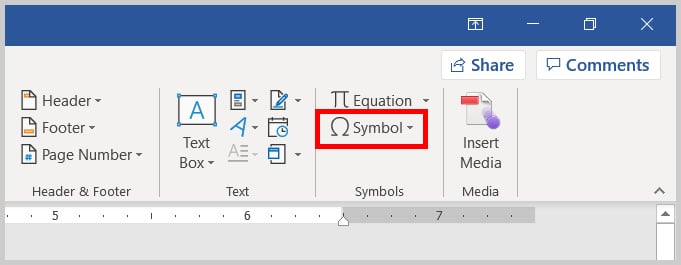
Cách 4: Chọn More Symbols từ bỏ thực đơn.
Xem thêm: Bật Bí Cách Làm Chà Bông Heo Cay Chi Tiết, Đơn Giản Nhất Tại Nhà
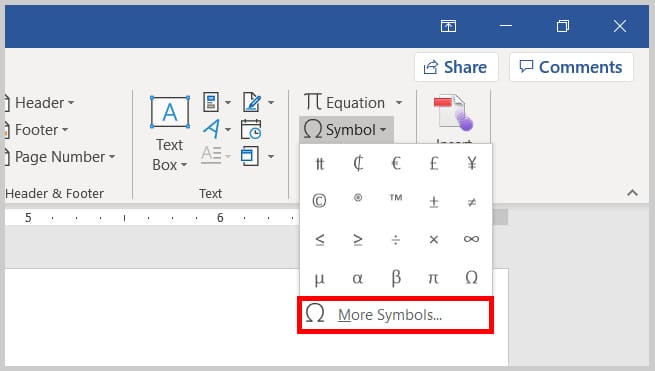
Bước 5: Hiện giờ bên trên màn hình đã hiển thị vỏ hộp thoại Symbol, trên phía trên tìm kiếm và cliông chồng chọn tab Symbols.
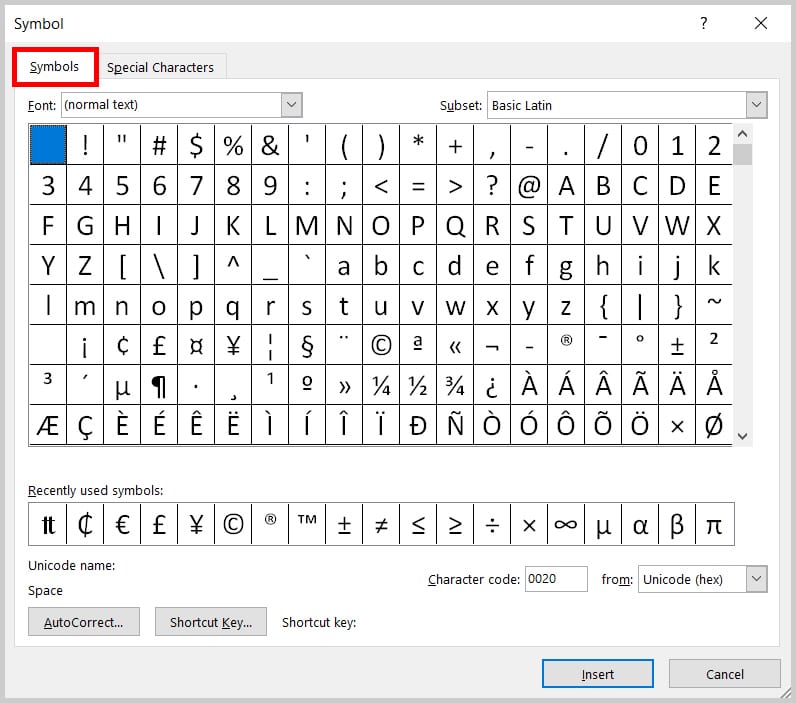
Bước 6: Trong mục Font, các bạn lựa chọn là normal text từ menu.
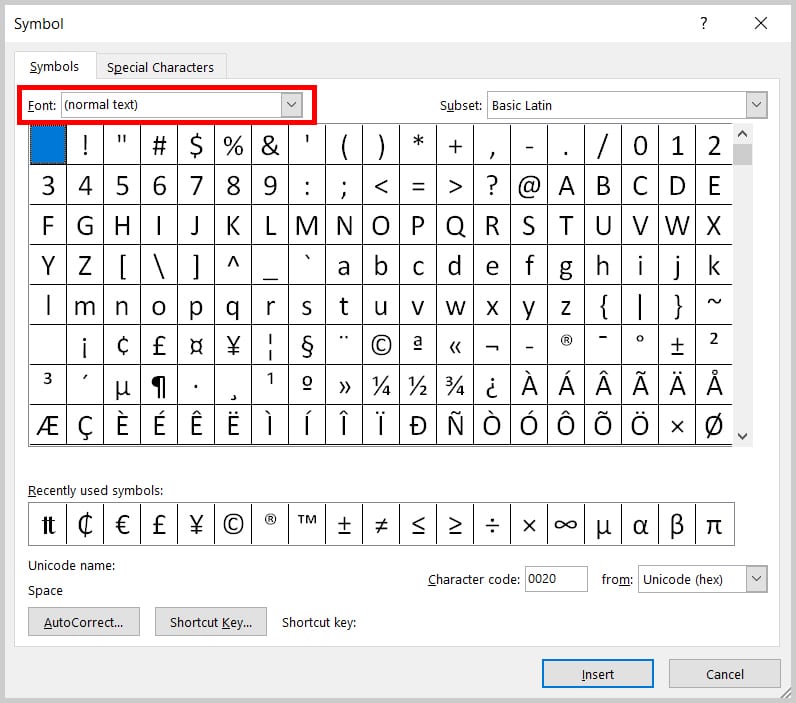
Bước 7: Tại thực đơn Subset, chúng ta lựa chọn tùy chọn Superscripts & Subscripts từ bỏ menu.
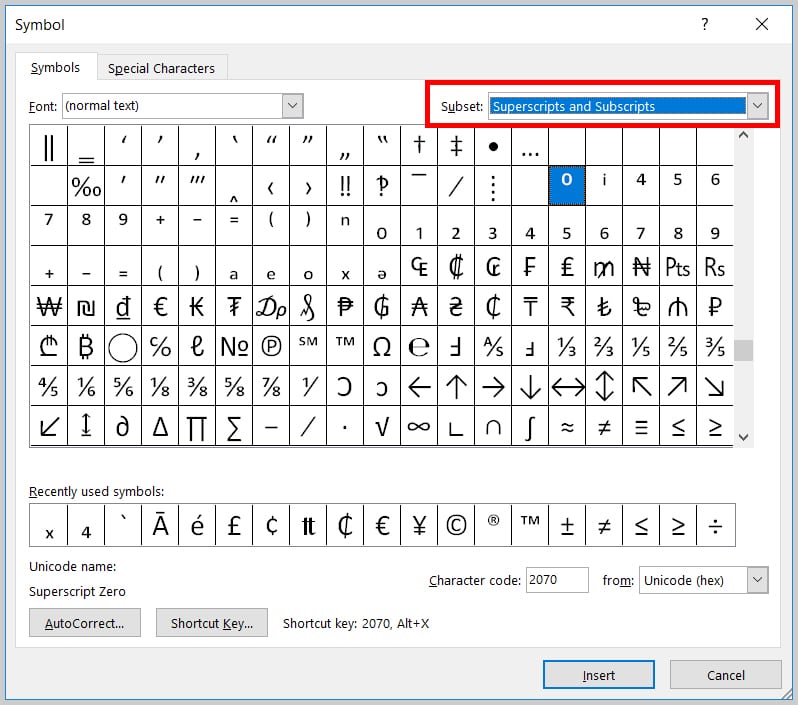
Cách 8: Chọn các chỉ số, số nón trên mà bạn có nhu cầu cung ứng tư liệu Word của chính mình trường đoản cú menu.
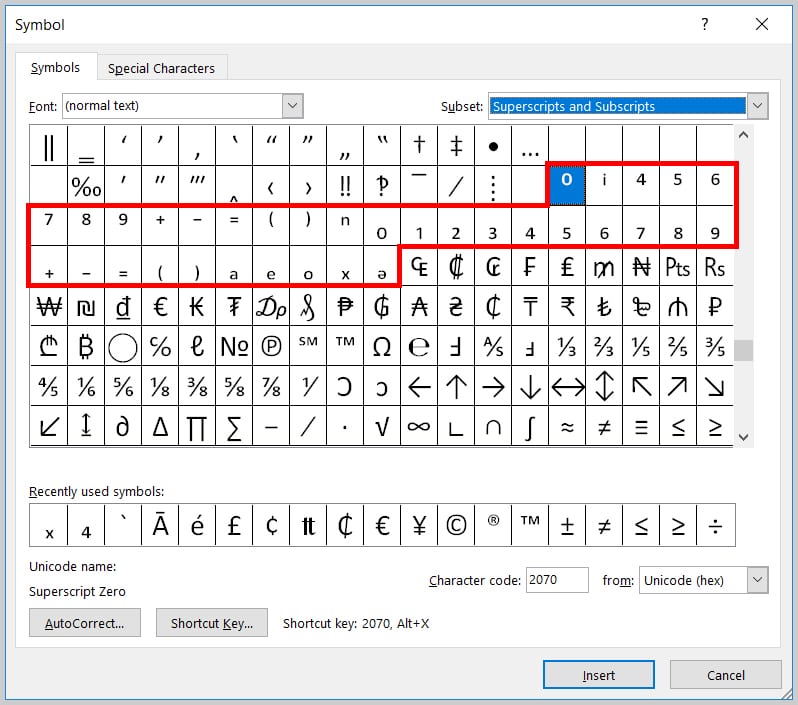
Cách 9: Cliông chồng chọn nút ít Insert.
Mẹo: bạn có thể dịch chuyển con trỏ loài chuột xung quanh tài liệu với ckém, thêm các chỉ số, số mũ Khi vỏ hộp thoại Symbol vẫn vẫn msinh sống.
Cách 10: Cliông chồng chọn nút Close nhằm ngừng hoạt động sổ hộp thoại Symbol lại.
Cách 3: Sử dụng phím tắt nhằm viết số mũ vào Word
Ngoài những cách trên, người tiêu dùng Windows và Mac rất có thể thực hiện phím tắt nhằm viết số mũ vào Word. Đây là giải pháp dễ dàng và đơn giản nhất để viết số mũ vào Word mà lại không nhất thiết phải đào sâu rất nhiều vẻ ngoài, hộp thoại tựa như những biện pháp bên trên.
Thực hiện theo công việc bên dưới đây:
Bước 1: Đặt con trỏ vào địa điểm, cam kết từ bỏ mà bạn có nhu cầu viết số mũ vào Word.
Bước 2: Nhấn tổ hợp phím Ctrl + Shift + vết cùng (+) trên Windows hoặc Ctrl + Cmd + + trên Mac cùng nhập chỉ số mũ nhưng bạn phải thêm.
Bước 3: Sau lúc hoàn toàn, dấn tổng hợp phím Ctrl + = để trlàm việc về tinh thần ban đầu và liên tiếp nhập text, vnạp năng lượng phiên bản không giống.
Xem thêm: Bật Mí 3 Cách Làm Trà Sữa Bằng Trà Lipton Giải Nhiệt Đơn Giản Tại Nhà
Bài viết trên đây topgamebanca.com Computer vừa hướng dẫn các bạn 3 bí quyết viết số nón trong Word. Đến phía trên chắc hẳn chúng ta đã hiểu cách thức viết, cyếu số mũ tuyệt chỉ số bên trên trong Word như thế nào. Hy vọng bài viết bên trên đây của topgamebanca.com vẫn đem đến cho bạn thêm các báo cáo, kiến thức và kỹ năng hữu ích new, giúp đỡ bạn cai quản điều khoản soạn thảo văn uống bạn dạng này dễ dãi hơn.
Trong khi độc giả rất có thể tham khảo thêm một số nội dung bài viết đã có bên trên trang để tìm hiểu thêm giải pháp tạo form trong Word như thế nào nhé. Chúc chúng ta thành công!