Cách khóa file trên máy tính
Làm cố gắng nào nhằm biết được giải pháp giải pháp đặt mật khẩu cho tệp tin để đảm bảo an toàn tập tin máy tính xách tay. điều đặc biệt là đầy đủ tập tư liệu yên cầu tính bảo mật thông tin cao. Hãy cùng Cửa Hàng chúng tôi tìm hiểu qua nội dung bài viết ngay tiếp sau đây.
Bạn đang xem: Cách khóa file trên máy tính
Microsoft Windows Vista, 7, 8 với 10 người dùng
Thật không may, Windows Vista, Windows 7, Windows 8 cùng Windows 10 không cung cấp ngẫu nhiên khả năng phương pháp đặt mật khẩu đăng nhập mang đến file hoặc thư mục. quý khách buộc phải thực hiện công tác phần mềm của mặt đồ vật bố để tiến hành việc này.Nếu bạn muốn mã hóa một tập tin hoặc tlỗi mục, điều đó rất có thể được triển khai bằng cách tuân theo các bước sau:
Bước 1: Chọn tập tin hoặc thư mục bạn có nhu cầu mã hóa.
Bước2: Bấm loài chuột cần vào tệp hoặc tlỗi mục cùng lựa chọn Properties.
Bước3: Trên tab Chung, bấm chuột nút ít Advanced.
Bước4: Chọn hộp mang đến tùy lựa chọn " Encrypt contents to lớn secure data ", sau đó bnóng OK trên cả nhì cửa sổ.
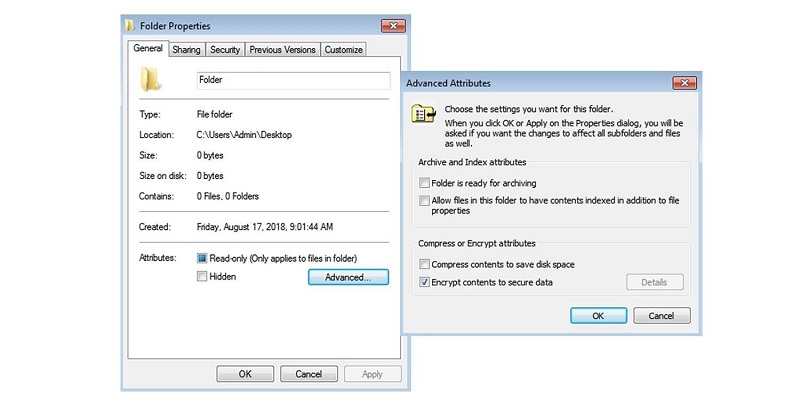
Chụ mê thích Cài đặt tập tin mã hóa
Nếu tùy lựa chọn " Encrypt contents to lớn secure data " cấp thiết chọn và gửi sang màu sắc xám hoặc bạn trọn vẹn ko thấy tùy lựa chọn này, máy vi tính của chúng ta có thể vẫn sử dụng phiên phiên bản trang chủ của Windows, ko hỗ trợ kĩ năng này. Cũng rất có thể ổ cứng vị trí đựng các tệp ko được định hình là NTFS, vì chưng đó là một thử khám phá mang đến hào kiệt mã hóa.
Cách đặt mật khẩu đăng nhập đến file dành riêng cho Người dùng Microsoft Windows XP.. Professional
Các bước bên dưới nhằm mã hóa những tệp bên trên Windows XPhường Professional vận dụng cho người cần sử dụng vẫn thực hiện máy tính xách tay tất cả nhì thông tin tài khoản trở lên. Nếu nhiều người đang sử dụng một thông tin tài khoản, hãy coi phần chiến thuật bảo mật thông tin khác.
Bước 1: Chọn tập tin hoặc thỏng mục bạn có nhu cầu mã hóa.
Bước 2: Bấm loài chuột bắt buộc vào tệp hoặc thỏng mục với bấm Properties.
Bước 3: Trên tab Chung, nhấp chuột nút ít Advanced.
Bước 4: Kiểm tra tùy lựa chọn " Encrypt contents to secure data ".
Bước 5: Nhấp vào Apply với kế tiếp OK.
Chụ thích
quý khách hàng sẽ không được đề cập nhập password khi mã hóa thỏng mục trong Windows XPhường Professional. Tuy nhiên, các thông tin tài khoản người tiêu dùng khác trên máy vi tính của bạn sẽ không tồn tại quyền truy cập vào những tệp có trong thỏng mục được mã hóa.
Mã hóa ngôn từ nhằm bảo mật dữ liệu được sơn xám. Nếu bạn đang thực hiện phiên phiên bản trang chủ của Microsoft Windows XPhường, hãy xem quá trình cùng với Windows XP trang chủ.
3 giải pháp đặt password cho tệp tin giành riêng cho Windows XPhường. Home
Cách Hiển thị " Encrypt " (Mã hoá) trên menu ngữ cảnh
Phiên phiên bản tiên tiến nhất của TweakUI cũng chất nhận được chúng ta hiển thị tùy lựa chọn Encrypt vào thực đơn ngữ chình họa. Để có tác dụng vấn đề này, hãy làm theo công việc dưới đây.
Cách 1: Mlàm việc TweakUI.
Bước 2: Trong hành lang cửa số TweakUI, chọn Explorer.
Bước 3: Ở bên buộc phải của hành lang cửa số bên dưới Settings , định vị Hiển thị Encrypt trên menu ngữ chình ảnh.
Xem thêm: Bật Mí 3 Cách Tra Số Điện Thoại Bàn Để Biết Thông Tin Người Dùng
Cách 4: Chọn tập tin hoặc thư mục bạn muốn mã hóa.
Cách 5: Bấm con chuột bắt buộc vào tệp hoặc tlỗi mục cùng bnóng Properties.
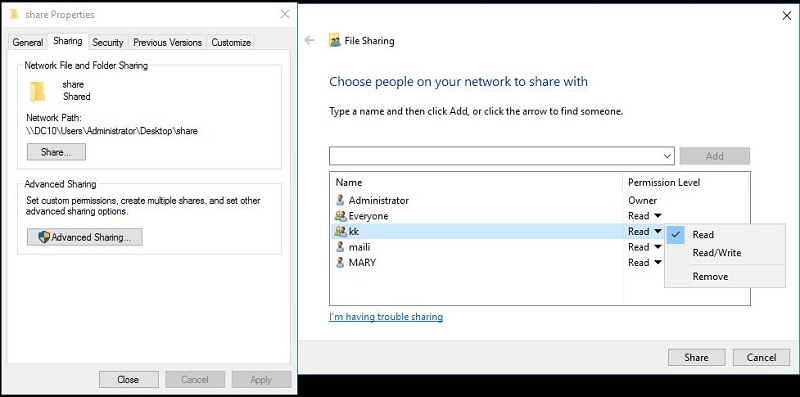
Cách 6: Nhấp vào Sharing tab.
Bước 7: Chọn hộp Make this folder private.
Cách 8: Nhấp vào Apply với tiếp nối OK.
Thỏng mục này riêng biệt tứ sẽ tiến hành đánh xám. Để tùy chọn này vận động bên trên phiên phiên bản Microsoft Windows XP. trang chủ, chúng ta phải đáp ứng nhu cầu các thử khám phá dưới đây.
Ổ cứng buộc phải được định hình ở dạng NTFS chđọng chưa hẳn Hệ thống tệp FAT32.
Thỏng mục nhiều người đang núm mã hóa là tlỗi mục cá thể của khách hàng. Ví dụ: nếu như thương hiệu của khách hàng là Hob, các bạn cần mã hóa thư mục sau hoặc thỏng mục trong đó: C: Documents and Settings Hob
quý khách tất yêu mã hóa ngẫu nhiên thư mục bên ngoài tlỗi mục này. Nếu bạn muốn mã hóa các thỏng mục bên ngoài thỏng mục này, hãy coi phần chiến thuật bảo mật thông tin khác dưới.
Các chiến thuật bảo mật thông tin không giống nhằm bảo đảm các tệp và tlỗi mục của công ty vào Windows
Tệp cùng thư mục không được thực hiện thường xuyên. Một biện pháp phương pháp đặt mật khẩu mang lại tệp tin để bảo đảm tệp dễ ợt là tạo thành một kho lưu trữ những tệp bằng công cụ nén. Khi lưu trữ được tạo ra, bạn cũng có thể mã hóa ngôn từ bằng phương pháp chỉ định password.
Người cần sử dụng Windows ME cùng Windows XP . Windows ME cùng Windows XPhường. đi kèm theo với ứng dụng nén riêng biệt. Tiện ích này cũng hoàn toàn có thể được thực hiện nhằm nén cùng đảm bảo an toàn mật khẩu đăng nhập các tập tin.
Người dùng Windows Vista với Windows 7. Windows Vista cùng Windows 7 cũng bao gồm tiện ích nén. Tuy nhiên, bắt buộc bảo đảm mật khẩu đăng nhập cho những tệp ZIP đã được nén nếu không thực hiện công tác phần mềm của mặt lắp thêm bố.
Một số thông tin bổ ích liên quan tới cài đặt mật khẩu đăng nhập file
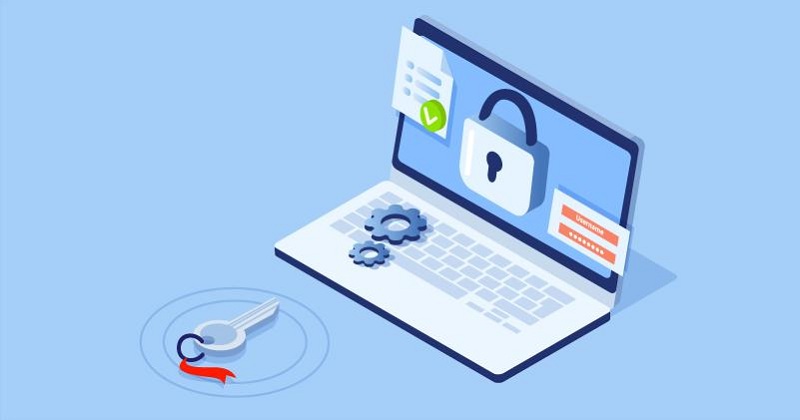
Khi tệp được nén, người tiêu dùng vẫn có thể xem list các tệp trong file đã được nén. Nếu bạn muốn ẩn cả tên tệp và ngôn từ của chính mình, hãy di chuyển tất cả các tệp vào một trong những tlỗi mục độc nhất với đặt mật khẩu đăng nhập bảo vệ thư mục kia.
Tệp cùng thư mục thường xuyên được áp dụng hoặc truy vấn cập: Nếu bạn cần mật khẩu đăng nhập bảo đảm hoặc mã hóa dữ liệu bạn liên tiếp thực hiện, bạn phải cài đặt chương trình của mặt trang bị ba được cho phép các bạn đảm bảo những tệp cùng thỏng mục của bản thân mình. Dưới đây là một số trong những chiến thuật miễn giá thành với khôn cùng tmùi hương mại:
7-Zip - Tiện ích nén tệp và thư mục miễn mức giá, cũng bao hàm khả năng password bảo đảm an toàn các tệp cùng thư mục được nén.
AxCrypt - Một phầm mềm mã hóa miễn mức giá hoàn hảo có thể chấp nhận được người dùng mã hóa tất cả những tệp vào một tlỗi mục và ko cho phép các tệp này được coi trừ lúc biết password (mật khẩu).
Folder Guard - Phiên bản thương mại của ứng dụng bảo vệ mật khẩu chất nhận được bạn bảo đảm mật khẩu đăng nhập những tệp, thỏng mục với các tài ngulặng Windows không giống.
Protected Folder - Với một khoản chi phí nhỏ tuổi, đấy là một lịch trình ứng dụng tuyệt đối hoàn hảo có thể chấp nhận được bạn đảm bảo an toàn mật khẩu đăng nhập những thư mục.
Xem thêm: Mác Nhỏ Chàng Cách Phối Quần Jean Với Áo Sơ Mi Nam : Mặc Sao Cho Đẹp?
Hy vọng qua mọi chia sẻ bên trên, các bạn sẽ vắt được hầu hết bước cơ bạn dạng trong bí quyết bí quyết đặt mật khẩu đến tệp tin để đảm bảo an toàn tệp nhanh lẹ với dễ dàng hơn. Chúc bạn thành công.