Cách Sao Chép Ảnh Từ Iphone Sang Máy Tính
Có không ít cách copy hình họa trường đoản cú iPhone vào máy tính, nhưng lại đâu mới là sự việc gạn lọc tối ưu cùng tác dụng duy nhất ? Dưới đó là một trong những copy ảnh từ bỏ iPhone vào laptop đơn giản dễ dàng, hiệu quả cơ mà công ty chúng tôi sẽ chọn lọc.
Bạn đang xem: Cách sao chép ảnh từ iphone sang máy tính

Cách copy ảnh từ bỏ iphone vào máy tính xách tay nhưng mà không đề nghị ngẫu nhiên phần mềm bên thiết bị 3 làm sao, của cả ứng dụng iTunes của Apple. Quý khách hàng chỉ cần có cáp Lightning-to-USB ( cũng có thể truyền dữ liệu ) mà bạn tốt dùng để làm sạc để thực hiện thao tác đưa ảnh từ iPhone sang trọng PC. Hôm nay, topgamebanca.com sẽ giúp chúng ta chuyển hình ảnh tự iPhone sang PC một bí quyết đơn giản và dễ dàng nhưng công dụng nhé.
Trên thực tiễn, ứng dụng iTunes của Apple còn không tích đúng theo sẵn cách làm chuyển ảnh tự iPhone quý phái PC Window của chúng ta. Nó thực tế chỉ gồm tác dụng đồng tập ảnh chỉ dùng để làm coppy ảnh trường đoản cú máy tính thanh lịch iPhone của người sử dụng mà thôi.
1. Cách copy hình tự iPhone vào máy tính Windows bằng cáp
Kết nối iPhone hoặc iPad của khách hàng với laptop bắt buộc chuyển hình họa bởi cáp Lightning-to-USB kèm theo để thực hiện quy trình đưa hình ảnh từ bỏ iPhone thanh lịch PC. Lưu ý: Đây là nhiều loại cáp các bạn thực hiện nhằm sạc Smartphone, tất cả hỗ trợ truyền dữ liệu, một số trong những dây cài đặt sinh hoạt ngoài kém quality không tồn tại chức năng truyền dữ liệu đâu nhé.
Nếu đây là lần thứ nhất bạn kết nối iPhone hoặc Ipad của bản thân với máy tính xách tay, các bạn sẽ thấy trên điện thoại cảm ứng thông minh hiện lên thông báo thử khám phá chúng ta tin tưởng vào máy vi tính của chính mình (nếu như bạn sẽ cài đặt iTunes) hoặc có thể chấp nhận được truy cập vào hình họa cùng video treen iPhone của bạn (nếu khách hàng chưa setup iTunes). Nhấn “Tin cậy” hoặc “Cho phép” nhằm cấp cho quyền mang lại máy tính xách tay nhằm có thể truy cập vào tlỗi viện hình ảnh của công ty. Nếu chưa xuất hiện thông báo, các bạn buộc phải mlàm việc khóa iPhone của chính bản thân mình trước khi bắt gặp thông báo này tồn tại vì chưng tính bảo mật thông tin của IOS.
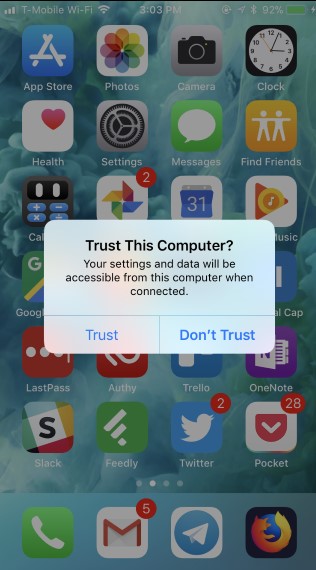
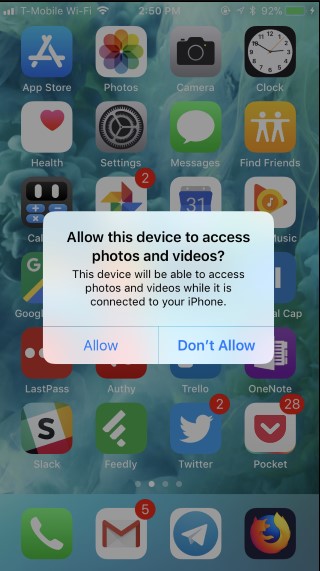
IPhone của bạn sẽ hiển thị dưới dạng một đồ vật bắt đầu trong “This PC” trong File Explorer trên máy tính xách tay Windows 10 hoặc “Computer” vào Windows Explorer bên trên Windows 7. truy vấn vào kia và nhấp lưu ban loài chuột vào nó nhằm máy vi tính gọi ảnh bên trên iPhone của khách hàng.
Nếu các bạn không tìm kiếm thấy iPhone của công ty trong “Computer” hoặc “This PC”, hãy rút ít dây kết iPhone cùng cắm lại, kế tiếp msống khóa iPhone của doanh nghiệp lên để thường xuyên. Nếu vẫn chư thấy iPhone của bạn, hãy soát sổ lại dây liên kết hoặc driver máy tính các bạn có vụ việc.
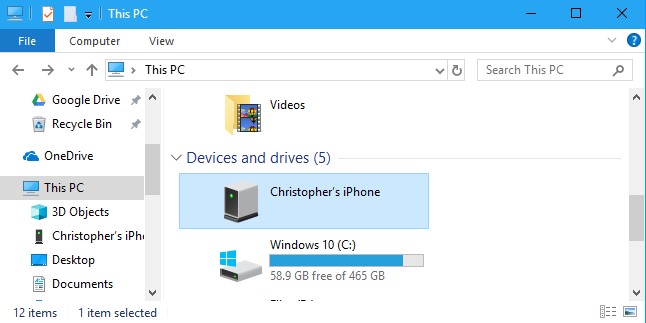
Nhấp lưu ban vào thỏng mục “DCIM” bên phía trong thứ iPhone. Hình ảnh và đoạn phim của doanh nghiệp được tàng trữ vào tlỗi mục 100APPLE. Nếu bạn có rất nhiều hình ảnh cùng đoạn Clip, bạn sẽ thấy các thỏng mục bổ sung mang tên 101APPLE, 102APPLE, v.v. Nếu các bạn sử dụng iCloud nhằm tàng trữ hình ảnh, chúng ta cũng trở nên thấy các thỏng mục có tên 100Cloud, 101Cloud, v.v.
Các tlỗi mục DCIM tiêu chuẩn là điều tốt nhất bạn sẽ thấy bên trên iPhone của người sử dụng. Quý Khách bắt buộc truy cập bất kỳ tệp như thế nào khác trên iPhone của chính mình tự trên đây, bởi vì lí vì chưng bảo mật thông tin của hệ điều hành IOS.
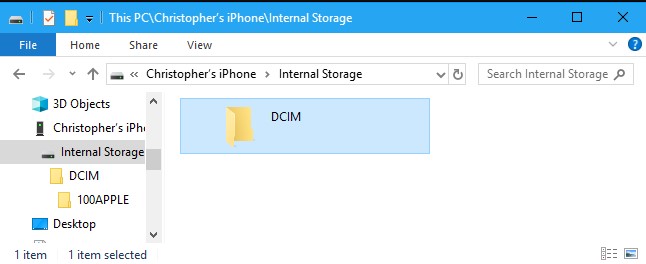
Quý Khách vẫn thấy hình ảnh của bản thân dưới dạng tệp có đuôi là .JPG hoặc video clip bên dưới dạng tệp tất cả đuôi .MOV và hình họa chụp screen bên dưới dạng tệp tất cả đuôi .PNG. Bạn có thể nháy đúp loài chuột vào hình họa ao ước coi để xem chúng ngay từ iPhone của mình. Quý Khách cũng rất có thể chuyển hình họa tự iPhone của người tiêu dùng vào PC bằng cách kéo và thả hoặc xào nấu cùng dán.
Nếu các bạn xóa một Một trong những file hình họa hoặc Video trong tlỗi mục DCIM, file đó có khả năng sẽ bị xóa khỏi bộ nhớ iPhone của doanh nghiệp. Hãy cẩn trọng lúc làm cho điều này vị rất có thể bạn cần mất không ít làm việc hơn để lấy bọn chúng lại đấy.
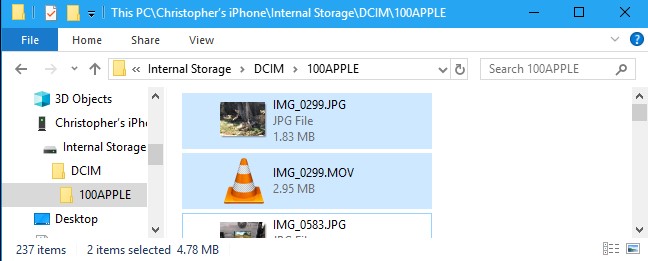
Để xào nấu phần lớn lắp thêm tự iPhone, chúng ta chỉ việc xào luộc cùng dán hoặc kéo với thả thư mục 100APPLE (hoặc ngẫu nhiên tlỗi mục như thế nào khác) phía bên trong thư mục DCIM. Hoặc, chúng ta cũng có thể đem toàn cục thỏng mục DCIM nếu còn muốn. Chỉ phải đảm bảo an toàn xào nấu nuốm vày dịch rời những mục, nếu như bạn có nhu cầu chúng vẫn còn đó trên điện thoại cảm ứng thông minh của bản thân mình.
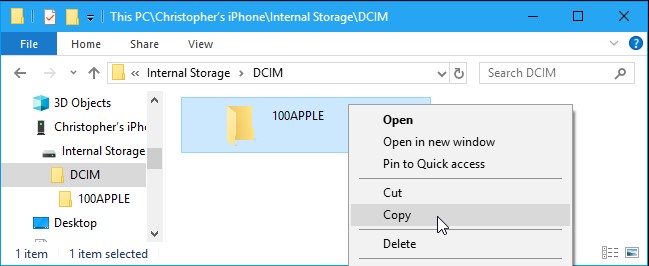
Nếu các bạn thấy những tệp gồm đuôi .HIEC, điều ấy cho thấy thêm iPhone của công ty sẽ chụp ảnh bằng định dạng hình họa HEIF mới . Đây là thiết đặt mặc định camera của iOS bạn có thể biến hóa thiết lập này ở đoạn cài đặt của Iphone, hoặc sử dụng ứng dụng của mặt trang bị bố giúp thấy những tệp này trên Windows.
Tuy nhiên, chúng ta không độc nhất vô nhị thiết cần phải tắt HEIF bên trên iPhone của mình để gia công mang lại đa số bức ảnh này tương xứng cùng với phần mềm coi ảnh khoác định của Windows. Trên iPhone của người sử dụng, đi tới Cài đặt> Ảnh, cuộn xuống, kế tiếp bấm vào “Tự động” trong Chuyển sang trọng vật dụng Mac hoặc PC. iPhone của chúng ta auto chuyển đổi hình họa thành tệp .JPEG khi bạn nhập nó vào PC.
Xem thêm: Cách Biết Ai Đang Theo Dõi Mình Trên Facebook, Cách Xem Ai Theo Dõi Mình Trên Facebook
Ttốt vào đó, nếu như khách hàng lựa chọn “Giữ lại phiên bản gốc”, iPhone của các bạn sẽ hỗ trợ cho bạn những tệp .HEIC cội.
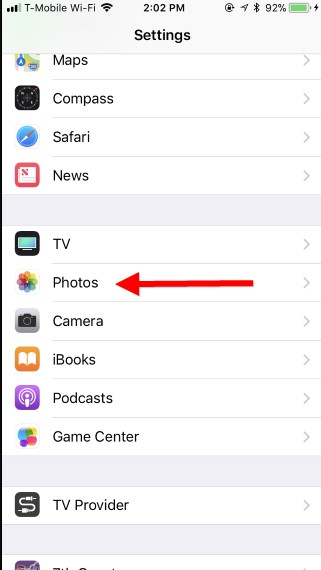
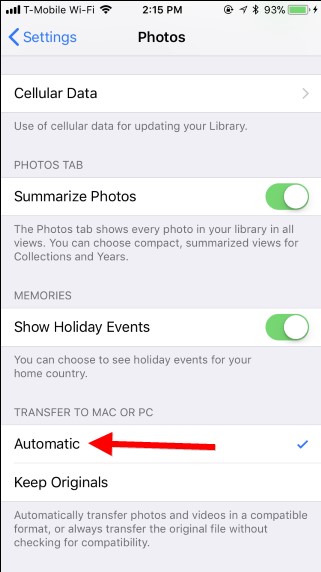
Bất kỳ ứng dụng làm sao hoàn toàn có thể nhập ảnh từ bỏ máy ảnh hiện đại số hoặc máy USB cũng rất có thể nhập hình họa tự iPhone hoặc iPad tablet. IPhone để lộ thư mục DCIM, do vậy nó trông giống như bất kỳ máy ảnh chuyên môn sô đối với phần mềm bên trên PC của bạn. Như Lúc sử dụng trình thống trị tệp của Windows, các bạn chỉ việc kết nối nó qua cáp Lightning-to-USB và thừa nhận “Tin cậy” bên trên điện thoại cảm ứng thông minh của mình.
Ví dụ: bạn cũng có thể mngơi nghỉ vận dụng Hình ảnh kèm theo với Windows 10, sau đó nhấp vào nút “Nhập” trên thanh khô dụng cụ . Hình ảnh các bạn nhập Theo phong cách này sẽ tiến hành giữ trong thư mục Hình ảnh của người sử dụng.
Bất kỳ vận dụng cung cấp công dụng “Nhập tự máy ảnh” hoặc “Nhập trường đoản cú USB” cũng trở thành vận động với iPhone của công ty. Nhiều công tác thống trị hình ảnh cùng chụp ảnh khác cũng cung ứng tuấn kiệt này.
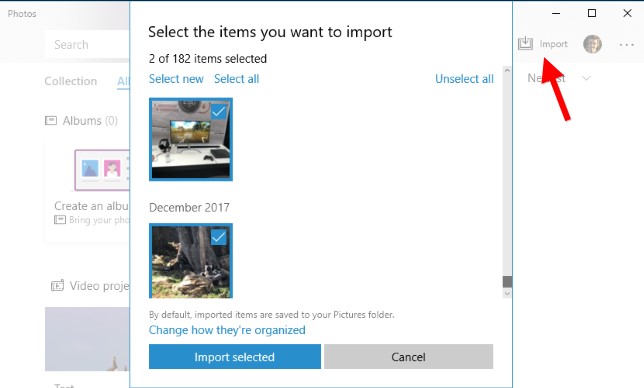
2. Cách copy hình từ iPhone vào máy tính MacOS bằng cáp
Bước 1: Kết nối iPhone cùng với laptop thông qua cáp Lightning. Trong thời điểm này laptop MacOS đã tự động nhấn diện cùng xuất hiện số xem hình họa.
Cách 2: Để thêm hình ảnh từ iPhone vào máy tính xách tay MacOS, các bạn hãy thừa nhận vào Import All News để xuất hình ảnh vào máy vi tính.
Cách 3: Sau khi hoàn chỉnh bạn có thể nhấn vào Last Import để xem nơi cất hình hình họa vừa copy vào máy tính xách tay MacOS.
3. Cách copy hình từ iPhone vào máy vi tính bằng phần mềm, ko yêu cầu cáp kết nối
Nếu không muốn liên kết iPhone cùng với PC qua cáp, hoặc không có cáp Linghtning-to-USB, chúng ta có thể đưa hình ảnh trường đoản cú iPhone sang trọng PC bởi những hình thức đồng điệu hóa ảnh trực con đường. Chúng không những cài hình ảnh tự iPhone của chúng ta lên đám mây mà còn tải đầy đủ hình họa đó từ bỏ đám mây xuống PC của người tiêu dùng. quý khách hàng đã nhận được một phiên bản sao được lưu trữ trực tuyến với một bản sao được lưu trữ trên PC của người tiêu dùng.
Ví dụ: bạn cũng có thể bật Thỏng viện ảnh iCloud trên iPhone của bản thân bằng cách đi tới Cài đặt> Ảnh cùng kích hoạt “Thư viện ảnh iCloud” trường hợp nó vẫn chưa được nhảy trước kia. Sau đó, iPhone của bạn sẽ auto mua hình ảnh của bạn lên thông tin tài khoản Apple iCloud.
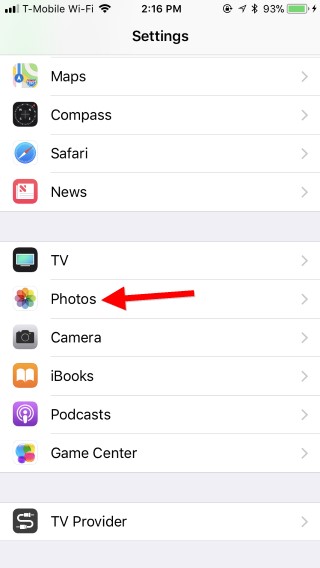
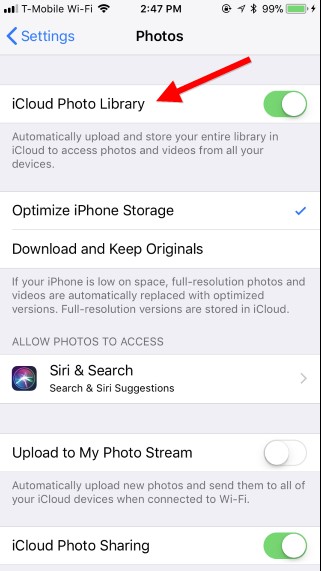
Sau kia, bạn có thể cài đặt iCloud cho Windows , đăng nhập bởi ID Apple của chính mình và bật tài năng “Ảnh” trong bảng tinh chỉnh và điều khiển iCloud. Nhấp vào nút “Tùy chọn” nhằm kiểm soát điều hành vị trí hình ảnh được lưu trữ bên trên PC của khách hàng và điều chỉnh các thiết lập không giống.
Ảnh bạn chụp đang tự động được sở hữu lên Tlỗi viện hình ảnh iCloud của chúng ta với sau đó phần mềm iCloud sẽ tự động mua bản sao của bọn chúng xuống PC của chúng ta.
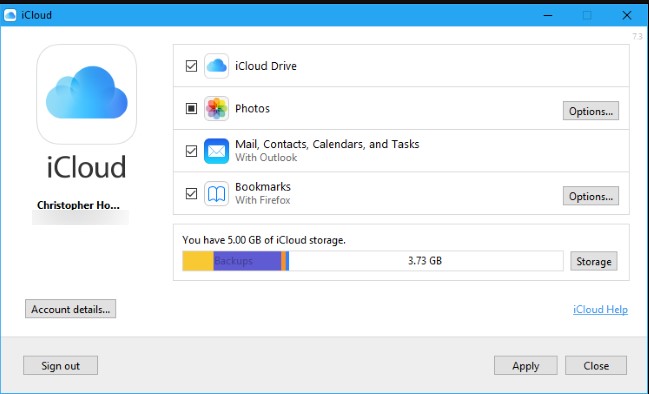
Đây chưa hẳn là vận dụng độc nhất chúng ta cũng có thể áp dụng nhằm đồng nhất hóa hình ảnh với PC của bản thân mình. Các ứng dụng Dropbox , Google Photos và Microsoft OneDrive dành riêng cho iPhone đông đảo cung cấp những hào kiệt thiết lập hình ảnh lên tự động cùng chúng ta cũng có thể thực hiện những công cụ Dropbox , Google Backup và Sync và OneDrive giành riêng cho Windows để tự động hóa thiết lập hầu như hình họa kia xuống PC của chính mình.
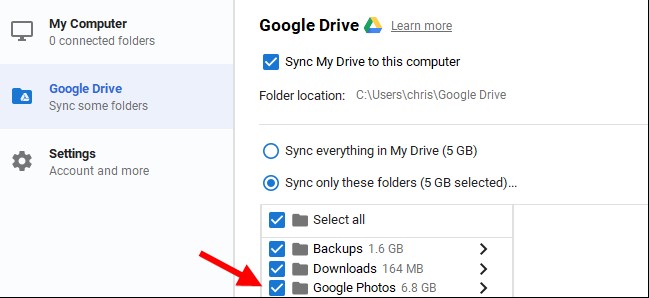
Chỉ buộc phải lưu ý rằng với những dịch vụ này, ai đang đích thực đồng hóa hóa các thỏng mục kia. Vì vậy, nếu như khách hàng xóa ngôn từ làm sao kia khỏi thư mục vẫn đồng nhất hóa bên trên PC, thì nó cũng biến thành bị xóa bên trên điện thoại của doanh nghiệp.
Xem thêm: Hướng Dẫn Cách Mở Wifi Trên Máy Tính Đơn Giản, Nhanh Chóng, Hướng Dẫn Cách Bật Wifi Trên Windows 10
Cảm ơn các bạn sẽ quan sát và theo dõi giải pháp chuyển hình ảnh trường đoản cú iPhone thanh lịch PC. Nếu tất cả thắc mắc hoặc trở ngại gì xin hãy vướng lại comment nhằm bản thân hoàn toàn có thể giúp đỡ nhé. Xin cảm ơn.