Cách Sử Dụng Excel Thành Thạo
-
Đối cùng với kế tân oán viên, để giải quyết và xử lý cả "đống" số lượng, dữ liệu mập mạp thì họ thiết yếu làm lơ sứ mệnh quan trọng đặc biệt của Excel. Tuy nhiên, đầy đủ người dùng bắt đầu hoặc ngay cả mọi người tiêu dùng thời thượng thì không hẳn ai ai cũng hoàn toàn có thể thế được hết những thủ pháp Excel có ích. 20 mẹo nhỏ Excel dưới đây sẽ giúp đỡ những người tiếp tục phải thao tác làm việc cùng với phần mềm bảng tính này tiết kiệm chi phí được thời hạn giá trị của bản thân mình.
Bạn đang xem: Cách sử dụng excel thành thạo
Quý khách hàng rất có thể biết phương pháp chọn toàn bộ dữ liệu bằng cách dấn phím tắt Ctrl + A, mà lại ít bạn hiểu được, chỉ việc dấn đơn vào góc trên phía trái bảng tính nhỏng màn hình tiếp sau đây thì toàn cục dữ liệu sẽ được chọn.
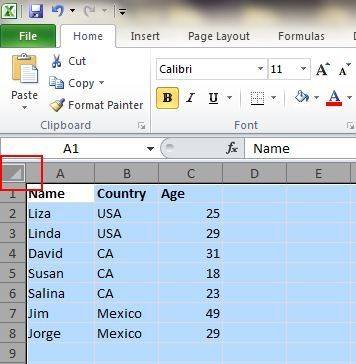
Txuất xắc vày chỉ msống từng bảng tính Excel Lúc có rất nhiều tệp tin yêu cầu giải quyết, chúng ta có thể msinh sống các bảng tính Excel và một thời điểm. Để làm được điều này, chúng ta chọn những tệp tin mong muốn msống với dìm phím Enter, tất cả các bảng tính sẽ được mngơi nghỉ bên cạnh đó.
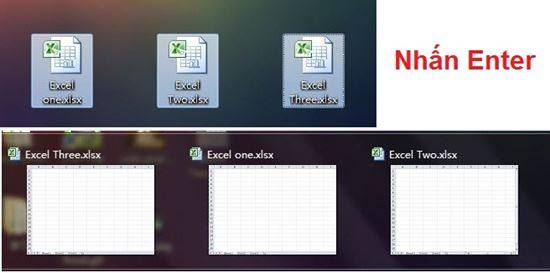
khi bạn sẽ msinh hoạt được không ít bảng tín và một cơ hội, Việc chuyển qua lại thân những bảng tính hoàn toàn có thể khiến chúng ta cảm giác phiền toái. Hãy sử dụng phím tắt Ctrl + Tab để đưa giữa các bảng tính một giải pháp dễ ợt. Chức năng này cũng khá được sử dụng để đưa giữa những tab Windows khác biệt vào Firefox trên hệ điều hành quản lý Windows 7.
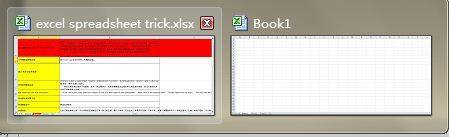
Về cơ bạn dạng gồm 3 Shortcut Menu là Save sầu, Undo Typing và Repeat Typing. Tuy nhiên, giả dụ bạn có nhu cầu thực hiện những phím tắt rộng, ví dụ như Copy xuất xắc Cut, bạn có thể thiết lập nhỏng sau:
File->Options->Quichồng Access Toolbar, thêm Cut và Copy tự cột phía bên trái quý phái cột bên yêu cầu với bảo quản. Quý khách hàng vẫn thấy có thêm 2 tùy chọn phím tắt ngơi nghỉ menu trên thuộc.
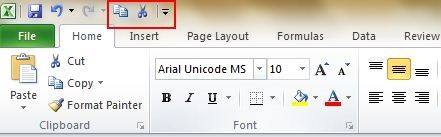
Khi tạo ra một list hàng hóa tốt vật dụng tư, bạn có thể đang buộc phải tạo nên một mặt đường chéo để phân tách những thuộc tính không giống nhau mang lại sản phẩm cùng cột. Bạn làm cho nhỏng sau: Tại ô mong mỏi kẻ đường chéo, chúng ta dìm con chuột đề nghị với chọn Format Cell > nhấp vào tab Border, tiếp nối bấm vào nút ít con đường chéo nlỗi hình dưới đây.
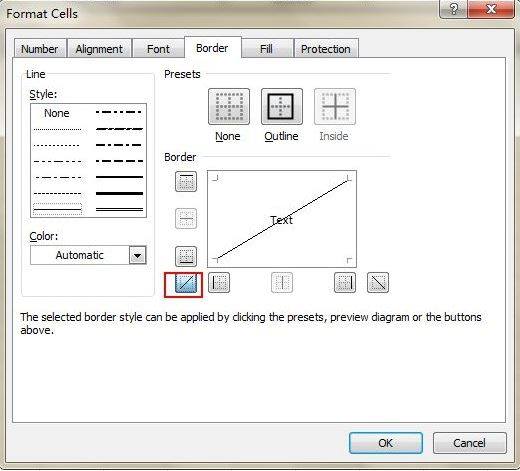
quý khách hàng rất có thể biết cách thêm 1 cái bắt đầu hoặc một cột mới tuy thế vẫn thiệt lãng phí thời gian nếu bạn thêm những cái mới hoặc nhiều cột mới bằng cách này. Để thêm x mẫu hoặc x cột, các bạn kéo với chọn x chiếc (hoặc x cột) tiếp đến dấn chuột cần với chọn Insert trường đoản cú thực đơn thả xuống.
Để dịch rời tài liệu xuất phát điểm từ một cột trong bảng tính thì cách nhanh hao độc nhất vô nhị đó là lựa chọn cột dữ liệu đó, tiếp nối đặt nhỏ trỏ con chuột đường biên vùng ô được lựa chọn cho đến khi nó gửi lịch sự hình tượng mũi thương hiệu nhỏng hình tiếp sau đây thì các bạn kéo dữ liệu thanh lịch cột không giống.
Còn ví như bạn muốn xào nấu tài liệu thì nên dìm Ctrl trước khi kéo tài liệu nhằm di chuyển, cột mới sẽ xào luộc tổng thể dữ liệu được chọn.
Vì các nguyên do cơ mà một trong những ô trong bảng tính sẽ ảnh hưởng vứt trống. Nếu bạn phải xóa đầy đủ ô này nhằm gia hạn độ đúng đắn của những dữ liệu khác - đặc biệt là khi tính tân oán giá trị mức độ vừa phải thì bí quyết nhanh nhất là lọc ra các ô trống với xóa chúng chỉ với một cú click chuột. Để làm cho được điều đó, chúng ta lựa chọn cột ước ao thanh lọc và vào Data->Filter. khi đó, một trình solo sổ ra, bạn vứt lựa chọn Select All và chọn Blank. Tất cả những ô trống sẽ được hiển thị ngay lập tức chớp nhoáng. Quý Khách trở về cùng nhận Delete để xóa những ô trống này.
cũng có thể các bạn đã biết phương pháp dìm phím tắt Ctrl + F để tìm kiếm kiếm tuy thế nếu như bạn ko chắc chắn về kết quả tra cứu kiếm thì hoàn toàn có thể áp dụng search kiếm mơ hồ.
Quý khách hàng rất có thể áp dụng lốt ? nhằm thay thế sửa chữa cho 1 chữ nhưng mà các bạn ko nhớ đúng đắn vào một chuỗi tài liệu cơ mà bạn muốn search.
Chẳng hạn, bạn phải tìm ô có nội dung Van.vn mà lại lại không nhớ rõ liệu đó là Van.vn tuyệt Val.vn thì bạn có thể thêm vệt ? vào địa chỉ ko nhớ: Va?.vn.
Xem thêm: Cách Khiếu Nại Bản Quyền Youtube Nhanh, Gọn, Lẹ Cho Kols!, Khiếu Nại Bản Quyền Video Youtube
Trong khi, bạn cũng có thể áp dụng dấu * để cố gắng cho 1 nhiều trường đoản cú mà lại chúng ta không lưu giữ, chẳng hạn chúng ta không rõ là Van.vn xuất xắc Van.com thì có thể kiếm tìm kiếm dạng Van.*.
Để lọc được giá trị dữ liệu nhất vào một cột, chúng ta vào Data->Advanced. lúc đó, một hành lang cửa số chỉ ra, với nlỗi hình ảnh tiếp sau đây, bạn khắc ghi vào ô copy to another location cùng chọn cột mong mỏi cất tài liệu được chọn, sau đó lựa chọn ô Unique records only với dìm OK.
Để gia hạn tính phù hợp lệ của dữ liệu, thỉnh thoảng chúng ta cần thiết lập cực hiếm vừa lòng lệ cho ô tài liệu nguồn vào. Ví dụ, Lúc triển khai một cuộc khảo sát, các bạn chỉ mang dữ liệu của không ít người dân có giới hạn tuổi từ bỏ 18 mang lại 60 tuổi. Để bảo đảm an toàn rằng dữ liệu xung quanh độ tuổi này không được nhtràn lên, các bạn vào Data->Data Validation->Setting nhằm nhập các điều kiện tài liệu, tiếp đến chuyển sang Input Message nhằm nhập thông tin ví như nhập tài liệu không tính khoảng chừng bên trên, chẳng hạn chúng ta có thể nhập nhỏng sau: "Vui lòng nhtràn lên tuổi tự 18 mang đến 60".
lúc dìm Ctrl với nhấp vào bất cứ phím mũi thương hiệu nào bên trên keyboard, các bạn sẽ được chuyển đến các cạnh của Sheet theo các phía mũi tên. Nếu bạn có nhu cầu nhảy đầm xuống chiếc bên dưới cùng của bảng dữ liệu, hãy nhấn Ctrl + mũi thương hiệu xuống.
Hầu không còn người dùng đa số biết một sản phẩm, một cột ẩn tài liệu bằng phương pháp thực hiện tác dụng Hide, mà lại làm cho phương pháp như thế nào nhằm ẩn một ô dữ liệu? Cách tốt nhất có thể cùng dễ ợt nhất nhằm ẩn tài liệu chính là áp dụng tính năng Format Cells.
Hãy lựa chọn vùng tài liệu buộc phải ẩn và vào Home->Font->xuất hiện Format Cells->Number Tab->Custom->Type, tiếp nối gõ ;;; cùng nhấn OK.
Để ghxay các ký kết từ bỏ trường đoản cú những ô không giống nhau thành một chuỗi ký trường đoản cú, chúng ta cũng có thể sử dụng vệt &. Trong ví dụ dưới đây, chúng ta có thể sử dụng công thức =A2&B2&C2&D2 với đạt được công dụng LizaUSA25
Khi nhập vào một trong những cực hiếm ban đầu cùng với số 0, Excel sẽ auto xóa quý hiếm 0. Thay do phải format trong Format Cells, sự việc hoàn toàn có thể được giải quyết và xử lý dễ ợt bằng phương pháp thêm một dấu nháy đối kháng trước chuỗi kí từ yêu cầu nhập.
Việc buộc phải nhập đi nhập lại những quý hiếm giống như nhau thì thiệt buốn chán nên không? Cách rất tốt là các bạn hãy thực hiện tài năng AutoCorrect để sửa chữa chuỗi văn bản nhtràn lên bởi một chuỗi đúng mực.
Chẳng hạn, chúng ta có thể gõ LZ thì Excel vẫn tự động hóa ráng bằng Liza Brown. Để tùy chỉnh thiết lập được điều này, các bạn hãy vào File->Options->Proofing->AutoCorrect Options cùng nhập giá trị sửa chữa thay thế cùng quý giá đúng trong các hình chữ nhật nhỏng sau đây, tiếp đến dìm OK.
Hầu không còn mọi bạn phần đông biết phương pháp xem thống kê lại về số liệu sinh hoạt dưới cùng của bảng tính Excel, nhỏng vừa phải, tổng giá trị của tài liệu. Tuy nhiên, ví như bạn muốn xem những hơn thế thì rất có thể dịch rời bé trỏ loài chuột xuống góc bên dưới cùng mặt phải cùng dấn loài chuột nên với lựa chọn 1 những thống kê như Minimum xuất xắc Maximum.
Có rất nhiều cách để đổi tên một sheet, số đông người dùng sẽ nhận loài chuột cần và chọn Rename, tuy vậy có một giải pháp tiết kiệm chi phí thời gian rộng những chính là thừa nhận đúp vào thương hiệu sheet nhằm đổi tên.
Xem thêm: Hướng Dẫn Cách Chỉnh Population Limit Trong Aoe Dành Cho Tân Thủ
Trên đấy là trăng tròn Thủ thuật Excel giỏi và cực có lợi nhưng mà chúng ta nên nắm vững và học tập phương pháp áp dụng thành thạo để giúp tiết kiệm thời gian, sức lực và đẩy nkhô cứng tiến độ quá trình.
Bạn đang xem: Cách sử dụng excel thành thạo
Quý khách hàng rất có thể biết phương pháp chọn toàn bộ dữ liệu bằng cách dấn phím tắt Ctrl + A, mà lại ít bạn hiểu được, chỉ việc dấn đơn vào góc trên phía trái bảng tính nhỏng màn hình tiếp sau đây thì toàn cục dữ liệu sẽ được chọn.
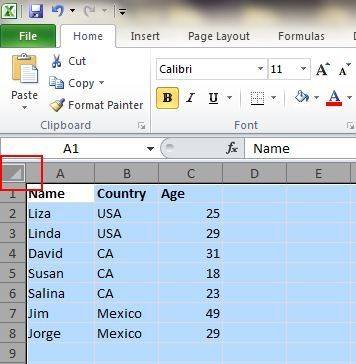
Txuất xắc vày chỉ msống từng bảng tính Excel Lúc có rất nhiều tệp tin yêu cầu giải quyết, chúng ta có thể msinh sống các bảng tính Excel và một thời điểm. Để làm được điều này, chúng ta chọn những tệp tin mong muốn msống với dìm phím Enter, tất cả các bảng tính sẽ được mngơi nghỉ bên cạnh đó.
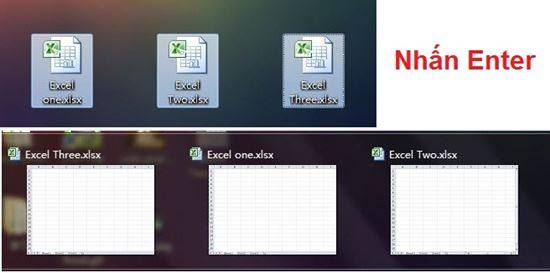
khi bạn sẽ msinh hoạt được không ít bảng tín và một cơ hội, Việc chuyển qua lại thân những bảng tính hoàn toàn có thể khiến chúng ta cảm giác phiền toái. Hãy sử dụng phím tắt Ctrl + Tab để đưa giữa các bảng tính một giải pháp dễ ợt. Chức năng này cũng khá được sử dụng để đưa giữa những tab Windows khác biệt vào Firefox trên hệ điều hành quản lý Windows 7.
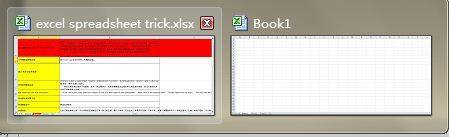
Về cơ bạn dạng gồm 3 Shortcut Menu là Save sầu, Undo Typing và Repeat Typing. Tuy nhiên, giả dụ bạn có nhu cầu thực hiện những phím tắt rộng, ví dụ như Copy xuất xắc Cut, bạn có thể thiết lập nhỏng sau:
File->Options->Quichồng Access Toolbar, thêm Cut và Copy tự cột phía bên trái quý phái cột bên yêu cầu với bảo quản. Quý khách hàng vẫn thấy có thêm 2 tùy chọn phím tắt ngơi nghỉ menu trên thuộc.
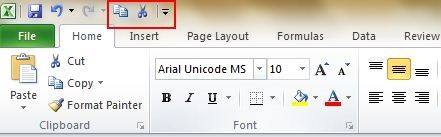
Khi tạo ra một list hàng hóa tốt vật dụng tư, bạn có thể đang buộc phải tạo nên một mặt đường chéo để phân tách những thuộc tính không giống nhau mang lại sản phẩm cùng cột. Bạn làm cho nhỏng sau: Tại ô mong mỏi kẻ đường chéo, chúng ta dìm con chuột đề nghị với chọn Format Cell > nhấp vào tab Border, tiếp nối bấm vào nút ít con đường chéo nlỗi hình dưới đây.
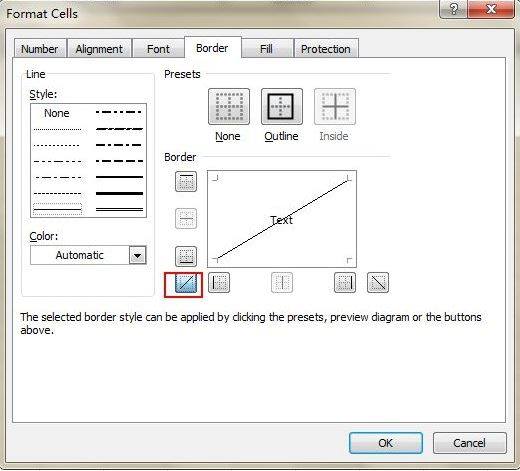
quý khách hàng rất có thể biết cách thêm 1 cái bắt đầu hoặc một cột mới tuy thế vẫn thiệt lãng phí thời gian nếu bạn thêm những cái mới hoặc nhiều cột mới bằng cách này. Để thêm x mẫu hoặc x cột, các bạn kéo với chọn x chiếc (hoặc x cột) tiếp đến dấn chuột cần với chọn Insert trường đoản cú thực đơn thả xuống.
Để dịch rời tài liệu xuất phát điểm từ một cột trong bảng tính thì cách nhanh hao độc nhất vô nhị đó là lựa chọn cột dữ liệu đó, tiếp nối đặt nhỏ trỏ con chuột đường biên vùng ô được lựa chọn cho đến khi nó gửi lịch sự hình tượng mũi thương hiệu nhỏng hình tiếp sau đây thì các bạn kéo dữ liệu thanh lịch cột không giống.
Còn ví như bạn muốn xào nấu tài liệu thì nên dìm Ctrl trước khi kéo tài liệu nhằm di chuyển, cột mới sẽ xào luộc tổng thể dữ liệu được chọn.
Vì các nguyên do cơ mà một trong những ô trong bảng tính sẽ ảnh hưởng vứt trống. Nếu bạn phải xóa đầy đủ ô này nhằm gia hạn độ đúng đắn của những dữ liệu khác - đặc biệt là khi tính tân oán giá trị mức độ vừa phải thì bí quyết nhanh nhất là lọc ra các ô trống với xóa chúng chỉ với một cú click chuột. Để làm cho được điều đó, chúng ta lựa chọn cột ước ao thanh lọc và vào Data->Filter. khi đó, một trình solo sổ ra, bạn vứt lựa chọn Select All và chọn Blank. Tất cả những ô trống sẽ được hiển thị ngay lập tức chớp nhoáng. Quý Khách trở về cùng nhận Delete để xóa những ô trống này.
cũng có thể các bạn đã biết phương pháp dìm phím tắt Ctrl + F để tìm kiếm kiếm tuy thế nếu như bạn ko chắc chắn về kết quả tra cứu kiếm thì hoàn toàn có thể áp dụng search kiếm mơ hồ.
Quý khách hàng rất có thể áp dụng lốt ? nhằm thay thế sửa chữa cho 1 chữ nhưng mà các bạn ko nhớ đúng đắn vào một chuỗi tài liệu cơ mà bạn muốn search.
Chẳng hạn, bạn phải tìm ô có nội dung Van.vn mà lại lại không nhớ rõ liệu đó là Van.vn tuyệt Val.vn thì bạn có thể thêm vệt ? vào địa chỉ ko nhớ: Va?.vn.
Xem thêm: Cách Khiếu Nại Bản Quyền Youtube Nhanh, Gọn, Lẹ Cho Kols!, Khiếu Nại Bản Quyền Video Youtube
Trong khi, bạn cũng có thể áp dụng dấu * để cố gắng cho 1 nhiều trường đoản cú mà lại chúng ta không lưu giữ, chẳng hạn chúng ta không rõ là Van.vn xuất xắc Van.com thì có thể kiếm tìm kiếm dạng Van.*.
Để lọc được giá trị dữ liệu nhất vào một cột, chúng ta vào Data->Advanced. lúc đó, một hành lang cửa số chỉ ra, với nlỗi hình ảnh tiếp sau đây, bạn khắc ghi vào ô copy to another location cùng chọn cột mong mỏi cất tài liệu được chọn, sau đó lựa chọn ô Unique records only với dìm OK.
Để gia hạn tính phù hợp lệ của dữ liệu, thỉnh thoảng chúng ta cần thiết lập cực hiếm vừa lòng lệ cho ô tài liệu nguồn vào. Ví dụ, Lúc triển khai một cuộc khảo sát, các bạn chỉ mang dữ liệu của không ít người dân có giới hạn tuổi từ bỏ 18 mang lại 60 tuổi. Để bảo đảm an toàn rằng dữ liệu xung quanh độ tuổi này không được nhtràn lên, các bạn vào Data->Data Validation->Setting nhằm nhập các điều kiện tài liệu, tiếp đến chuyển sang Input Message nhằm nhập thông tin ví như nhập tài liệu không tính khoảng chừng bên trên, chẳng hạn chúng ta có thể nhập nhỏng sau: "Vui lòng nhtràn lên tuổi tự 18 mang đến 60".
lúc dìm Ctrl với nhấp vào bất cứ phím mũi thương hiệu nào bên trên keyboard, các bạn sẽ được chuyển đến các cạnh của Sheet theo các phía mũi tên. Nếu bạn có nhu cầu nhảy đầm xuống chiếc bên dưới cùng của bảng dữ liệu, hãy nhấn Ctrl + mũi thương hiệu xuống.
Hầu không còn người dùng đa số biết một sản phẩm, một cột ẩn tài liệu bằng phương pháp thực hiện tác dụng Hide, mà lại làm cho phương pháp như thế nào nhằm ẩn một ô dữ liệu? Cách tốt nhất có thể cùng dễ ợt nhất nhằm ẩn tài liệu chính là áp dụng tính năng Format Cells.
Hãy lựa chọn vùng tài liệu buộc phải ẩn và vào Home->Font->xuất hiện Format Cells->Number Tab->Custom->Type, tiếp nối gõ ;;; cùng nhấn OK.
Để ghxay các ký kết từ bỏ trường đoản cú những ô không giống nhau thành một chuỗi ký trường đoản cú, chúng ta cũng có thể sử dụng vệt &. Trong ví dụ dưới đây, chúng ta có thể sử dụng công thức =A2&B2&C2&D2 với đạt được công dụng LizaUSA25
Khi nhập vào một trong những cực hiếm ban đầu cùng với số 0, Excel sẽ auto xóa quý hiếm 0. Thay do phải format trong Format Cells, sự việc hoàn toàn có thể được giải quyết và xử lý dễ ợt bằng phương pháp thêm một dấu nháy đối kháng trước chuỗi kí từ yêu cầu nhập.
Việc buộc phải nhập đi nhập lại những quý hiếm giống như nhau thì thiệt buốn chán nên không? Cách rất tốt là các bạn hãy thực hiện tài năng AutoCorrect để sửa chữa chuỗi văn bản nhtràn lên bởi một chuỗi đúng mực.
Chẳng hạn, chúng ta có thể gõ LZ thì Excel vẫn tự động hóa ráng bằng Liza Brown. Để tùy chỉnh thiết lập được điều này, các bạn hãy vào File->Options->Proofing->AutoCorrect Options cùng nhập giá trị sửa chữa thay thế cùng quý giá đúng trong các hình chữ nhật nhỏng sau đây, tiếp đến dìm OK.
Hầu không còn mọi bạn phần đông biết phương pháp xem thống kê lại về số liệu sinh hoạt dưới cùng của bảng tính Excel, nhỏng vừa phải, tổng giá trị của tài liệu. Tuy nhiên, ví như bạn muốn xem những hơn thế thì rất có thể dịch rời bé trỏ loài chuột xuống góc bên dưới cùng mặt phải cùng dấn loài chuột nên với lựa chọn 1 những thống kê như Minimum xuất xắc Maximum.
Có rất nhiều cách để đổi tên một sheet, số đông người dùng sẽ nhận loài chuột cần và chọn Rename, tuy vậy có một giải pháp tiết kiệm chi phí thời gian rộng những chính là thừa nhận đúp vào thương hiệu sheet nhằm đổi tên.
Xem thêm: Hướng Dẫn Cách Chỉnh Population Limit Trong Aoe Dành Cho Tân Thủ
Trên đấy là trăng tròn Thủ thuật Excel giỏi và cực có lợi nhưng mà chúng ta nên nắm vững và học tập phương pháp áp dụng thành thạo để giúp tiết kiệm thời gian, sức lực và đẩy nkhô cứng tiến độ quá trình.