Cách tạo bảng trong word trên điện thoại
Bảng vào Word là một cơ chế bổ ích, giúp bạn trình diễn văn bản ví dụ, dễ nắm bắt. Trong nội dung bài viết tiếp sau đây Điện vật dụng XANH vẫn lý giải bạnchế tạo ra bảng, định dạng và xóa bảng trong Word chi tiết, cùng tham khảo nhé!1Cách sản xuất bảng trong WordCách chế tạo tự động hoàn toàn có thể tùy chỉnhCách 1: quý khách hàng mlàm việc tệp tin Word với đặt vị trí nhỏ trỏ con chuột trên khu vực bạn muốn sinh sản bảng. Sau kia, chúng ta chọn Insert rồi chọn Table. 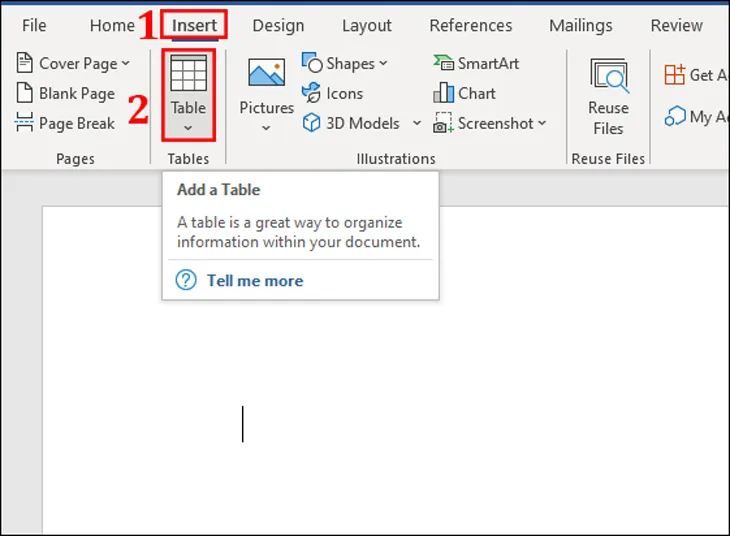 Cách 2: Quý khách hàng hãy kéo chuột trái vào số mặt hàng và số cột mà bạn muốn sinh sản bảng. 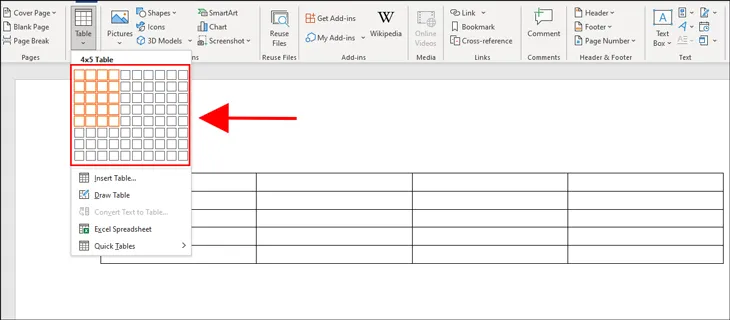 Cách 1: quý khách mở file Word, sau đó vào tab Insert với lựa chọn Table. 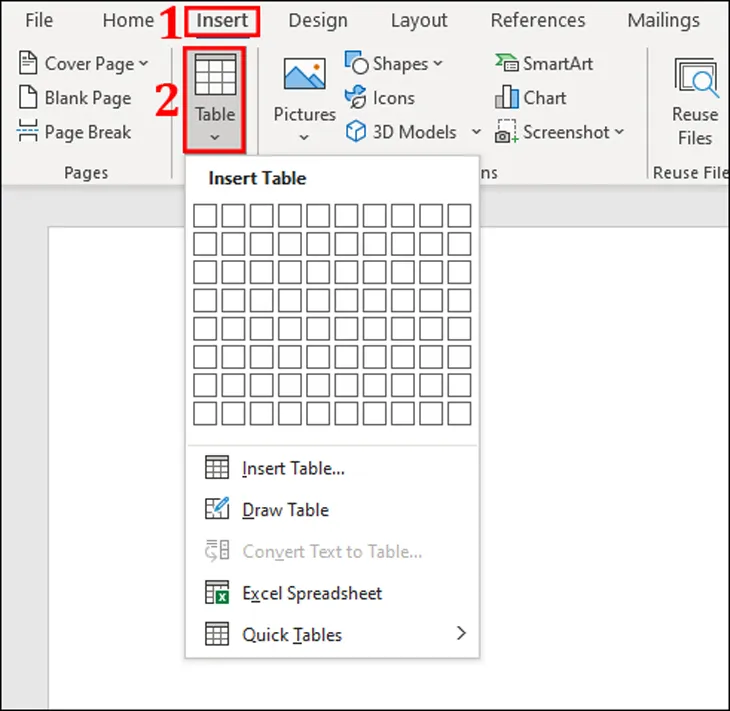 Bước 2: Bạn chọn Insert Table. 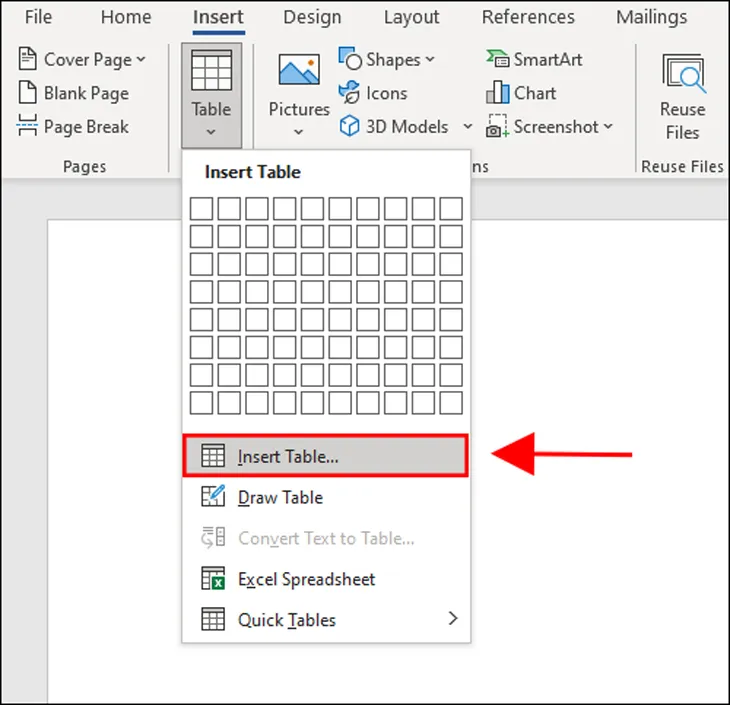 Bước 3: Hộp thoại Insert Table vẫn lộ diện, bạn chỉ bài toán điền số cột cùng số hàng bạn có nhu cầu tạo nên, sau đó nhấn OK để tạo ra bảng. 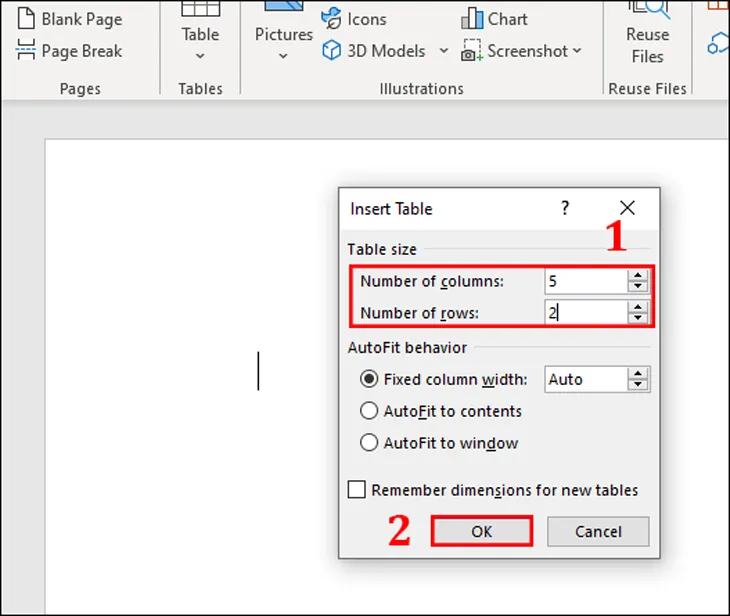 Bước 1: Quý Khách msinh hoạt tệp tin Word muốn sửa đổi cùng chọn Insert, sau đó chọn Table. Bước 2: Quý Khách lựa chọn Draw Table. Bước 3: quý khách bnóng duy trì chuột trái nhằm tiến hành vẽ bảng. Đồng thời, bạn hãy rê loài chuột từ bỏ trái sang đề nghị theo khunh hướng xuống nhằm tạo thành được những đường khung bảng. Tiếp đến, bạn kẻ các con đường dọc, ngang để tạo thành các cột, mặt hàng, ô cần thiết đến bảng. 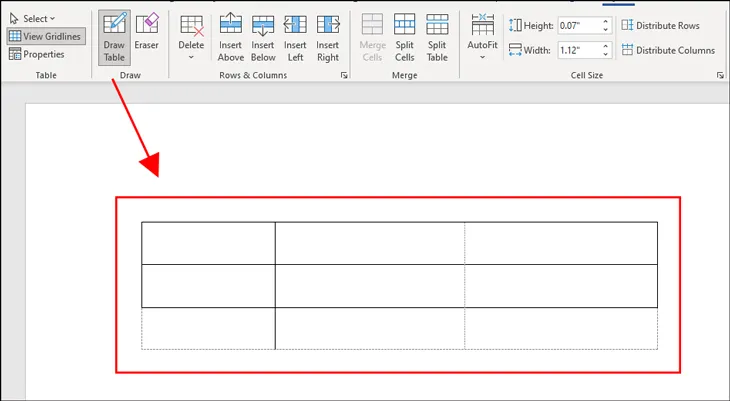 Trong khi, Microsoft Word đang cung cấp nhân tài cho phép các bạn tạo bảng trường đoản cú văn uống phiên bản. Với chức năng này, bạn chỉ việc thêm các ký kết tự phân bóc vào vnạp năng lượng phiên bản để phân tách cột là hoàn toàn. 2Cách chỉnh sửa bảng vào WordPhóng to lớn, thu bé dại size trong bảngChỉnh sửa size ô Cách 1:Để sửa đổi kích cỡ 1 ô, bạn clichồng lưu ban loài chuột đểtrét black ô phải sửa đổi size. 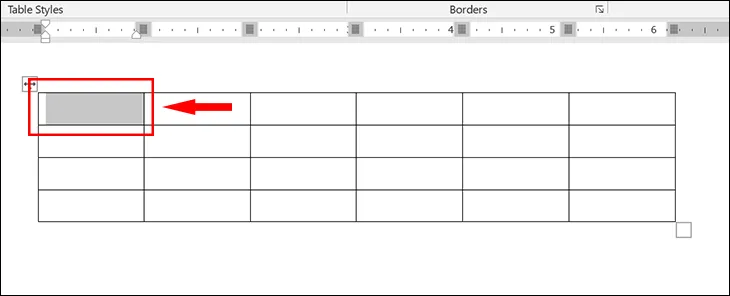 Bước 2: Sau kia di con chuột cho mặt đường kẻtrái/phảicủa ô đó cho đến khi thấy xuất hiệnmũi tên 2 chiềuthì chúng ta nhấngiữ chuột trái cùng kéo thanh lịch nhì bênđể thay đổi kích thước ô bạn muốn. 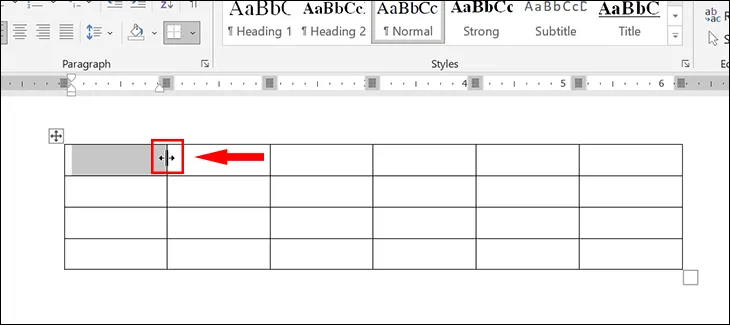 Chỉnh sửa kích thước mặt hàng, cột Lúc bạn muốn sửa đổi size của một hàng/cột nào kia, các bạn nên lựa chọn hàng/cột kia. Tiếp theo, các bạn di con chuột mang lại địa điểm đường kẻ trái/phải/trên/dưới của ô kia đến lúc thấy mũi thương hiệu 2 chiều lộ diện thì chúng ta giữ loài chuột trái với kéo cho đến khi đạt size mong muốn. 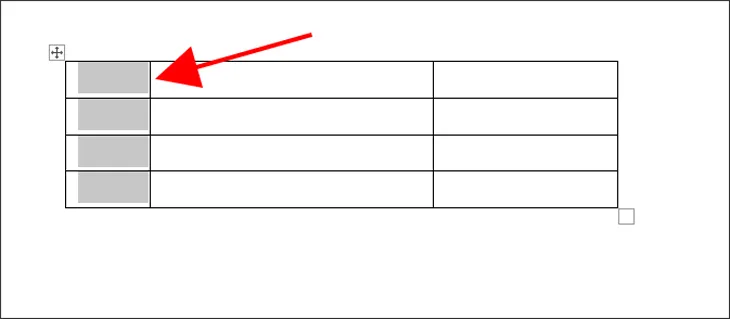 Chỉnh sửa kích cỡ bảng Khi bạn phải sửa đổi kích cỡ bảng, bạn hãy đặt loài chuột trên ô nhỏ dại ởgóc bên dưới mặt nên bảng. Sau kia, bạn thừa nhận giữ lại và kéo chuột sang trọng trái/phảihoặc lên/xuống nhằm thu khiêm tốn hoặc không ngừng mở rộng kích cỡ của bảng. 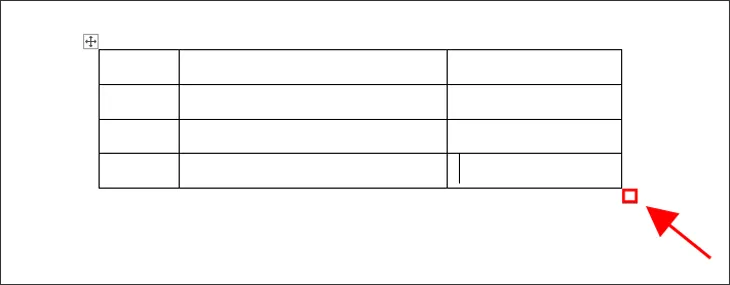 Cách 1: Bôi Đen ô, mặt hàng, cột hoặc cả bảng mà bạn có nhu cầu đánh color. 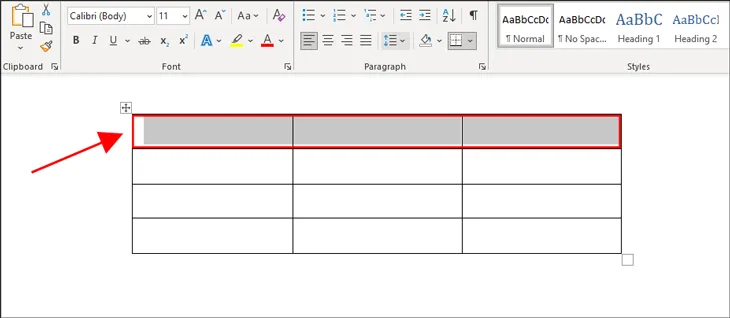 Bước 2: Tại thanh khô biện pháp Home, bạn chọn biểu tượng thùng sơn và gạn lọc màu sắc bạn có nhu cầu tô là hoàn tất. 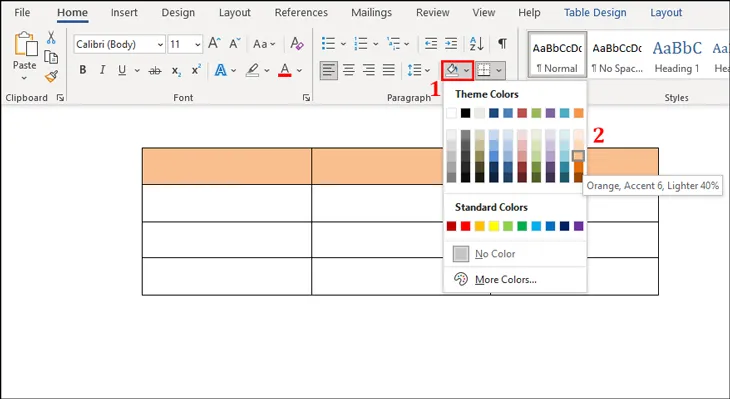 Bước 1: Bôi black ô mà bạn muốn gộp/bóc tách trong bảng. 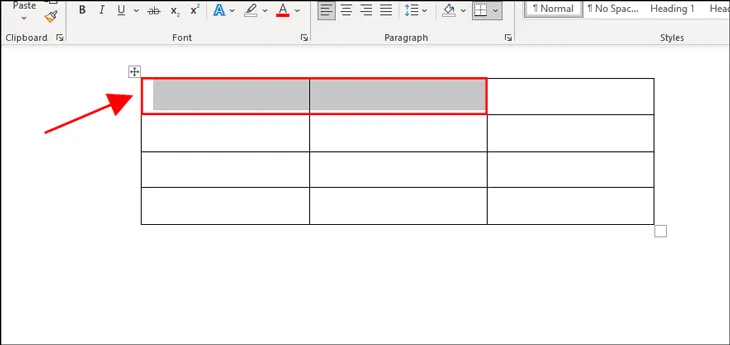 Bước 2:Bạn click chuột phảivà lựa chọn Merge Cellsnhằm gộp ô.  Vậy là bạn gộp ô thành công rồi. 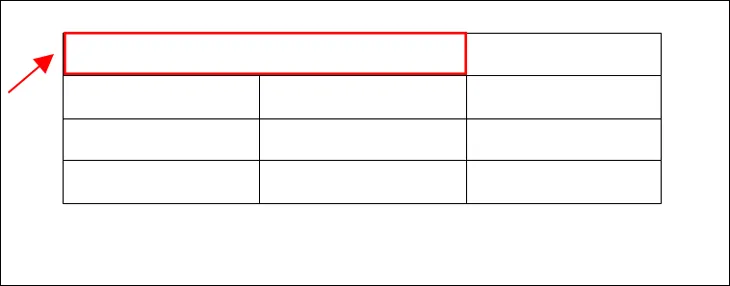 Bước 3:Nếu bạn muốn bóc tách ô, các bạn vào tab Layout rồi lựa chọn Split Cellsvà điền số cột/sản phẩm mong muốn bóc, tiếp nối bấm OK nhằm hoàn toàn bóc ô. 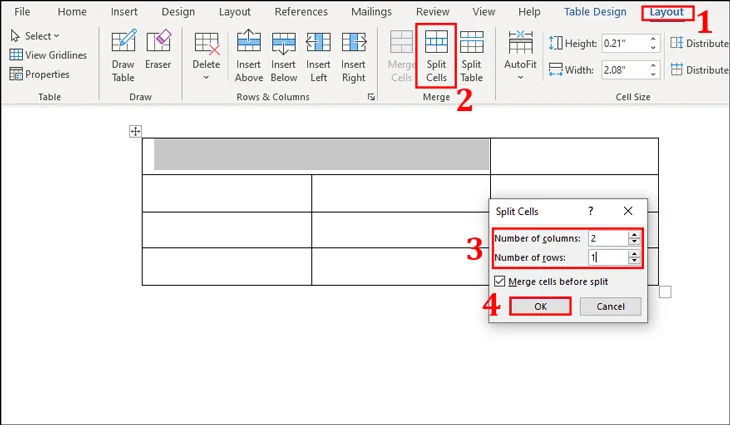 Vậy là các bạn đã bóc ô thành công. 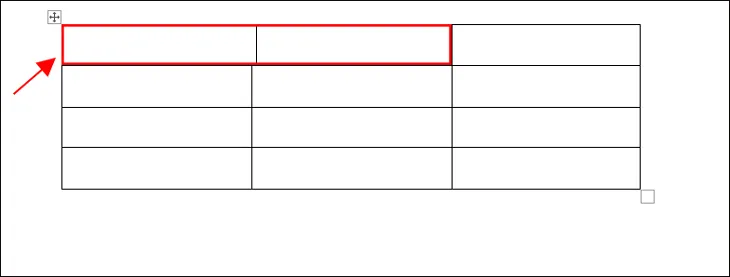 Bước 1: quý khách hàng tiến hành bôi Black ô, mặt hàng, bảng mà bạn có nhu cầu chỉnh vị trí văn bản. 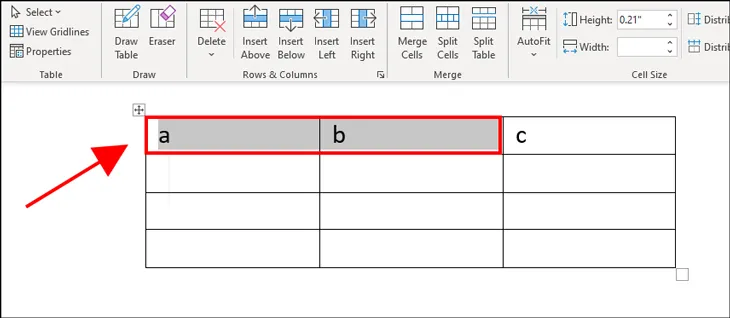 Cách 2: Quý khách hàng lựa chọn tab Layout, tiếp nối lựa chọn phong cách căn chỉnh địa điểm văn bản trong mục Alignment. 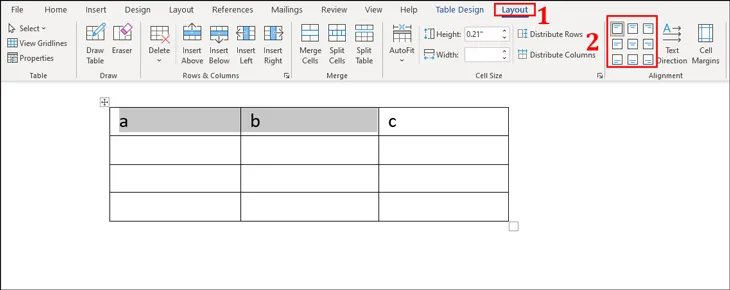 3Cách thêm, xóa cột, sản phẩm trong bảngCách thêm cột, hàngBước 1: Bạn thoa Đen cột, hàng mà bạn có nhu cầu thêm. 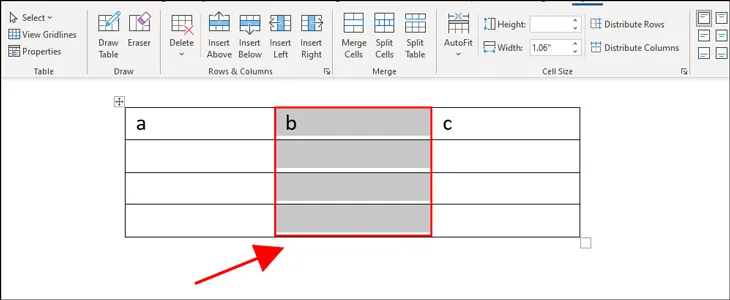 Cách 2: Quý khách hàng chọn Insert, tiếp đến chúng ta hãy chọn phong cách thêm. 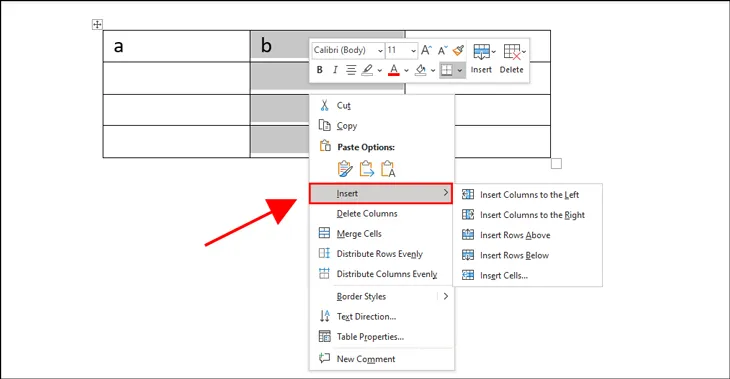 Cách 2: Ở ví dụ này là thêm cột bên trái đề nghị đang chọn Insert Columns to lớn the Left. 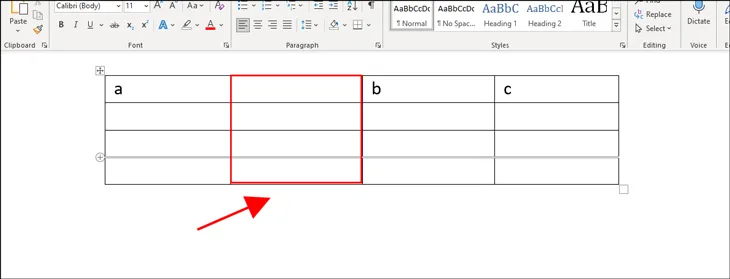 Bước 1: Quý khách hàng thoa black ô, cột, mặt hàng, bảng nhưng bạn muốn xóa. 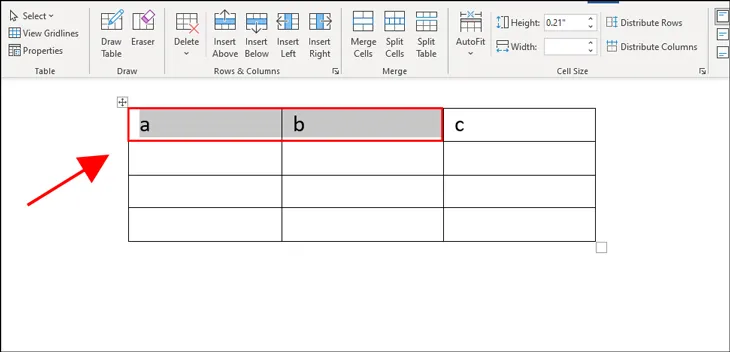 Bước 2: Quý khách hàng nhấn vào trái rồi lựa chọn Delete Cells. 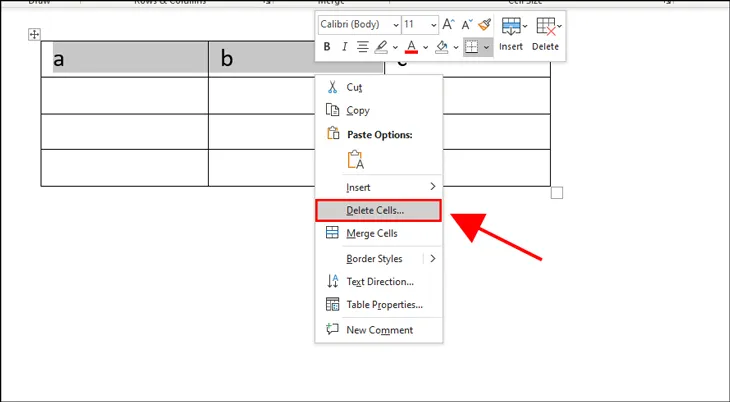 Cách 3: Quý khách hàng hãy lựa chọn hình trạng xóa. 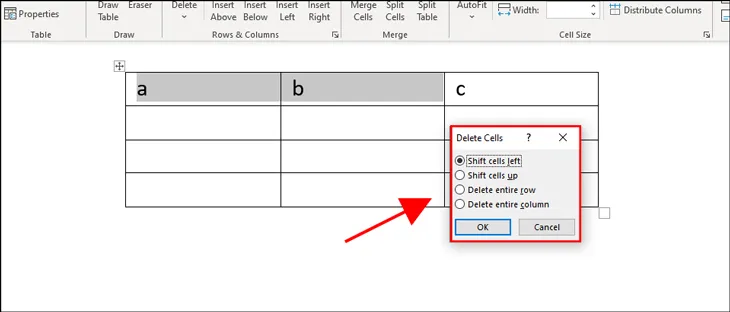 Cách 4: Tại ví dụ này là xóa mặt hàng nên vẫn lựa chọn Delete entire rowvà nhấp OK để hoàn toàn. 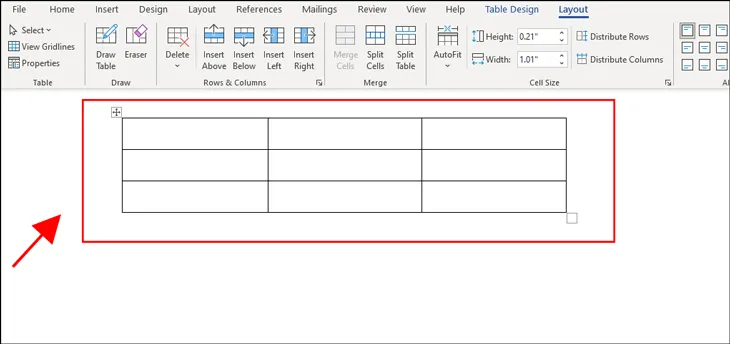 Trên đây là phương pháp tạo ra bảng, format với xóa bảng trong Word cụ thể. Nếu các bạn còn ngẫu nhiên thắc như thế nào rất cần phải giải đáp, bạn vui lòng giữ lại phản hồi dưới nhằm Điện lắp thêm XANH cung cấp bạn nhé! |