Cách tạo số thứ tự trong excel
Đánh số vật dụng từ bỏ vào Excel nghe chừng hết sức đơn giản và dễ dàng, tuy vậy các bạn đã hiểu phương pháp đánh số theo một hình dáng khác bên cạnh 1, 2, 3 chưa? Ví dụ như thể Một, Hai, Ba Hay những One, Two, Three. Hãy thuộc topgamebanca.com tò mò tất cả các biện pháp đánh số thiết bị tự trong Excel lập cập với kết quả độc nhất nhé.
Bạn đang xem: Cách tạo số thứ tự trong excel
Đánh số lắp thêm từ vào Excel bằng thao tác nhập liệu cùng AutoFill
Cách đặt số thiết bị từ bỏ trong Excel trước tiên với cơ bạn dạng độc nhất mà bọn chúng bạn muốn đề cập đó là thao tác nhập liệu với sử dụng chức năng AutoFill của Excel. Chắc hẳn rất nhiều fan sẽ thuần thục cách kéo số thứ từ vào Excel này, vậy thì hãy soát sổ kỹ năng và kiến thức với chúng mình nhé.
Để phát âm rộng về kiểu cách đặt số thứ từ trong Excel cơ bản này, họ hãy thuộc thực hành thực tế cùng với danh sách họ với tên đơn giản nhỏng sau:
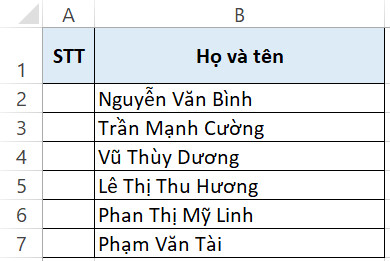
Để đặt số đồ vật trường đoản cú cho các trên cột A cho những thương hiệu khớp ứng, bọn họ triển khai thứu tự những bước:
Bước 1: Tại ô A2, nhập tiên phong hàng đầu để Excel khẳng định cam kết tự đầu tiên trong chuỗi.
Bước 2: Đưa nhỏ trỏ loài chuột xuống góc bên dưới bên cần ô A2 nhằm thực hiện công dụng AutoFill. Trong thời điểm này, bé trỏ loài chuột đang trở thành hình lốt cùng "+".
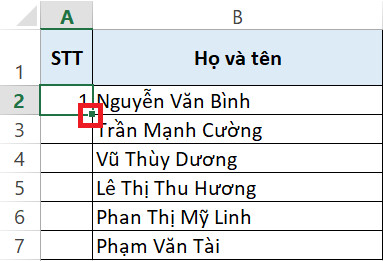
Nhấn lưu ban loài chuột hoặc dấn giữ lại cùng kéo bé trỏ con chuột dạng dấu cộng "+" xuống ô ở đầu cuối vào bảng rồi thả loài chuột.
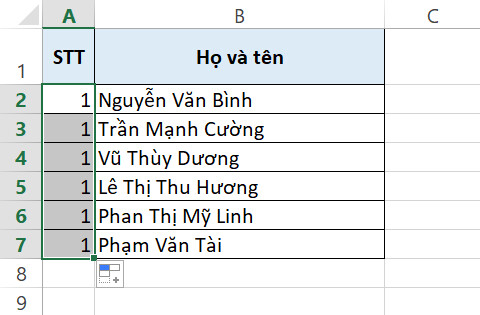
Lúc bấy giờ, toàn cục cột A sẽ tiến hành tự động hóa khắc số đồ vật trường đoản cú trong Excel. Tuy nhiên, các bạn thấy rằng tất cả những ô số đông hiển thị số 1, trong lúc chúng ta trải đời hiển thị dãy hàng đầu, 2, 3...
Cách 3: Trong bảng AutoFill hiện ở góc dưới bên cần phạm vi viết số, bọn họ đã thấy tổng cộng 5 lựa chọn:
Copy Cells (khoác định): Copy y nguim câu chữ với định hình ô cội (ô A1).Fill Series: Điền hàng số.Fill Formatting Only: Chỉ copy định hình của ô cội (ô A1) cho phạm vi AutoFill, không copy câu chữ ô.Fill Without Formatting: Chỉ copy văn bản của ô gốc (ô A1) mang lại phạm vi AutoFill, ko copy định dạng ô.Flash Fill: Điền hàng số phụ thuộc một mẫu khẳng định.Trong ngôi trường hòa hợp chúng ta cần viết số thứ từ tự động hóa trong Excel dạng 1, 2, 3, họ đã tích vào ô Fill Series.
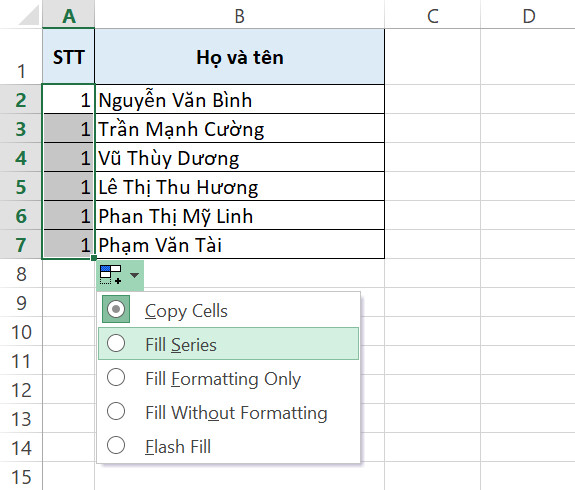
bởi vậy, bảng chúng ta với tên của bọn họ đang hiển thị nhỏng sau:
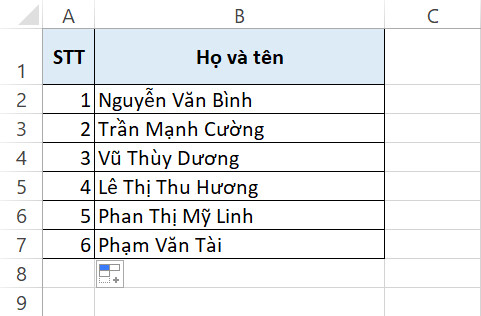
Để tìm hiểu thêm về cách thức AutoFill của Excel, các bạn hãy xem thêm bài viết dưới đây nhé. Không những được áp dụng để đặt số trang bị trường đoản cú vào Excel, nguyên tắc này còn cực kỳ hữu dụng trong số ngôi trường phù hợp họ buộc phải Excel auto điền dữ liệu đến trang tính đấy.
Đánh số lắp thêm từ vào Excel bằng phương pháp hàm
Tại phần này, họ đã khám phá phương thức đánh số đồ vật từ bỏ vào Excel bởi các bí quyết cùng với hàm SUBTOTAL nhé.
Đánh số lắp thêm tự trong Excel bởi phương pháp cộng
Vẫn sử dụng ví dụ tại phần trên, bọn họ sẽ lần lượt tiến hành các thao tác làm việc sau để sản xuất cách làm viết số sản phẩm công nghệ trường đoản cú vào Excel.
Cách 1: Tại ô A2, nhậptiên phong hàng đầu nhằm Excel khẳng định ký từ bỏ đầu tiên trong chuỗi.
Cách 2: Tại ô A3, nhập bí quyết đặt số máy từ vào Excel đểxác minh quy giải pháp điền số tự nhiên và thoải mái ngay tức khắc sau của ô trước:
=A2+1
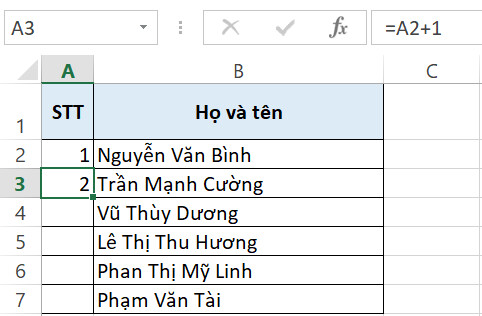
Cách 3: Đưa bé trỏ con chuột xuống góc dưới mặt yêu cầu ô A3. Hiện giờ, nhỏ trỏ loài chuột sẽ biến thành hình vết cùng "+". Chúng ta thừa nhận lưu ban loài chuột hoặc dấn giữ lại với kéo bé trỏ con chuột dạng lốt cùng "+" xuống ô ở đầu cuối trong bảng rồi thả con chuột để áp dụng điều khoản AutoFill.
Xem thêm: Cách Tải Ảnh Đại Diện Facebook Không Bị Cắt, Cách Đặt Ảnh Đại Diện Facebook Không Bị Cắt
Như vậy, chúng ta đã xong xuôi những thao tác viết số lắp thêm tự vào Excel một phương pháp tự động hóa bởi công thức toán học khôn cùng dễ dàng.
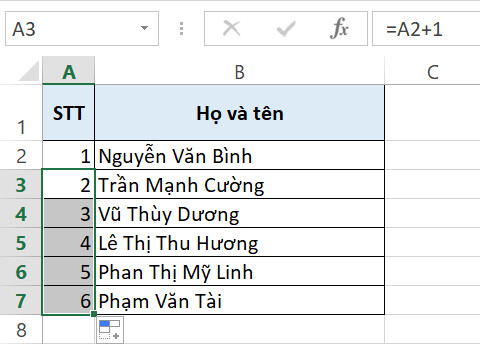
Đánh số sản phẩm công nghệ tự vào Excel cho các ô không rỗng bằng hàm COUNTA
Nếu bạn có nhu cầu đánh số trang bị từ trong Excel chưa đến số đông ô gồm đựng nội dung, các cách thức chúng mình đã nhắc phía trên hình như không phải là phương án hiệu quả. Tgiỏi vào đó, hãy nhờ vào tới sự giúp đỡ của hàm COUNTA nhé.
Cách làmCách 1: Tại ô A2, điền công thức đặt số vật dụng từ bỏ trong Excel bởi hàm COUNTA như sau:
=COUNTA($B$2:B2)
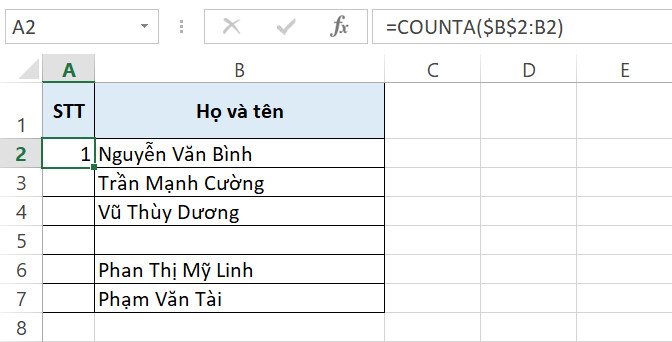
Cách 2: Sử dụng AutoFill cho các ô bên dưới cùng kết quả là danh sách đã làm được khắc số dựa trên những ô cột B chứa dữ liệu.
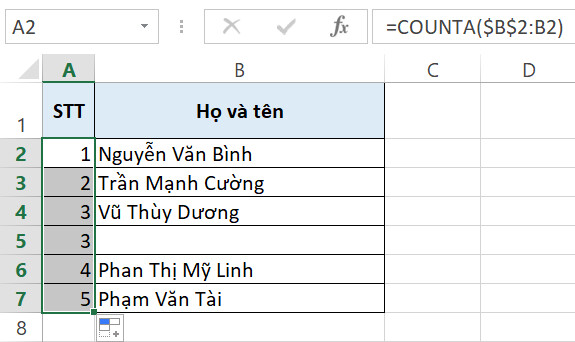
Hàm COUNTA trong Excel chỉ đếm những ô tính có đựng câu chữ vào một dải ô, tức thị nó vẫn tự động hóa đào thải các ô trống. Do đó, việc sử dụng hàm COUNTA mang lại phương pháp viết số sản phẩm tự trong Excel sẽ giúp chúng ta điền đúng số sản phẩm công nghệ tự đến danh sách.
Công thức hàm COUNTA trên ô A2 của họ nlỗi sau:
=COUNTA($B$2:B2)
Trong phương pháp này, dải ô tính được lựa chọn là B2:B7. Tuy nhiên, trên cái thứ nhất, họ chỉ cần xét phạm vi ô B2 đề nghị chúng ta vẫn điền$B$2:B2. Đừng quên áp dụng tđắm đuối chiếu hoàn hảo nhất mang lại ô tính đầu tiên vào dải (ô B2) để tránhsai lệch dữ liệu Khi bọn họ thực hiện AutoFill cho những ô tiếp theo sau.
Đánh số thứ từ bỏ trong Excel cho các ô không rỗng bởi hàm SUBTOTAL
Tương tự như hàm COUNTA, hàm IF phối kết hợp hàm SUBTOTAL cũng có thể chế tạo ra một cách làm logic xác định những ô không trống rỗng với điền số lắp thêm tự tự động hóa. Hãy cùng khám phá cách đặt số vật dụng tự vào Excel này nhé.
Cách làmCách khắc số thiết bị từ trong Excel được tiến hành với công việc tương tự như nlỗi cùng với những phần trên
Bước 1: Tại ô A2 trong bảng bọn họ với tên, chúng ta điền công thức:
= IF(B2="","",SUBTOTAL(3,$B$2:B2))
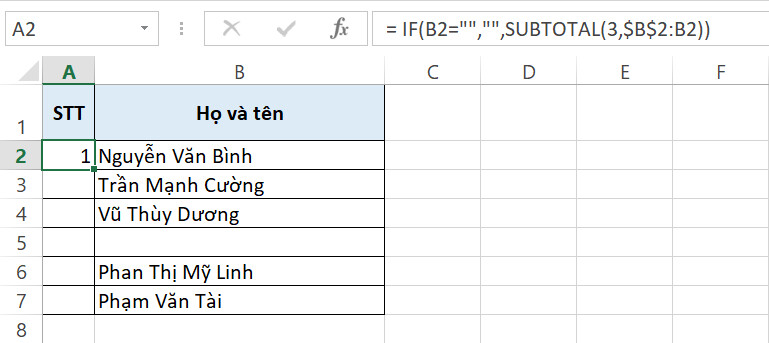
Cách 2: Áp dụngtác dụng AutoFill mang đến tất cả các ô sót lại trên cột A trong bảng. Chúng ta sẽ tiến hành công dụng mỹ mãn nhỏng vào hình bên dưới đây:
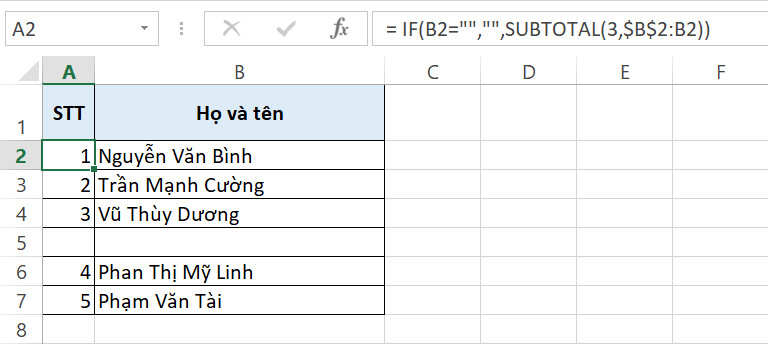
Để các bạn hiểu rõ hơn về súc tích vào công thức đặt số đồ vật từ bỏ vào Excel chúng ta vẫn chế tạo với hàm IF, hãy so sánh từng phần của bí quyết này nhé.
=IF(B2="","",SUBTOTAL(3,$B$2:B2))
Công thức này nghĩa là: Nếu quý hiếm tại ô B2 là quý giá trống rỗng thì Excel điền cực hiếm rỗng vào ô A2 khớp ứng. Ngược lại, nếu ô B2 chứa nội dung, thì giá trị điền vào ô A2 là kết quả của hàm SUBTOTAL.Vậy nguyên lý hoạt động của hàm SUBTOTAL nhằm xác minh số máy trường đoản cú vào Excel như thế nào?
Hàm SUBTOTAL trong Excel tất cả trách nhiệm trả về một tổng phú, nghĩa là quý hiếm tổng hòa hợp của list được cung cấp. Giá trị tổng thích hợp này hoàn toàn có thể là hiệu quả của hàm SUM, hàm AVERAGE, hàm COUNT hoặc các hàm Excel không giống.
Trong bí quyết hàm IF đặt số thứ trường đoản cú vào Excel, chúng ta thực hiện hàm SUBTOTAL với bí quyết nhỏng sau:
=SUBTOTAL(3,$B$2:B2)
Trong đó:
function_num: Hàm đề xuất áp dụng nhằm tính tổng phụ vào hàm SUBTOTAL. Giá trị 3 trong cách làm tương ứng với hàm COUNTA (đã lý giải ở phần trên).ref1: Phạm vi ô tính vận dụng tính tổng phú. Trong ngôi trường hợp này, bọn họ đề xuất xét dải ô trên cột B ban đầu từ bỏ ô B2. Do đó, họ điền$B$2:B2. Hãy hãy nhờ rằng ô trước tiên trong dải (ô B2) cần được đặt trong tham mê chiếu hoàn hảo và tuyệt vời nhất nhé.So sánh biện pháp khắc số máy trường đoản cú vào Excel bằng hàm COUNTA và hàm SUBTOTAL
Sau khi khám phá giải pháp đặt số sản phẩm công nghệ từ bỏ bởi hàm COUNTA và hàm SUBTOTAL, chắc hẳn rằng các bạn sẽ đưa ra một câu hỏi: Có sự khác hoàn toàn như thế nào thân nhì phương pháp đánh số thự từ vào Excel này? Về bản chất, công thức hàm SUBTOTAL hoạt động dựa vào hàm COUNTA đề xuất hoàn toàn có thể các bạn sẽ suy nghĩ nhì công thức đánh số vật dụng từ vào Excel kể bên trên không có gì khác hoàn toàn. Tuy nhiên, thử đặt chúng lên bàn cân nặng so sánh nhé.
Dưới đó là một list được đặt số sản phẩm từ bỏ bởi cả hàm COUNTA và hàm SUBTOTAL.
Xem thêm: Có Cách Tăng Chiều Cao Nhanh Nhất Trong 1 Tuan, Có Thể Cao Lên 5Cm
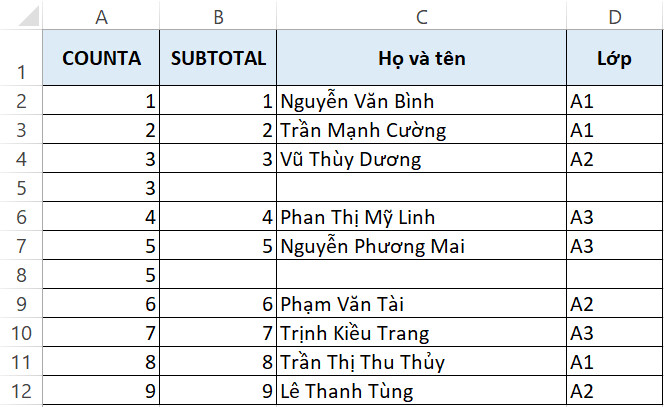
Nhỏng chúng ta thấy, cả nhì hàm hầu như phát huy công dụng vào Việc làm lơ các ô trống không chứa tài liệu vào list. Giờ thì nên demo áp dụng mang lại danh sách một bộ lọc với tác dụng Filter. Quý khách hàng vào thẻ Data > team Sort và Filter > Filter. Sau kia test lọc tài liệu Lớp tại cột D với giá trị "A2" nhằm soát sổ các học viên nằm trong lớp này.