CÁCH TẠO TRÒ CHƠI TRONG POWERPOINT
Làm PowerPoint bị một color, trình diễn không có bất kì ai chụ ý? Giải pháp ở đây! Cùng topgamebanca.com mày mò 6 phương pháp có tác dụng trò nghịch trên PowerPoint đơn giản tốt nhất, nhằm PowerPoint của chúng ta trở buộc phải độc đáo và đã mắt rộng nhé.
Bạn đang xem: Cách tạo trò chơi trong powerpoint
Bài mô tả của các các bạn sẽ trngơi nghỉ đề nghị thật buốn chán lúc thiếu thốn đi các trò chơi. Quý khách hàng hy vọng có tác dụng các trò chơi theo ý mình nhưng lại lần khần có tác dụng cố gắng như thế nào. Vậy topgamebanca.com đang hướng dẫn chúng ta bí quyết làm trò chơi bên trên PowerPoint.
Cách chế biến trò đùa trên PowerPoint với Trigger cùng Hyperlink
Tạo hoạt động vào PowerPoint cùng với Trigger
Trigger là một trong những bộ phận nhỏ của tính năng Animations vào ứng dụng trình chiếu Power nguồn Point. Nó nhập vai trò rất to lớn trong các cách có tác dụng trò nghịch trên PowerPoint. Trigger đóng góp một vai trò không hề nhỏ trong câu hỏi giải quyết vấn đề: “Cách nhằm ckém những nội dung khác biệt vào phần đông ô khác nhau. Và: Những ngôn từ này chỉ hiện lên Khi được clichồng vào ”.
Cùng hợp tác thực hành thực tế giải pháp có tác dụng trò nghịch bên trên PowerPoint bởi Trigger cùng topgamebanca.com như thế nào.
Bước 1: Tạo ô chữ.
Quý Khách thực hiện bảng chọn Insert, lựa chọn chiếc Table. Quý Khách chỉ cần xác minh số ô đề nghị vẽ bằng cách dịch rời con con chuột. Sau lúc số lượng những ô được xác minh xong, một cú nhấn vào trái vẫn mau lẹ vẽ các ô chữ ra ngay lập tức trước mắt bạn.
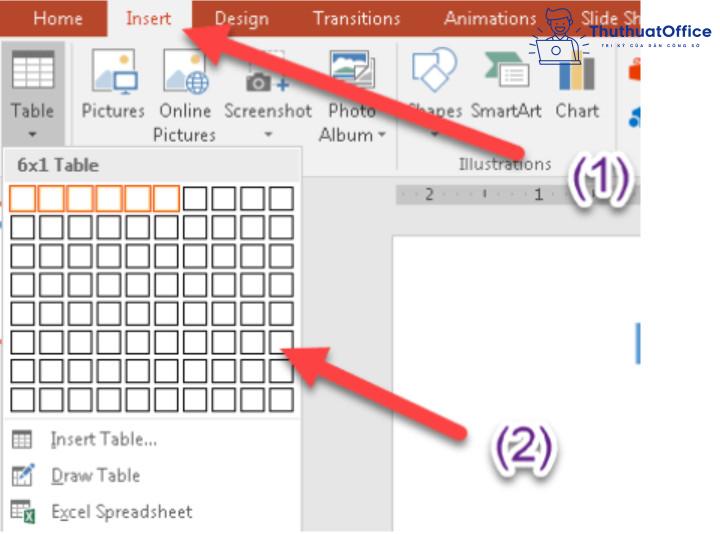
Bước 2:
Để cho ô chữ trsinh sống bắt buộc đã mắt rộng gắng bởi white color mặc định, các bạn nhấn vào vào từng ô chữ rồi chọn theo máy tự: Design > Shading. Sau đó lựa chọn color bạn thích.
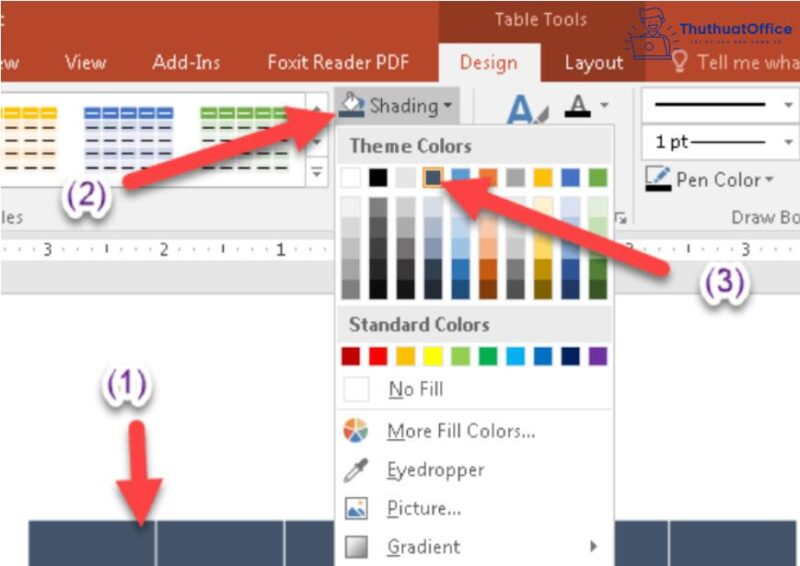
Bước 3: Tạo số đồ vật trường đoản cú đến ô chữ.
Các bạn vào Home sau đó chọn Drawing. Sau lúc lựa chọn ngừng click chọn tiếp vào Shape Pentagon theo như hình minc họa đưới đây:
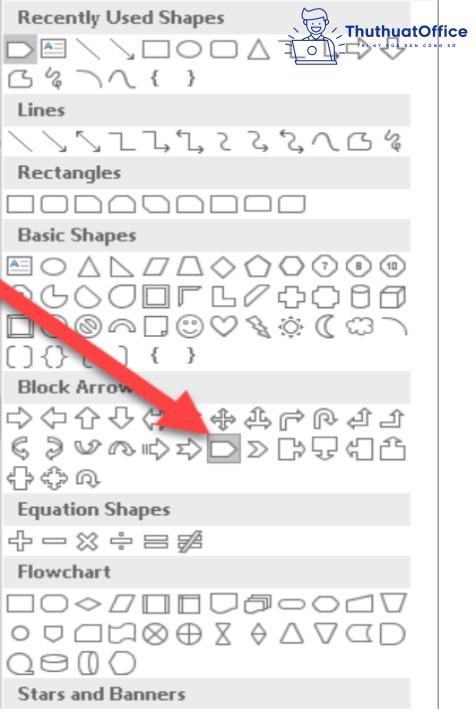
Bước 4: Ghi chữ lên ô.
Để ghi ngôn từ lên ô chữ, bạn chỉ cần lựa chọn vào từng ô chữ để ghi ngôn từ thôi. (Áp dụng cả cùng với ô ghi số máy từ bỏ nhé).
Nhưng sau bước làm này, bạn bắt đầu chỉ thực hiện hoàn thành thao tác: “điền câu trả lời của người chơi” thôi. Vậy còn giải đáp của câu hỏi đâu? Nó cũng nên mở ra chứ? Vậy ta thuộc mang lại cùng với bước tiếp theo:
Bước 5: Tạo lời giải.
Đáp án sẽ có được con số ô như là với câu vấn đáp của bạn chơi. Vậy bạn chỉ việc dùng tổ hợp phím Ctrl+ D để nhân song table sẽ sinh sản làm việc bước trước thôi. Khỏi nên vẽ lại từ trên đầu buộc phải ko nào?
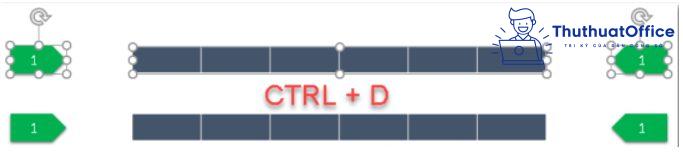
Cách 6:
quý khách hàng điền giải đáp vào table bắt đầu. Thế là xong xuôi rồi đó.
Xem thêm: Cách Đặt Thuốc Viem Am Dao, Hướng Dẫn Cách Đặt Thuốc Viêm Âm Đạo Đúng Chuẩn
Nhưng làm từ trên đầu đến giờ đồng hồ, chúng ta gồm vướng mắc rằng: Đây mới chỉ nên câu vấn đáp, vậy câu hỏi đâu? Cùng mày mò câu trả lời cho các bí quyết làm trò chơi bên trên PowerPoint với một phần mượt không giống ngay lập tức tiếp sau đây.
Để tạo được câu hỏi, ta bắt buộc sử dụng một mục khác nhưng mà topgamebanca.com đang nói tới tức thì tiếp sau đây. Đó là Siêu liên kết- HyperLink.
Cách sử dụng Hyperliên kết trong PowerPoint
Hiểu dễ dàng và đơn giản, HyperLink là bí quyết nhưng bạn di chuyển từ bỏ Slide thắc mắc đến Slide đựng câu vấn đáp một cách nkhô hanh tốt nhất. HyperLink là công cụ cung cấp, tất cả vai trò tương đương với Trigger trong câu hỏi tạo thành trò nghịch vào powerpoint.
Cùng khám phá biện pháp có tác dụng trò chơi bên trên PowerPoint cùng với Hyperlink nhé:
Cách 1: Quý Khách tạo câu hỏi ra một Slide khác nhằm phục vụ mục đích không để lộ câu vấn đáp.
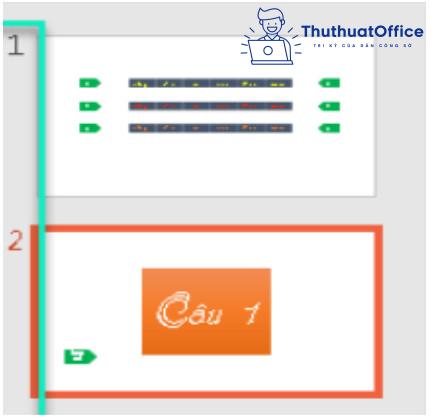
Bước 2: Click con chuột buộc phải vào ô ghi số thiết bị tự mà chúng ta sinh sản ngơi nghỉ Bước 3 (Tạo vận động vào PowerPoint với Trigger). rên. Sau đó chọn HyperLink.
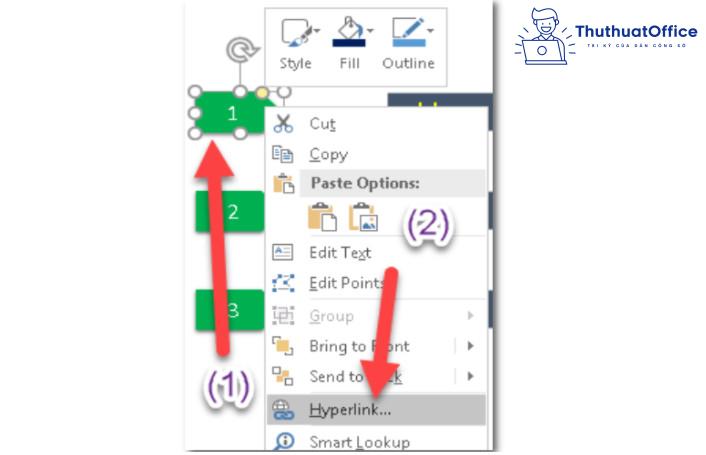
Cách 3: Trong bảng chọn HyperLink, bạn chỉ cần lựa chọn Slide tất cả đựng thắc mắc mà các bạn thiết kế vào bước đầu tiên thôi. Và nút OK nhằm hoàn chỉnh đa số Việc. Quá dễ dàng đi mà…
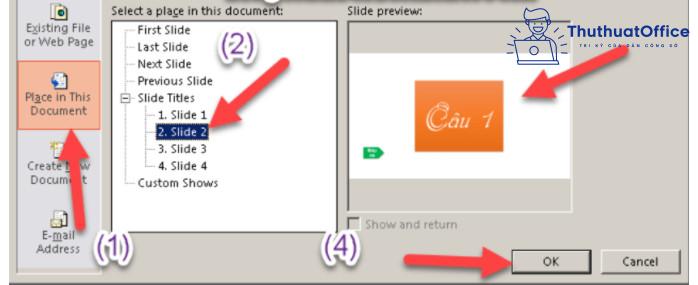
Để vận dụng HyperLink nhằm gửi ngược trường đoản cú Slide câu hỏi về câu vấn đáp, bạn có tác dụng giống như các bước bên trên đối với Slide mặt thắc mắc nhé.
Hướng dẫn xây dựng trò đùa trên Powerpoint
Cách làm trò nghịch lucky number bên trên PowerPoint
Cùng theo dõi và quan sát giải pháp làm cho trò chơi trên PowerPoint cơ mà topgamebanca.com hỗ trợ dưới đây, chắc hẳn rằng nó để giúp ích cho bạn đấy
Cách 1: Tạo những ô Lucky Number bởi cách:
– Tạo 1 Slide bài bác mới
– Chọn Insert > Shape. Tiếp mang lại các bạn chọn mẫu ô chữ bạn muốn
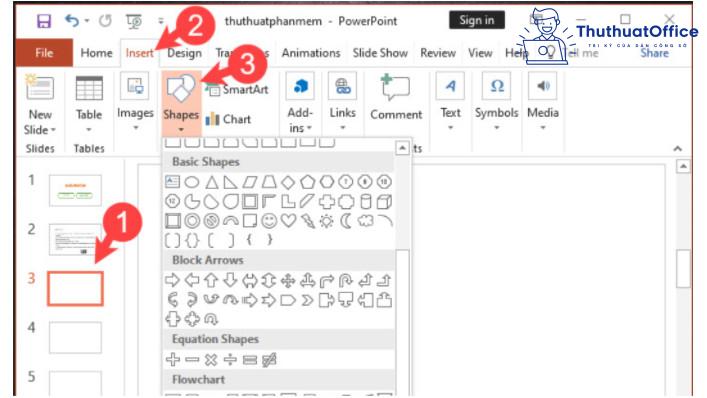
– Click chuột bắt buộc vào hình vẽ. Chọn Edit Text sau đó đặt số lắp thêm trường đoản cú từ một đến khi xong cho các ô chữ.
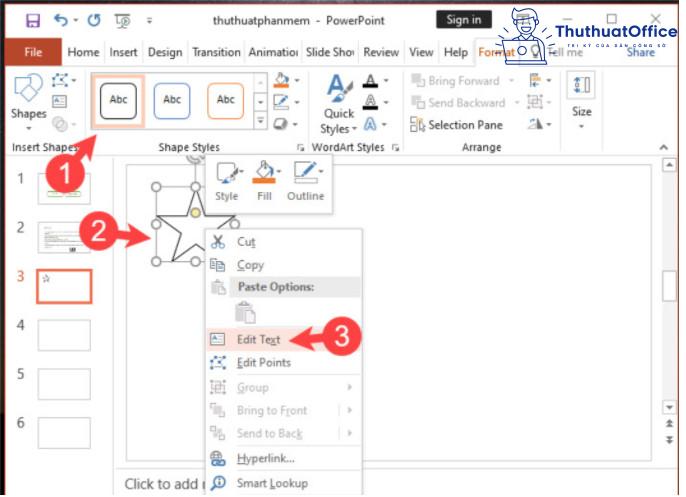
Bước 2: Dùng Trigger và HyperLink để sinh sản và dịch rời mang đến thắc mắc với câu trả lời đối với từng ô Lucky Number. Vậy là chấm dứt rồi đó!
Thiết kế trò chơi ô cửa ngõ bí mật bên trên PowerPoint
Sau lúc chứng kiến tận mắt bí quyết làm trò chơi bên trên PowerPoint cơ mà topgamebanca.com lý giải sau đây, hãy comment tức thì xuống dưới xem có bắt buộc các bạn thấy nó siêu quen đôi mắt không nhé. Cúng bước đầu thôi:
Bước 1: Tạo 1 Slide có cất 1 hình hình họa cần phải lời giải.
Bước 2:
– Chọn Insert để cnhát phần đa hình khối hận nhằm che đi hình hình họa ban sơ.
Xem thêm: Cách Buộc Tóc Ngắn Đơn Giản Với 14 Kiểu Xinh Tươi Hết Nấc
– Click vào hình kân hận nhằm viết số sản phẩm công nghệ từ cho những thắc mắc.
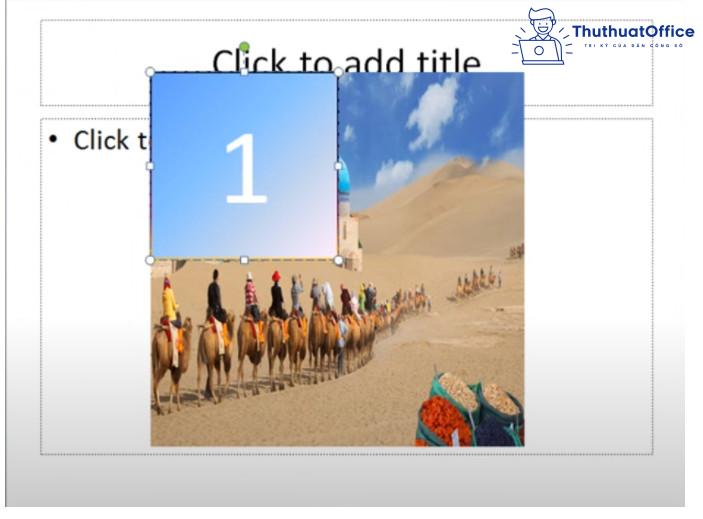
– Tiếp tục áp dụng Trigger với HyperLink đối với từng hình khối nhỏ tuổi để sản xuất sự dịch rời giữa Ô cửa ngõ