Cách Tắt Màn Hình Chờ Win 10
Trong bài viết dưới đây, topgamebanca.com đã hướng dẫn cho mình biện pháp tắt screen chờ Win 10 chỉ trong vòng 3 bước đơn giản dễ dàng.
Bạn đang xem: Cách tắt màn hình chờ win 10
Với Việc người dùng đã làm được xúc tiếp với tài năng Screen Saver giỏi Màn hình hóng thì cũng có không ít người mới xúc tiếp với máy tính Windows và chỉ biết nhảy nhưng mà quan trọng kiếm được phương pháp tắt tuấn kiệt này. Sau trên đây, topgamebanca.com sẽ chỉ cho bạn biện pháp tắt screen ngóng Win 10 chỉ bởi vài ba bước đơn giản dễ dàng. Bắt đầu thôi.

Tại sao bạn nên tinh giảm thực hiện màn hình đợi bên trên Win 10
Trong Windows 10 thì trình bảo đảm màn hình là một trong những bí quyết tốt để bảo đảm máy tính xách tay của khách hàng ngoài gần như nhỏ mắt hiếu kỳ của người không giống mỗi khi chúng ta bỏ đi mà lại ko khóa màn hình hiển thị của bản thân. Tuy nhiên đôi lúc trình bảo đảm an toàn màn hình hiển thị này vẫn làm pthánh thiện chúng ta và khiến các bạn thực thụ tức giận với nó. Và Việc tắt screen đợi Win 10 là câu hỏi nhất mà chúng ta nghĩ về cho dịp đó.
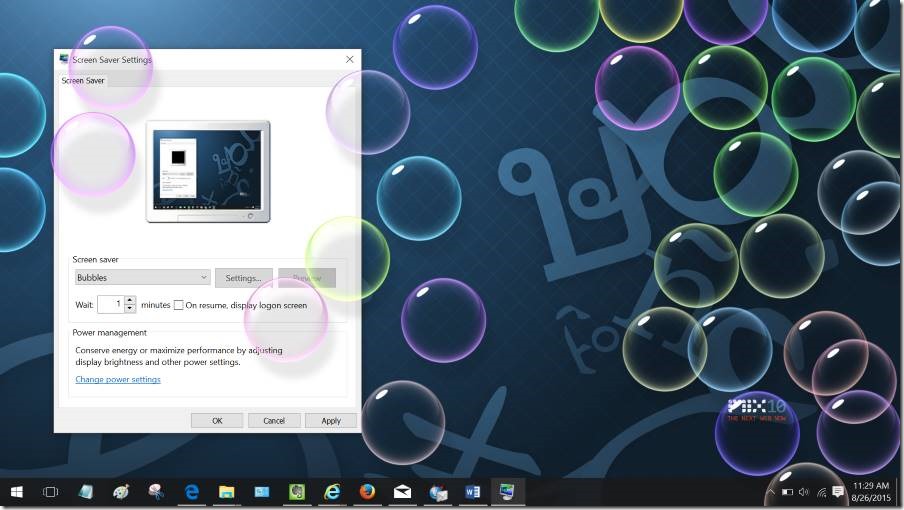
Màn hình hóng Win 10 hoàn toàn có thể cách trở các bước của khách hàng.
Hướng dẫn phương pháp tắt screen ngóng Win 10
Cách tắt màn hình hiển thị đợi Win 10 từ trình Cài đặt
Trước tiên là giải pháp có tác dụng từ trình Cài đặt. Để tiến hành cách tắt màn hình hiển thị hóng Win 10 từ bỏ trình Cài đặt, các bạn làm theo các bước nlỗi sau:
Cách 1: Chọn hình tượng Start rồi tiếp nối chọn Settings.
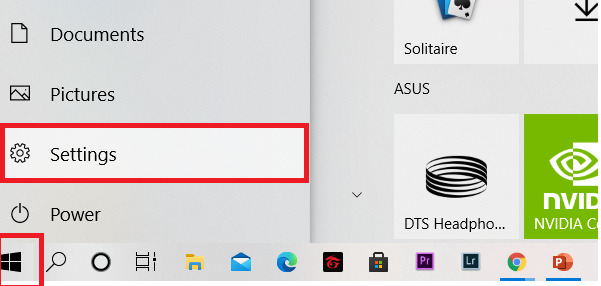
Bước 2: Trong trình Setting, các bạn lựa chọn Personalization.
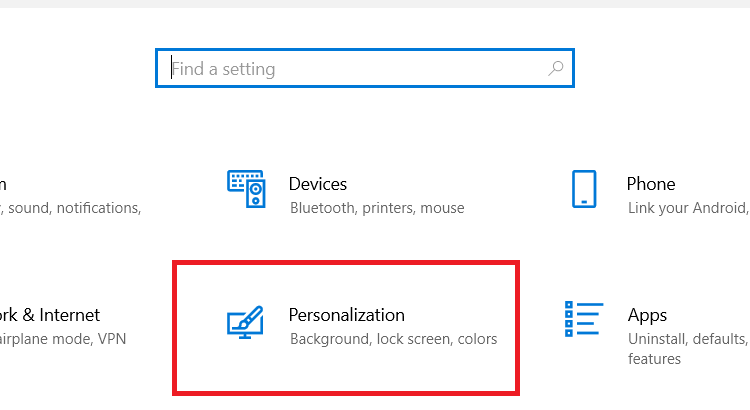
Bước 3: Tiếp đến vào mục Personalization chọn mục Lock Screen. Cuộn xuống bên dưới chọn Screen saver settings.
Bước 4: Xuất hiện tại vỏ hộp thoại, chúng ta tìm đến mục Screen saver cùng lựa chọn None.
Cách 5: Nhấn Apply và OK nhằm hoàn chỉnh quá trình.
Cách tắt màn hình hiển thị ngóng Win 10 từ bỏ screen chính
Hoặc những chúng ta có thể triển khai một phương pháp không giống nhanh rộng sẽ là cách tắt screen hóng Win 10 trường đoản cú màn hình bao gồm. Các bước thực hiện nlỗi sau:
Cách 1: Tại màn hình hiển thị chủ yếu chúng ta click chuột đề nghị và lựa chọn Personalize.
Xem thêm: Hướng Dẫn Cách Chơi Bài Xì Dách, Cách Chơi Xì Dách Cơ Bản Cho Người Mới Từ A Tới Z
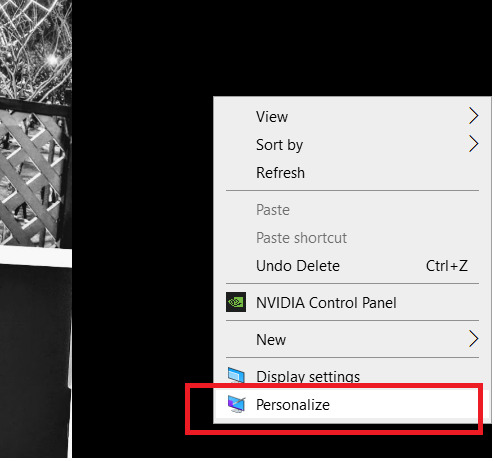
Cách 2: Trong mục Personalization các bạn lựa chọn mục Lock screen.
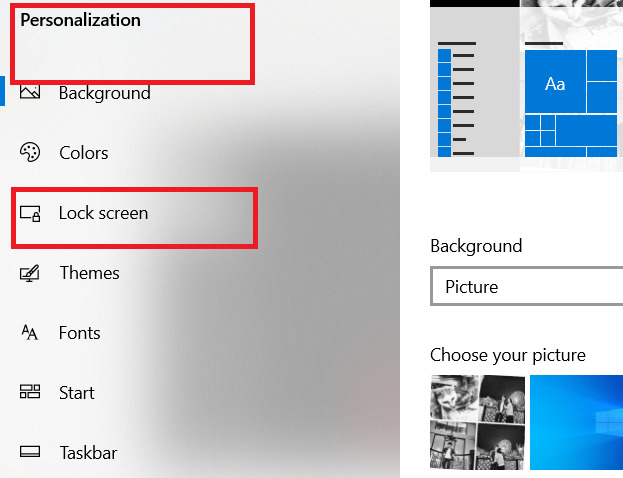
Cách 3: Tiếp mang lại chúng ta kéo xuống dưới mục Lochồng screen lựa chọn Screen saver settings.
Cách 4: Xuất hiện tại vỏ hộp thoại, các bạn tìm tới mục Screen saver và chọn None.
Cách 5: Nhấn Apply với OK để hoàn tất quy trình.
Thay thay đổi thời hạn màn hình hóng Win 10
Ngoài câu hỏi tắt màn hình hiển thị đợi Win 10 nhằm tránh bị khiến khó chịu Khi đang thao tác thì chúng ta hoàn toàn rất có thể đổi khác thời hạn bắt đầu hiện màn hình hiển thị đợi. Đây là 1 trong biện pháp bổ ích để chúng ta vừa rất có thể tập trung vào một khoảng tầm thời gian cố định mang đến các bước của mình vừa cho thể tận dụng thiên tài màn hình chờ trên Win 10.
Cách tiến hành như sau:
Bước 1: Cliông chồng chuột đề nghị tại màn hình hiển thị bao gồm của Windows chọn Personalize
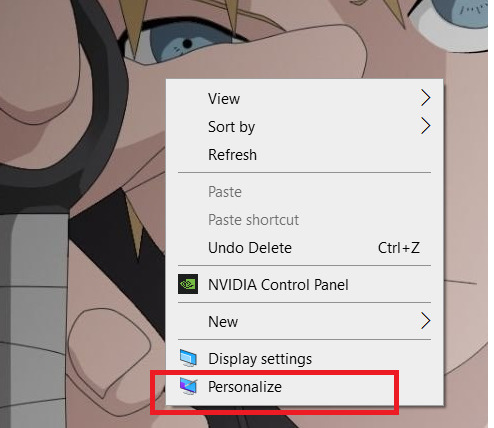
Cách 2: Trong mục Loông xã screen lựa chọn Screen saver setting.
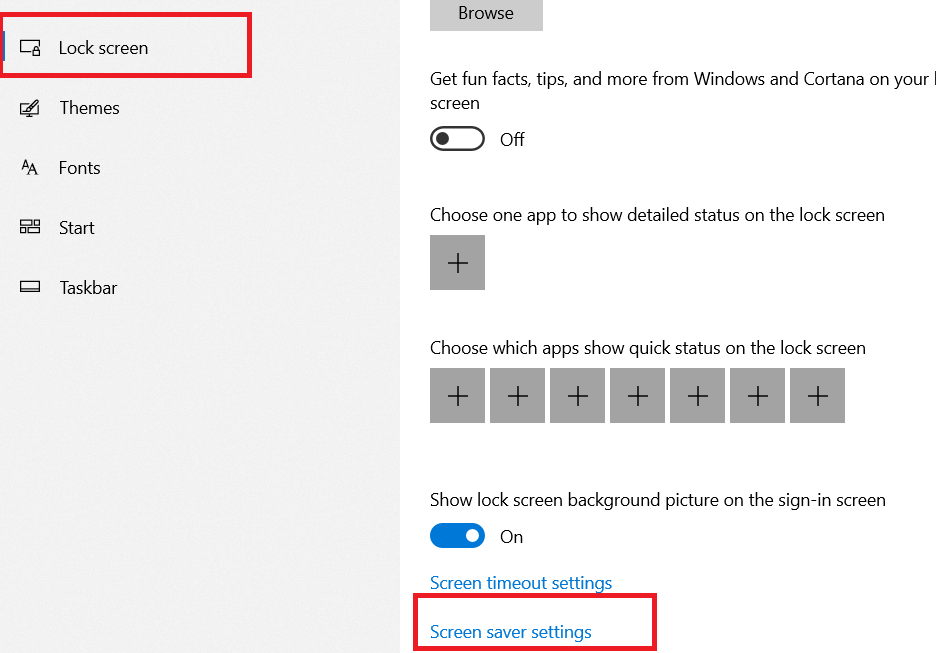
Bước 3: Trong mục Wait chúng ta ban đầu chọn số phút nhưng mà mình thích hiện tại màn hình chờ. Quý Khách đề nghị lưu giữ tâm đến kiến thức thực hiện máy tính cùng công việc của chính bản thân mình. Nếu các bạn là tín đồ tiếp tục chạm vào máy tính và khó có thời gian ngủ mang lại nó thì bài toán tắt màn hình hóng như mục thứ nhất là phù hợp.
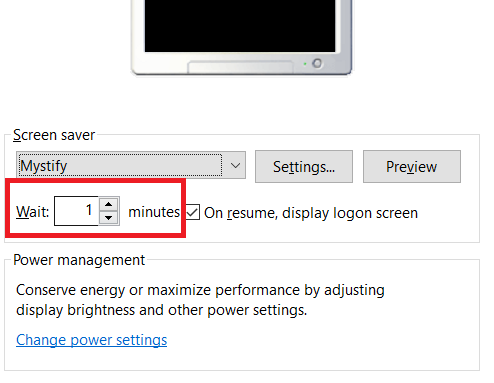
Nhưng nếu như bạn có khoảng thời gian rhình ảnh cùng mong nhàn nhã cùng với màn hình hiển thị chờ thì setup thời hạn trong khoảng từ 5-10 phút là con số hợp lý.
Cách 4: Sau khi cài xong, chúng ta nhấn Apply cùng OK nhằm chứng thực biến hóa.
Xem thêm: Hướng Dẫn Cách Đánh Đàn Piano Bài Happy New Year Theo Số, Hướng Dẫn Cách Đánh Đàn Piano Bài Happy New Year
Và bên trên đó là đều chia sẻ của chúng bản thân về kiểu cách tắt screen chờ Win 10. Mong rằng gần như biết tin chúng mình nêu trên có lợi cho mình. Đừng quên Like, Share và xịt thăm topgamebanca.com thường xuyên để sở hữu được phần lớn kiến thức mới lạ mỗi ngày.