Cách Thay Hình Nền Máy Tính Win 7
Cách đổi màn hình laptop như thế nào? Các phiên phiên bản hệ quản lý điều hành Windows 7, 8, 8.1 & 10 Lúc đổi nền game gồm gì khác biệt không?
Trong những phiên bạn dạng cũ, từ Windows 7 trsống xuống, chúng ta chỉ hoàn toàn có thể cài đặt 1 màn hình. Ở các phiên bạn dạng hệ quản lý cao hơn nữa, cố gắng vì một bạn cũng có thể setup những hình nền để chúng chuyển phiên thay đổi đồng thời. Cùng topgamebanca.com khám phá kĩ hơn trong bài viết dưới đây nhé!
1. Cách thay đổi ảnh nền máy vi tính Windows 10
Có rất nhiều giải pháp thiết đặt ảnh nền new cho laptop Windows 10:
- Cài đặt tự Settings.
Bạn đang xem: Cách thay hình nền máy tính win 7
- Cài đặt thẳng tự hình họa.
Cách 1: Cách cố kỉnh ảnh nền laptop,máy tính xách tay bởi tự Settings
- Cách 1: Clichồng con chuột phải vào địa chỉ bất kể bên trên màn hình hiển thị desktop -> Chọn Personalize.
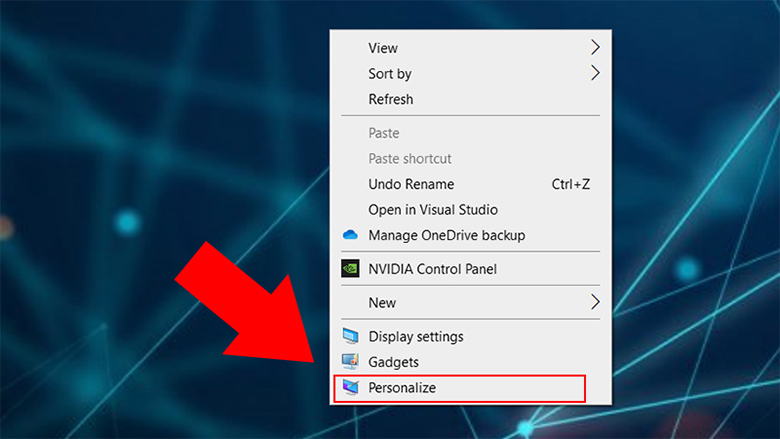
- Cách 2: Chọn mục Background (cột bên trái).
- Bước 3: Trong giao diện Background, chọn:
+ Background (ảnh nền) -> Chọn Browse (để lựa chọn các hình họa có vào trang bị làm hình nền).
++ Picture - Cách tải ảnh trên nền laptop Win 10: 1 ảnh làm màn hình.
++ Slideshow: nhiều hình họa có tác dụng nền game, và chúng biến đổi tiếp tục.
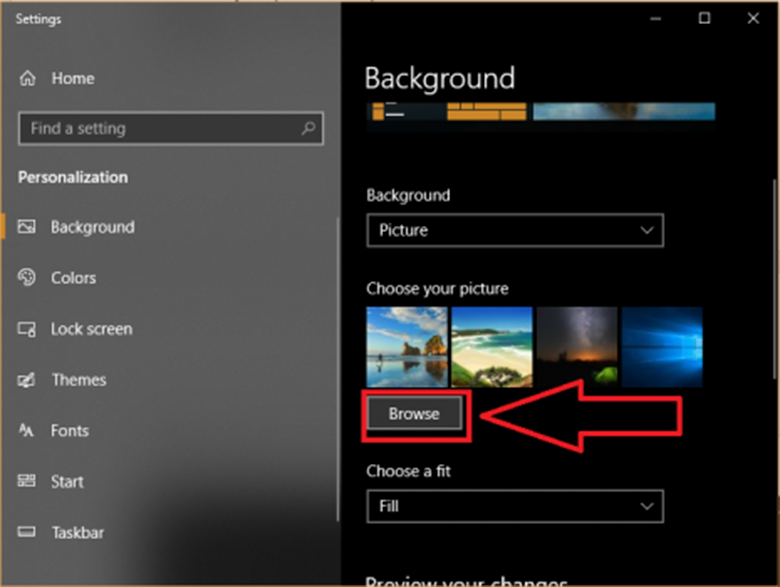
+ Choose albums for your slideshow (chọn những hình ảnh làm hình nền).
+ Change picture every: thời hạn gửi hình ảnh (tùy chọn).
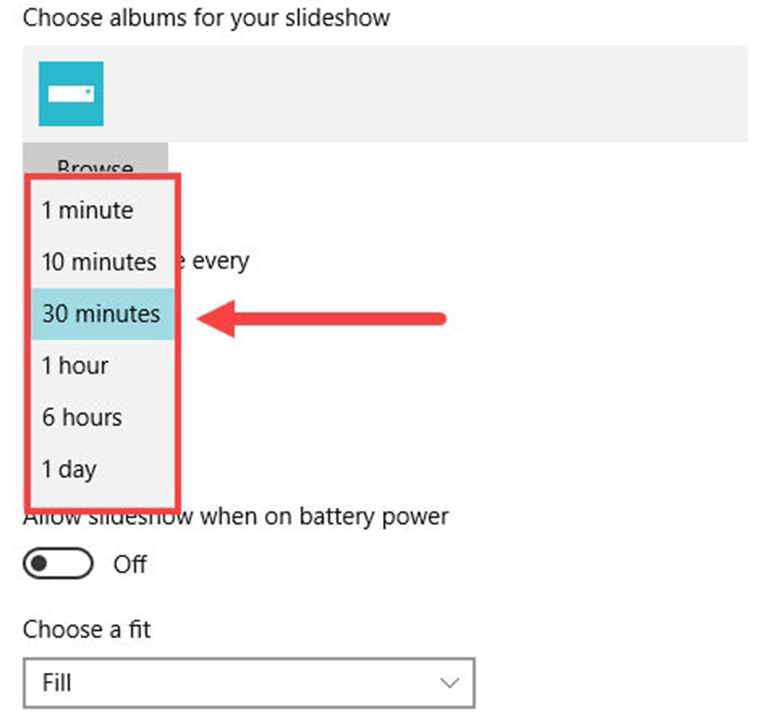
+ Shuffle - Cách đổi ảnh trên nền máy tính xách tay Win 10: hiển thị hình họa màn hình tình cờ (random).
+ Allow slideshow when on battery power: coi hình tự động khi dùng pin.
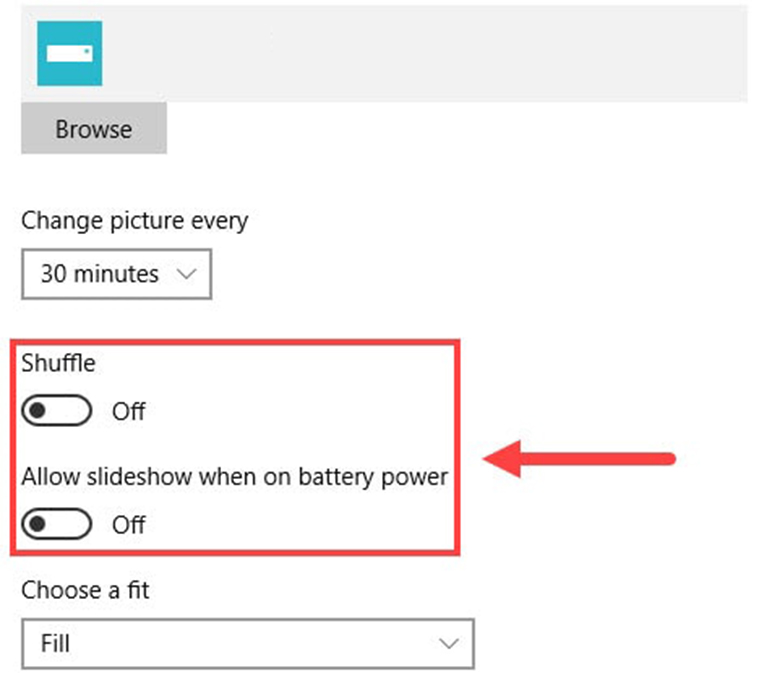
+ Choose a fit: Cách hiển thị hình hình họa (Fill, Fit, Stretch, Tile, Center, Span).
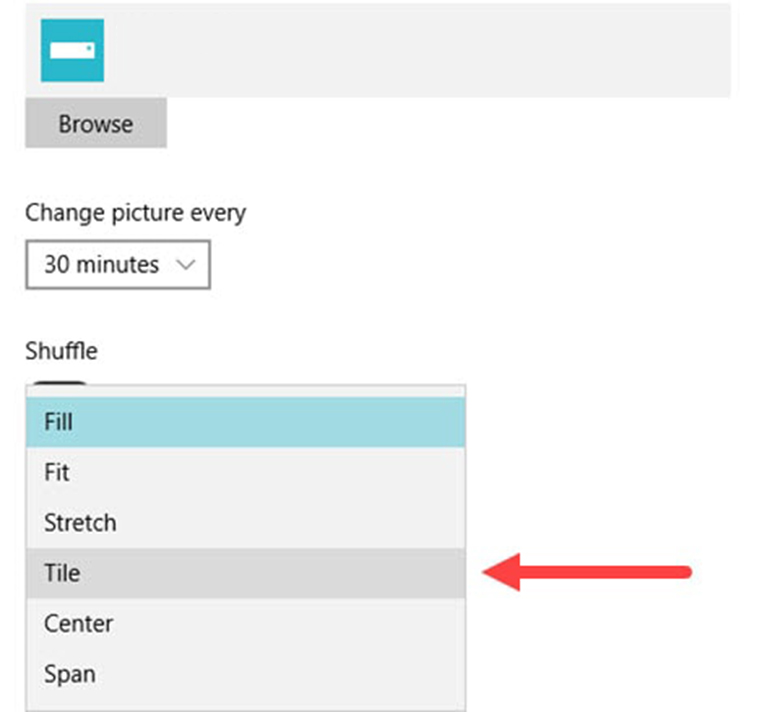
- Cách 4: Chọn OK để cất giữ những chuyển đổi.
Cách 2: Đổi ảnh trên nền máy vi tính từ bỏ ảnh trực tiếp
So với cài đặt hình họa màn hình trong Settings, bạn có thể chọn tức thì hình ảnh gồm sẵn. Mặc mặc dù chúng ko có nhiều tùy lựa chọn, tuy nhiên lại cực kỳ đơn giản cùng hối hả.
- Bước 1: Chọn 1 hoặc các hình họa mà lại bạn muốn đặt chúng thành hình nền laptop.
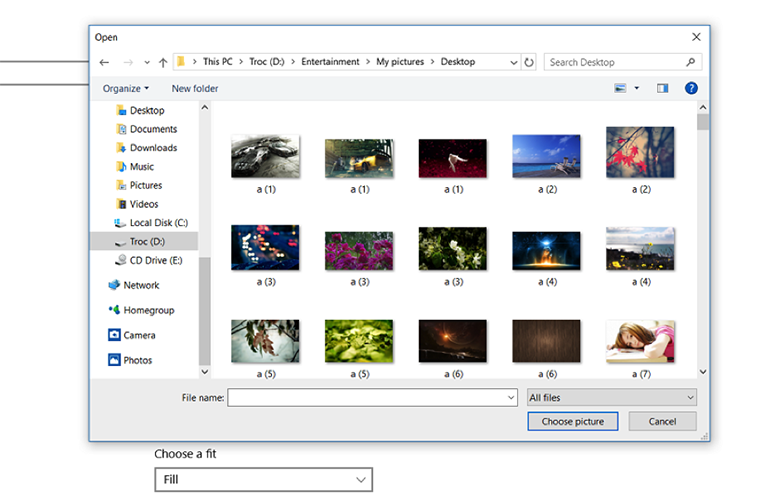
- Cách 2: Click chuột cần -> Chọn Set as desktop background.
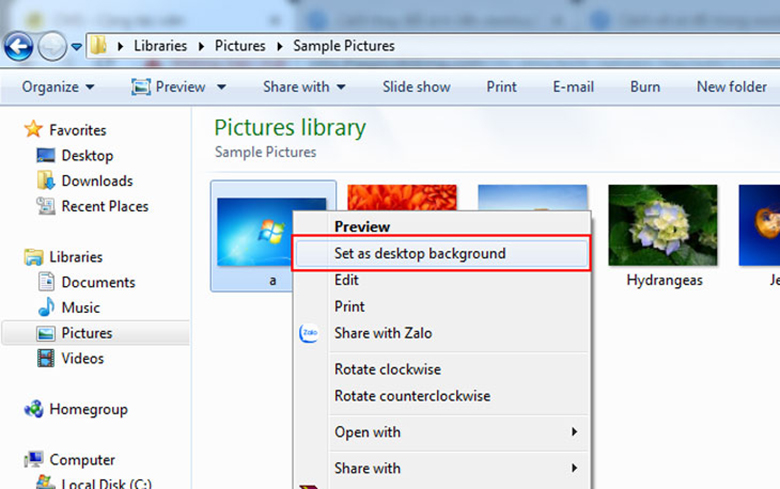
2. Cách thiết lập màn hình mang đến máy tính xách tay Win7
Đối với máy vi tính áp dụng hệ quản lý và điều hành Windows 7, bạn có thể thiết lập 02 hình trạng bí quyết thay đổi ảnh nền laptop Win 7:
- Cài đặt màn hình laptop từ bỏ tệp tin.
Xem thêm: Cách Nối Jack 3.5 Với Loa Nghe Nhạc Với Tivi Siêu Nhanh, Cách Kết Nối Tivi Với Loa Qua Jack Cắm 3
- Cài đặt màn hình mang đến máy tính xách tay bằng Settings.
Sau phía trên topgamebanca.com vẫn chỉ dẫn chi tiết cho mình.
Cách 1: Cài đặt desktop từ bỏ file
- Cách 1: Mngơi nghỉ thư mục cất tệp tin ảnh bạn có nhu cầu lựa chọn làm cho ảnh nền máy tính.
- Cách 2: Chọn một hoặc những file hình.
- Bước 3: Cliông xã chuột yêu cầu -> Chọn Set as desktop background.
Lưu ý: Cách này rất có thể áp dụng đến toàn bộ những hệ điều hành Windows.
Cách 2: Đặt màn hình cho máy tính bằng Settings
Về bản chất, cách thực hiện cài đặt màn hình trường đoản cú Settings ngơi nghỉ những hệ điều hành quản lý tương đối như là nhau. Sự khác biệt của chúng nằm ở chỗ bối cảnh của mỗi hệ quản lý điều hành.
- Bước 1: Click loài chuột nên vào địa chỉ bất cứ bên trên desktop -> Chọn Personalize.
- Bước 2: Trong hành lang cửa số Personalize -> Chọn Desktop Background.
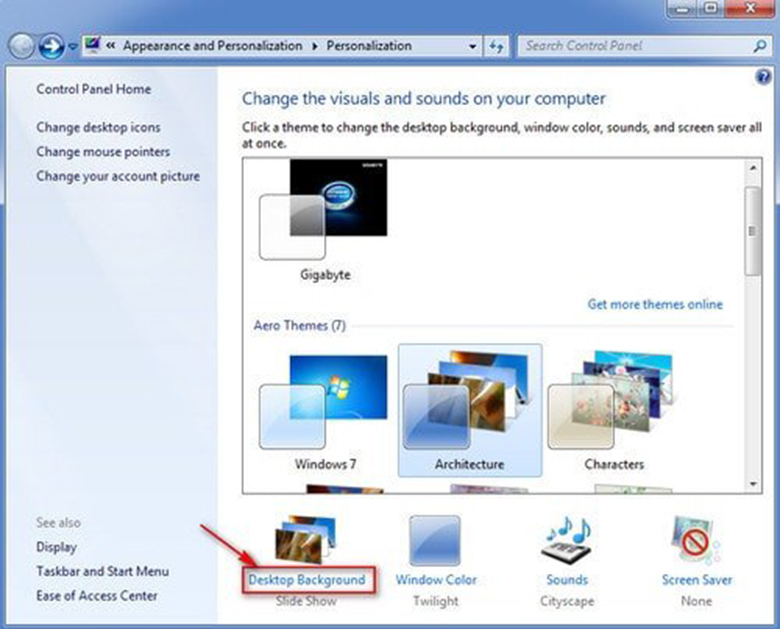
- Bước 3: Nhấn lựa chọn Browse -> Chọn thư mục cất hình ảnh mong muốn cài làm hình nền -> Chọn ảnh.
- Bước 4: Save Changes nhằm lưu giữ những biến đổi.
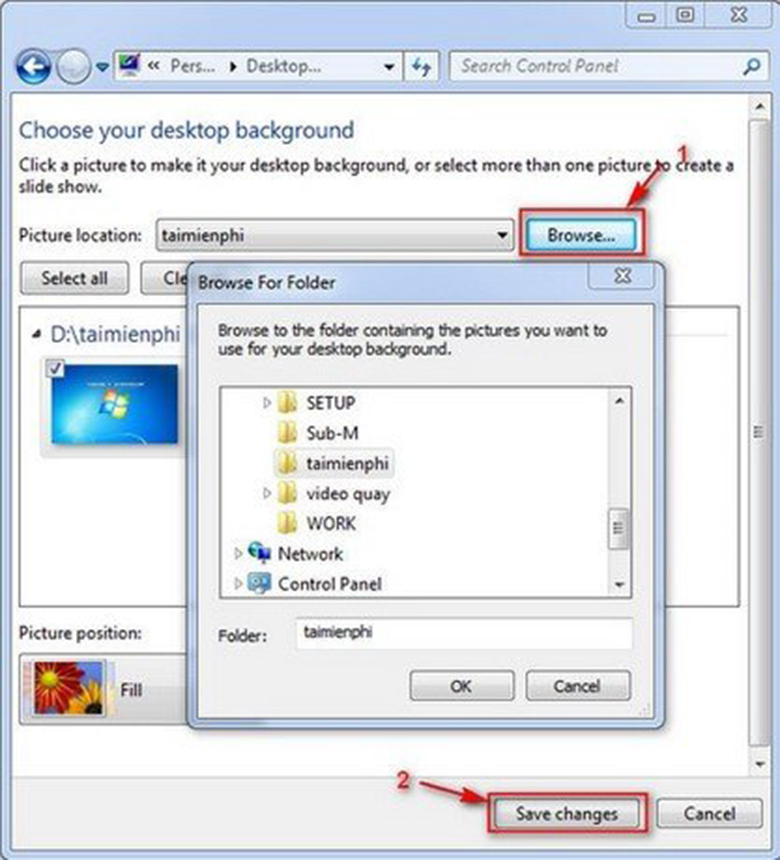
3. Cách đổi ảnh nền bên trên Windows 8 và 8.1
Cách đặt hình nền bên trên Windows 8 và 8.1 như là cùng với Windows 7. Tuy nhiên, nghỉ ngơi phiên bản 8 & 8.1 được tích vừa lòng một chức năng khá thú vui, sẽ là bạn cũng có thể thiết đặt ảnh nền Desktop làm nền game screen Start Screen.
Các bước thao tác:
- Bước 1: Clichồng con chuột cần vào vị trí bất kỳ bên trên thanh khô Taskbar -> Chọn Properties.
- Cách 2: Trong cửa sổ Taskbar và Navigation properties.
+ Chọn tab Navigation.
+ Chọn Show my desktop background on Start.
Xem thêm: Cách Nhập Giftcode Truy Kích
- Bước 3: Lúc các bạn chuyển đổi nền game Desktop bất cứ, Start Screen của người sử dụng cũng auto biến hóa theo.
Trên đấy là mọi lí giải chi tiết của topgamebanca.com về bí quyết thay đổi màn hình laptop mang đến Windows 7, 8, 8.1 và 10. Hy vọng bài viết vẫn hữu dụng đối với các bạn. Cảm ơn đã theo dõi!