Cách thêm dấu phẩy trong excel
Đôi khi, bạn cần thêm dấu phẩy giữa các số, ký từ bỏ vào Excel giúp văn bản của chúng ta dễ dàng nắm bắt rộng. Tuy nhiên, thêm thủ công bằng tay đang mất rất nhiều thời gian và sức lực lao động, quan trọng đặc biệt khi bạn có nhiều loại tài liệu.
Bạn đang xem: Cách thêm dấu phẩy trong excel
Trong bài viết này, họ đang tìm hiểu một trong những cách thuận lợi nhằm thêm lốt phẩy giữa những số, ký tự trong Excel, sau đó chúng ta cũng có thể lựa lựa chọn 1 bí quyết tương xứng cùng với nhu cầu cùng tài liệu của chính bản thân mình.
Cách thêm vết phẩy trước những số lượng trong một ô Excel
Giả sử chúng ta bao gồm một list các chuỗi văn uống phiên bản với bạn có nhu cầu thêm vết phẩy trước số mở ra đầu tiên như hình ảnh chụp màn hình hiển thị bên dưới, có tác dụng nắm như thế nào chúng ta cũng có thể nhanh lẹ thêm dấy phẩy trong Excel?
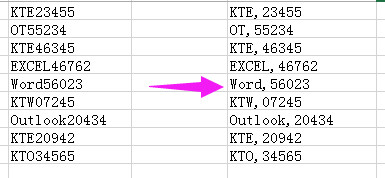
1. Thứ nhất, bạn phải xác định vị trí của con số. Chọn một ô trống cạnh bên list, đó là B1 và nhập cách làm = MATCH (1, ISNUMBER (MID (A1, ROW (INDIRECT ("1:" và LEN (A1))), 1) +0) +0 , 0)
và gõ phím Shift + Ctrl + Enter .
Trong đó
2. Đi cho tới C1 cùng nhập bí quyết = REPLACE (A1, B1,1, "," & MID (A1, B1,1)) và nhấn phím Enter.
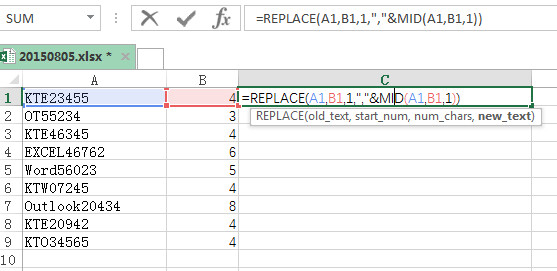
Trong đó, hàm REPLACE dùng để làm thay thế sửa chữa một trong những phần của chuỗi bởi một chuỗi không giống, dựa vào số ký tự được hướng dẫn và chỉ định. Kéo bí quyết xuống các ô dưới, các bạn sẽ thêm thành công vệt phẩy trước các số lượng trong ô.
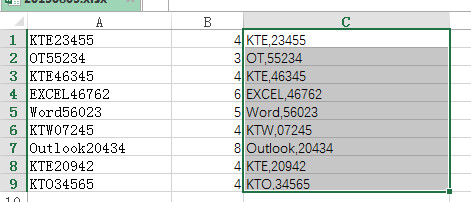
Lưu ý
Trong những phương pháp bên trên, A1 là ô tài liệu và Bmột là ô bí quyết thứ nhất.Bạn rất có thể dán công dụng là Giá trị vào một trong những địa chỉ khác.Cách thêm lốt phẩy vào thân các tự vào Excel
Giả sử bao gồm một số trong những trường đoản cú được phân tách bóc bằng vệt cách vào một ô, bây giờ bạn có nhu cầu thêm lốt phẩy giữa các tự nàgiống như hình minh họa dưới, làm phương pháp như thế nào chúng ta có thể giải pháp xử lý nkhô giòn nhưng mà ko yêu cầu thêm từng tự 1 trong Excel?
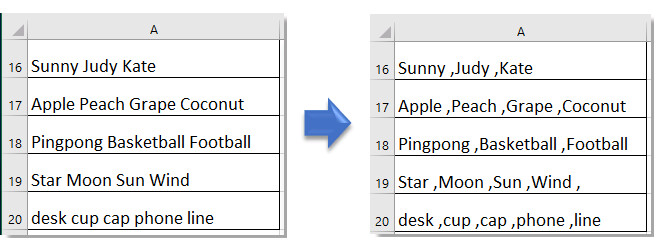
Với tính năng Tìm cùng Thay cố gắng, bạn cũng có thể nhanh lẹ tìm kiếm khoảng tầm Trắng thân những từ bỏ với sửa chữa chúng bởi vết giải pháp sau vết phẩy.
1. Chọn các ô hy vọng thêm vệt phẩy thân những từ bỏ, nhận Ctrl + H nhằm bật tác dụng Tìm và Txuất xắc cố kỉnh .
2. Sau kia vào hộp vnạp năng lượng phiên bản Find what, gõ phím phương pháp để nhập khoảng White vào đó, gửi cho hộp văn bạn dạng Replace with, gõ phím bí quyết một lần với thêm vệt phẩy.
Xem thêm: Cách Tải Yandere Simulator Trên Điện Thoại, Walkthrough For Yandere School Simulator Guide
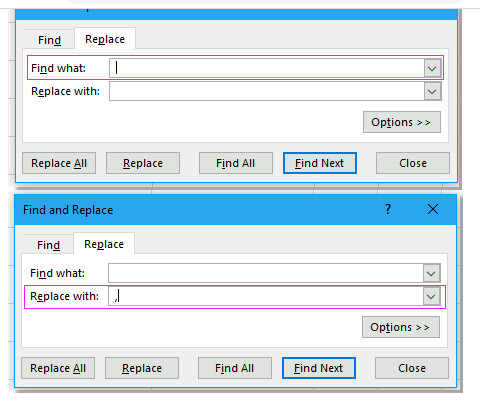
3. Nhấp vào Replace All, tất cả những khoảng White đã có thay thế bằng dấu biện pháp + dấu phẩy.
4. Nhấp OK > Đóng hành lang cửa số nhằm thoát khỏi tác dụng Tìm với Ttốt cố gắng .
Vậy nên, bạn đang thêm thành công xuất sắc dấy phẩy vào thân những chữ tất cả trong ô.
Cách thêm dấu phẩy vào thời điểm cuối ô, cuối văn uống bạn dạng trong Excel
Quý Khách rất có thể áp dụng công thức để thêm dấu phẩy vào cuối ô vào Excel. Với đầy đủ bước dễ dàng nlỗi sau:
1. Chọn một ô trống nlỗi ô B1 đó là tiếp giáp ranh các ô cơ mà bạn có nhu cầu thêm vệt phẩy làm việc cuối, nhập phương pháp = A1 và "" , và kế tiếp thừa nhận Enter. Dấu & trong Excel được dùng làm nối các chuỗi cùng nhau.
2. Chọn ô B1, kéo cách làm xuống phạm vi bạn cần. Bạn sẽ thấy lốt phẩy có thêm vào thời điểm cuối vnạp năng lượng bản trong những ô vào cột hỗ trợ.
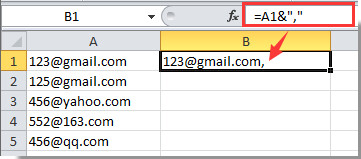
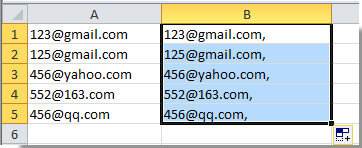
Cách thêm vệt phẩy vào thân những số, ký kết tự vào Excel bởi mã VBA
Bên cạnh thực hiện phương pháp và sử dụng chức năng Tìm với Txuất xắc cầm cố trong Excel nhằm thêm lốt phẩy vào thân những chuỗi trong Excel, chúng ta cũng có thể lập cập thực hiện điều này bằng đoạn mã VBA sau.
1 . Nhấn giữ lại phím ALT + F1một trong những Excel để mở cửa sổ Microsoft Visual Basic for Applications.
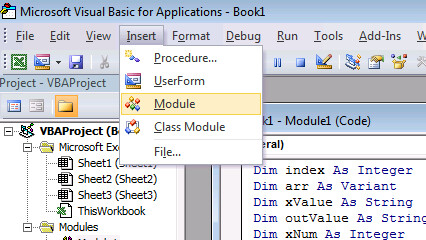
2 . Bnóng Insert > Module với dán đoạn mã dưới vào Cửa sổ Module.
Xem thêm: Cách Làm Chữ Nổi Trên Hình Trong Powerpoint 2013,2016, Cách Chèn Hình Ảnh Nằm Dưới Chữ Trên Powerpoint
Mã VBA cnhát ký kết từ bỏ ngẫu nhiên vào trong 1 địa chỉ xác minh trong một chuỗi Excel
Mã VBA cnhát ký từ bỏ ngẫu nhiên vào một trong những địa chỉ xác định trong một chuỗi Excel
4. Bấm OK cùng tiếp nối nhập số nhằm xác xác định trí bạn có nhu cầu chèn thêm thêm vết phẩy.