Cách Trở Về Màn Hình Desktop Win 10
Trlàm việc về screen desktop là thao tác siêu thường gặp mặt Lúc làm việc trên laptop. Nếu ai đang mtại một cửa sổ thao tác làm việc như thế nào kia, các bạn chỉ việc thu bé dại hành lang cửa số thao tác là được. Nhưng nếu bạn đang mngơi nghỉ không ít vận dụng, Việc thu nhỏ tuổi từng hành lang cửa số lại đã mất không ít thời hạn. Vậy có phím tắt trsinh sống về screen desktop tuyệt ngăn cách về screen desktop Win 10, Win 11 nkhô nóng và dễ dàng không? Câu trả lời là tất cả.
Bạn đang xem: Cách trở về màn hình desktop win 10
Trong ngôn từ nội dung bài viết này, Đỗ Bảo Nam Blog sẽ chia sẻ cùng với bạn 04 cách biệt về màn hình desktop Win 10, Win 11. Đó phần đa là các phương pháp nhanh và đơn giản và dễ dàng. Quý khách hàng hoàn toàn có thể dùng phím tắt. Hoặc chỉ với một thao tác làm việc con chuột, chúng ta có thể trở lại screen desktop tiện lợi. Hãy tìm hiểu thêm nhanh hao các bí quyết này vào đoạn phim cùng ngôn từ dưới đây:
Video chia sẻ ngăn cách về screen desktop Win 11, Win 10
Trong Clip này, Đỗ Bảo Nam Blog làm việc trực tiếp về những phương pháp để trở lại màn hình desktop. quý khách hàng rất có thể tham khảo nkhô hanh nội dung video clip nhằm tìm ra phương pháp tương xứng. Các giải pháp trong video áp dụng được cả bên trên Win 10 và Win 11. Vì vậy, mặc dù nhiều người đang dùng HĐH như thế nào, thì bạn hoàn toàn có thể làm cho được.
Các cách quãng về màn hình desktop Win 10, 11 nhanh nhất
Hầu không còn các giải pháp tiếp sau đây còn hoàn toàn có thể vận dụng cho các phiên bản hệ điều hành quản lý cũ, nlỗi Win 8/8.1, Win 7. Đây những là các phương pháp nhanh khô cùng dễ dàng và đơn giản tốt nhất. Ngoài 4 bí quyết này, chúng ta vẫn đang còn phần lớn thao tác làm việc không giống. Tuy nhiên, tùy theo kiến thức của từng các bạn, nhưng chúng ta cũng có thể chọn lựa cách phù hợp.
Xem thêm: Bật Mí Cách Lấy Lại Mật Khẩu Garena Không Cần Email Và Sdt, Khôi Phục Mật Khẩu
Cách 1: Sử dụng phím tắt trở về screen desktop Windows + D
Đây là 1 Một trong những phương án nkhô cứng nhất. Dù bạn đang mở vận dụng như thế nào, chỉ cần nhận tổng hợp phím tắt Windows + D, màn hình hiển thị máy tính của công ty ngay lập tức mau chóng trnghỉ ngơi về desktop. Trong ngôi trường hợp bạn có nhu cầu trở lại hành lang cửa số vận dụng cũ vừa mnghỉ ngơi, chúng ta thừa nhận lại tổ hợp phím Windows + D một lần nữa. Rất đơn giản đúng không ạ bạn?
Cách 2: Sử dụng phím tắt trsinh sống về màn hình hiển thị desktop Windows + M
Tương tự, bạn chỉ việc dấn tổ hợp phím Windows + M nhằm quay lại screen desktop. Dù nhiều người đang mở phần mượt nào, chỉ việc nhấn tổng hợp phím Windows + M, màn hình hiển thị đã trở về desktop. do vậy hào kiệt của Windows + M đã tương tự như nlỗi kĩ năng của phím tắt Windows + D. Tuy nhiên bao gồm một điểm khác độc nhất là nếu như bạn thừa nhận Windows + D lại một đợt nữa, screen hiển thị vẫn quay lại cửa sổ trước kia bạn thao tác. Còn khi chúng ta nhận Windows + M, chúng ta chỉ có thể trnghỉ ngơi về desktop, mà lại bắt buộc trở về cửa sổ thao tác trước kia. Thật độc đáo đúng không bạn?
Cách 3: Click con chuột vào nút ít Show desktop bên trên thanh taskbar
Phương thơm pháp này chúng ta có thể áp dụng trên cả Win 10 với Win 11. Khi bạn di loài chuột vào phần sau cùng bên bắt buộc của tkhô giòn taskbar, các bạn sẽ thấy Windows hiển thị ra một vệt gạch, cùng tất cả chữ Show desktop. Lúc bấy giờ, chúng ta chỉ cần nhấp chuột vào nút kia. bởi vậy, ngay lập tức lập tức chúng ta đã trở lại screen desktop chỉ với một bấm chuột. Tương tự như tổng hợp phím Windows + D, chúng ta nhấn vào nút ít Show desktop một đợt nữa, các bạn sẽ trở về cửa sổ áp dụng trước đó.

Cách 4: Cliông chồng con chuột đề xuất vào tkhô hanh Taskbar, chọn Show the desktop
Theo khảo sát riêng, giải pháp này được nhiều phần người dùng tính gạn lọc. Trên Win 10, bạn click chuột đề xuất vào vị trí trống trên thanh khô taskbar, tiếp đến chọn Show the desktop. Đây là đứt quãng về màn hình desktop Win 10 nhanh, được thực hiện phổ biến. Vậy bên trên Win 11 thì sao?
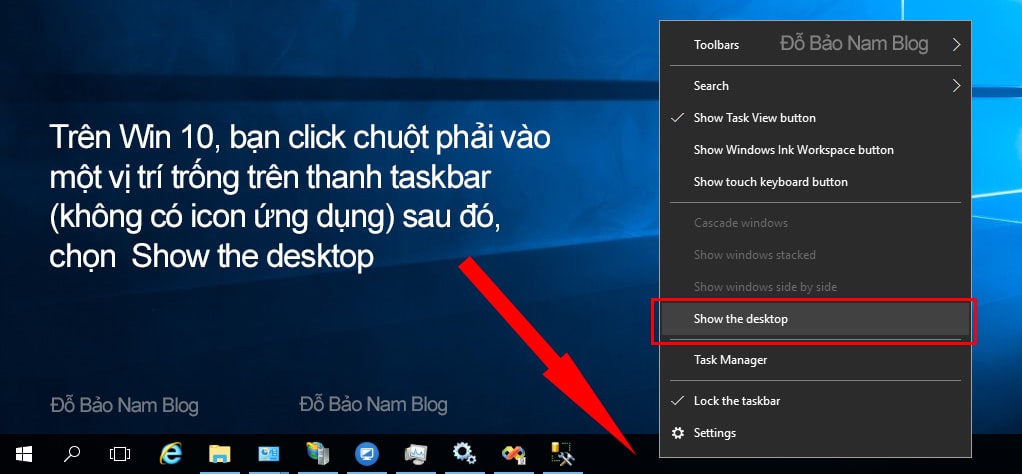
Ban đầu, làm việc bản Win 11 Insider Previews trước tiên, Win 11 không có kỹ năng này. Nhưng sau đó tại các phiên bản cập nhật sau, chúng ta cũng có thể quay trở về dùng thao tác rất gần gũi này. Nhưng nạm bởi bạn nhấn vào vào một vị trí trống nào đó bên trên tkhô nóng taskbar, các bạn yêu cầu cliông xã vào nút Start Win 11, sau đó lựa chọn Show desktop.
Xem thêm: Hướng Dẫn Cách Cài Đặt Hình Nền Cho Điện Thoại Oppo Chi Tiết
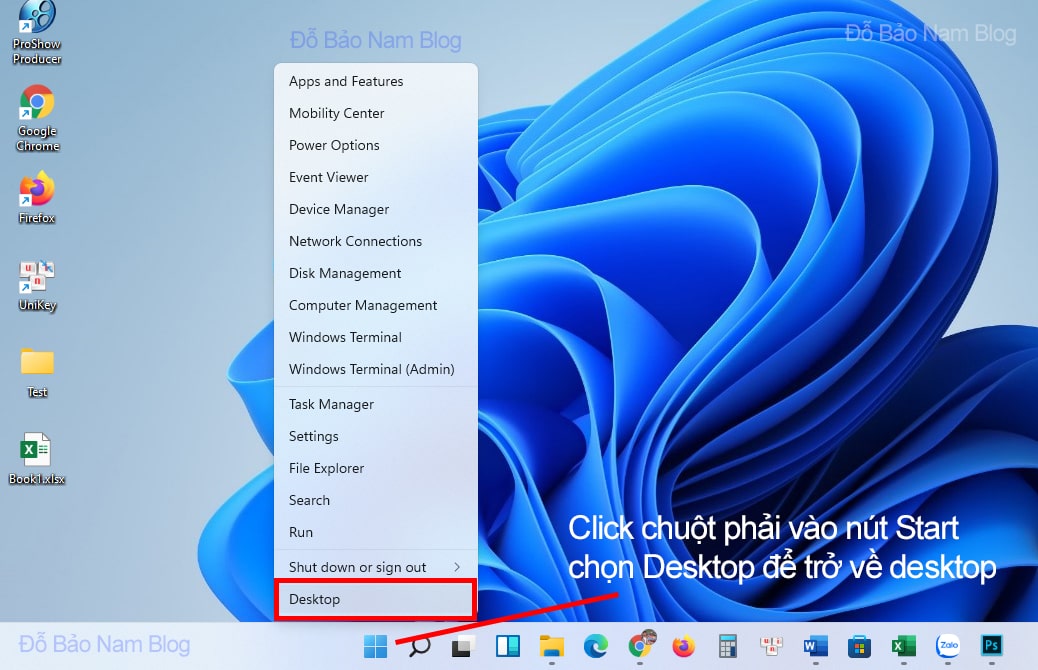
do đó trên đấy là các cách trở về màn hình hiển thị desktop Win 10, Win 11. Cách này chúng ta cũng có thể vận dụng trên những phần mềm hệ thống Windows khác. Ngoài những phương pháp này, thực tiễn chúng ta có thể có rất nhiều cách không giống nhằm triển khai. Hãy comment cách giỏi của người sử dụng vào phần bình luận của đoạn phim các bạn nhé! Cảm ơn bạn!

Đỗ Bảo Nam Blog
Đỗ Bảo Nam Blog là một trong những kênh share kiến thức tổng hòa hợp hữu ích chủ yếu sống nghành nghề tin học tập, nhỏng tin học tập văn uống phòng, thủ pháp máy tính, style Proshow Producer... Những biết tin được chia sẻ bên trên kênh mọi được chọn lọc góp đem về cho mình rất nhiều kiến thức tốt và bổ ích.