Cách xem dung lượng máy tính
RAM máy tính xách tay của bạn là bộ lưu trữ ngắn hạn nhanh lẹ cơ mà nó áp dụng nhằm chạy các ứng dụng và mlàm việc tệp. Máy tính của người tiêu dùng càng có không ít RAM, bạn càng rất có thể làm cho những Việc cùng một thời gian. Đây là giải pháp bình chọn dung lượng lắp thêm tính của doanh nghiệp tất cả bao nhiêu.
Bạn đang xem: Cách xem dung lượng máy tính
Chúng tôi cũng sẽ chỉ cho chính mình phương pháp soát sổ dung tích thứ tính của người sử dụng nkhô giòn như thế nào. Giống nlỗi thực tiễn toàn bộ những technology không giống, ko kể hoàn toàn có thể pin, ngày dần tốt hơn theo thời gian. Máy tính mới hơn sẽ có được RAM nkhô cứng rộng laptop cũ.
RAM là gì?
Mục Lục

RAM là viết tắt của bộ nhớ lưu trữ truy vấn tự dưng. Đây là bộ nhớ thao tác làm việc vật lý nhưng PC của doanh nghiệp sử dụng. Tất cả những áp dụng, tệp cùng dữ liệu khác của người tiêu dùng được tàng trữ tại chỗ này để truy vấn nhanh khô. RAM không giống với SSD hoặc ổ cứng máy tính xách tay của bạn , lừ đừ hơn nhiều đối với RAM. lúc các bạn khởi chạy một công tác hoặc mở 1 tệp, nó sẽ tiến hành chuyển tự bộ lưu trữ của khối hệ thống quý phái RAM của chính nó.
Càng có nhiều RAM, bạn càng có thể làm cùng một dịp. Nếu bạn không có đủ RAM cho các vận dụng đang msống, khối hệ thống của bạn sẽ chạy đủng đỉnh vị Windows (hoặc hệ quản lý khác) yêu cầu dịch rời dữ liệu vào cùng ra khỏi tệp trang bên trên ổ đĩa hệ thống của người tiêu dùng. Quý khách hàng thậm chí là hoàn toàn có thể thấy lỗi bộ lưu trữ tốt còn nếu như không đủ RAM.
quý khách hàng buộc phải bao nhiêu RAM tùy ở trong vào số đông gì bạn có tác dụng. Quý Khách sẽ nên thêm RAM để đùa những trò chơi PC mới nhất, chạy thứ ảo và sửa đổi video 4K.
Cho thuê máy tính trên TPHCM
Cho thuê máy tính xách tay PC Làm Phlặng Trường – Quay Video – Clip
❀ Cách đánh giá dung tích máy vi tính rất nhiều gì chiếm dung lượng bên trên ổ cứng
Windows 10 được cho phép các bạn thấy rõ bài toán sử dụng bộ nhớ lưu trữ vào ổ cứng của bản thân mình vào Cài đặt. Thực hiện tại theo các bước sau.
Cách 1: Msống áp dụng Cài đặt trong Windows 10 bởi Win + I. Sau đó lựa chọn System.
Bước 2: Chọn tùy lựa chọn Storage sinh sống phía phía bên trái cùng bạn cũng có thể thấy nấc thực hiện tàng trữ phổ biến của những ổ đĩa cứng tổng thể. Mỗi ổ đĩa hoặc phân vùng rất có thể nhấp nhằm hiển thị thêm cụ thể. Nhấp vào ổ đĩa cơ mà bạn muốn kiểm tra cách coi dung tích máy tính áp dụng bộ nhớ lưu trữ cụ thể. Ví dụ: bạn cũng có thể nhấp vào PC này (C :), đây là ổ đĩa hệ điều hành của doanh nghiệp.
Bước 3: Hệ thống sẽ đếm đúng mực hồ hết tập tin nào đang chiếm dung tích bên trên ổ đĩa của công ty với dung tích được sử dụng cho từng một số loại tệp, nlỗi chúng ta cũng có thể thấy vào hình bên dưới. Các nhiều loại tệp bao gồm Apps và games, System và reserved, Temporary files, Documents, Pictures, v.v.
Cách 4: Bạn hoàn toàn có thể nhấp vào cụ thể từng hạng mục tệp để thấy những tệp cụ thể tất cả trong các số ấy, kế tiếp thẳng quản lý hoặc xóa những tệp không hề mong muốn. Ví dụ: nếu bạn nhận ra rằng các tệp Tạm thời vẫn chiếm các dung lượng độc nhất bên trên ổ C của khách hàng, chúng ta cũng có thể nhấp vào Tệp trong thời điểm tạm thời với sau đó xóa toàn bộ các tệp nhất thời thời để giải pngóng dung tích.
❀ Cách kiểm tra dung tích máy tính xách tay xem chúng ta tất cả từng nào RAM bên trên Windows
quý khách hoàn toàn có thể kiểm soát lượng RAM bạn tất cả bằng nhiều phương pháp nhanh chóng.
Cách 1: Trên Windows 10, áp dụng Task Manager. Nhấp chuột yêu cầu vào tkhô giòn tác vụ của doanh nghiệp với chọn “Task Manager” thẳng hoặc nhận Ctrl + Shift + Esc nhằm mlàm việc.
Xem thêm: Cách Làm Win 7 Chạy Mượt Hơn, Hướng Dẫn Tăng Tốc Và Tối Ưu Hóa Windows 7 Từ A
Cách 2: Nhấp vào tab “Performance” cùng lựa chọn “Memory” bên trái. Nếu các bạn ko thấy ngẫu nhiên tab như thế nào, trước tiên hãy nhấp vào “More Details”.
Tổng dung tích RAM các bạn sẽ thiết đặt được hiển thị ở đây. Trình thống trị tác vụ cũng cho mình biết tiêu chuẩn đã sử dụng, vận tốc, yếu tố vẻ ngoài với số lượng Zắc cắm bộ lưu trữ vật dụng lý vào hệ thống của người tiêu dùng. quý khách hàng gồm thể cài đặt thêm RAM giả dụ chúng ta cũng có thể msinh sống PC của chính bản thân mình (cần yếu có trên một số trong những laptop xách tay) cùng có một số trong những Dắt cắm dự phòng.
Trình thống trị tác vụ không cung cấp thông tin có lợi này trên Windows 7.
Tgiỏi vào kia, bạn có thể thấy tổng dung lượng RAM của chính bản thân mình bên trên Control Panel > System và Security > System page.
Quý Khách cũng rất có thể lập cập mở cái này bằng cách mlàm việc menu Bắt đầu, nhấp chuột yêu cầu vào “Computer” với lựa chọn “Properties”. Nhìn thanh lịch mặt đề nghị của “Installed Memory”.
❀ Cách đánh giá dung lượng máy tính chúng ta bằng CPU-Z

Để xem ban bố rõ ràng rộng về thời hạn RAM của bạn trên Windows 10 hoặc 7, Shop chúng tôi khuyên ổn sử dụng CPU-Z. Tải xuống với thiết đặt CPU-Z, khởi chạy nó với nhấp vào tab Thẻ nhớ bộ nhớ giúp xem biết tin này.
Link cài đặt phần mềm kiểm soát dung tích ổ cứng CPU-Z
Nếu bạn xuất bản PC của riêng biệt bản thân, RAM của bạn cũng có thể không đuổi theo thời gian được quảng cáo cho đến Khi bạn điều chỉnh thời gian .
❀ Kiểm tra bộ nhớ lưu trữ laptop chiếm dung tích trên ổ cứng vào Windows 7
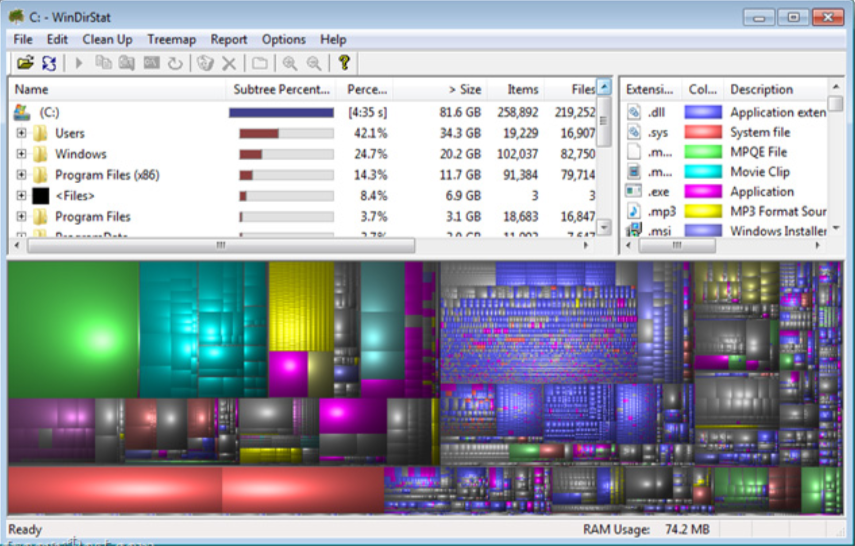
Nếu ai đang sử dụng phiên bạn dạng Windows cũ rộng, chẳng hạn như Windows 7/8, một chế độ của bên trang bị ba nlỗi WinDirStat đang quan trọng để chất vấn hầu hết gì vẫn sử dụng không gian đĩa của khách hàng.
Cách 1: Tải xuống và cài đặt chương trình WinDirStat bên trên Windows 10. Sau Lúc thiết đặt, hãy chạy chính sách này cùng với tứ bí quyết quản ngại trị viên.
Cách 2: Chọn toàn bộ những ổ đĩa toàn cục hoặc một số trong những ổ đĩa đơn chiếc nhưng mà bạn muốn soát sổ bí quyết kiểm tra dung lượng laptop win 10 với tiếp nối nhấp vào OK. Nó sẽ bắt đầu quét những ổ đĩa của chúng ta.
Xem thêm: Cách Chuyển Cad Sang Word Không Bị Lỗi Font Mã Unicode (Times New Roman)
Cách 3: Lúc quy trình quét hoàn tất, bạn cũng có thể xem tổng quan về Việc kiểm soát bộ nhớ lưu trữ máy tính của bản thân mình. Ở phần trên thuộc phía bên trái của đồ họa, chúng ta có thể thấy các thư mục được thu xếp theo kích cỡ bên dưới mỗi ổ đĩa. Ở phía bên trên bên đề xuất, chúng ta có thể thấy rõ đầy đủ tập tin nào đang chỉ chiếm phần nhiều dung lượng trên ổ đĩa của người sử dụng.