Cách Xóa Đối Tượng Trong Photoshop
quý khách hàng bao gồm một tnóng hình ảnh rất đẹp nhất, tuy thế tất cả một số điểm vượt vào tấm hình đó khiến bạn ko thực sự ưng ý. Hoặc một ngày đẹp ttách, các bạn cần tốn không hề ít sức lực lao động và thời hạn để chụp một tấm hình, nhưng lại rủi ro là gồm một số trong những đối tượng người sử dụng không mong muốn xuất hiện thêm, khiến chúng ta không đích thực ưng ý cùng bạn có nhu cầu xóa phần lớn đối tượng người tiêu dùng quá trong hình họa mà chưa chắc chắn làm giải pháp nào? Đừng lo, hãy thuộc topgamebanca.com tìm hiểu thêm bài viết tiếp sau đây để nắm rõ công việc xóa đối tượng người sử dụng vượt vào ảnh bằng phần mềm Photocửa hàng nhé.
Bạn đang xem: Cách xóa đối tượng trong photoshop
Trên thực tế, có tương đối nhiều phương pháp để sa thải những đối tượng người sử dụng quá vào hình ảnh bởi Photocửa hàng. Tuy nhiên, từng phiên bản lại có thêm hầu hết nhân kiệt với các cách không giống nhau nhằm tiến hành. Nên tùy thuộc vào từng trường vừa lòng nhưng bọn họ sẽ áp dụng từng cách thức không giống nhau. Dưới đó là quá trình xóa đối tượng người sử dụng quá vào ảnh bởi Photoshop, chúng ta hãy cùng tmê mệt khảo:
Hướng dẫn cách xóa cụ thể thừa trong ảnh bởi photoshop
Cách 1: Quý Khách vào File chọn xuất hiện hoặc sử dụng Ctrl + O để mở hình ảnh cần xóa chi tiết thừa
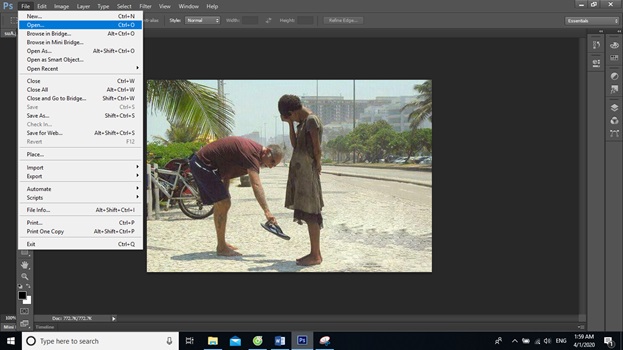
Mngơi nghỉ hình ảnh bắt buộc xóa cụ thể thừa
Bước 2: Quý khách hàng dùng dụng cụ Lasso Tool để tạo nên vùng đối tượng buộc phải xóa
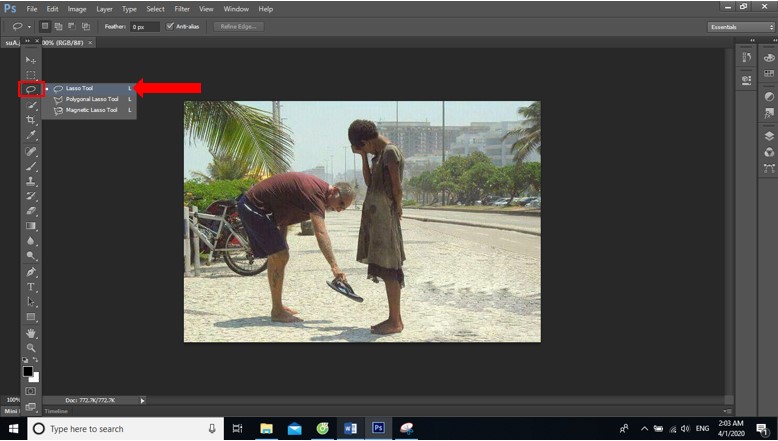
Dùng cơ chế Lasso Tool để xóa chi tiết thừa
Cách 3: Nhấn và giữ con chuột phần vẽ bao bọc cụ thể quá bạn có nhu cầu xóa. Sau kia, mình chọn Edit dùng luật pháp Fill đang xuất ra một cửa sổ
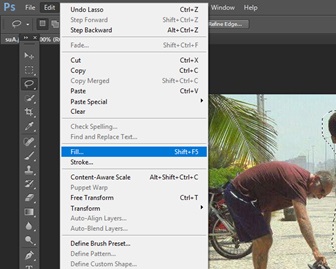
Sử dụng nguyên lý FIll
Cách 4: Bảng kiểm soát và điều chỉnh thông số Fill hiện ra. Quý Khách tùy lựa chọn Content - Aware mang đến use. Mode nhằm normal và Opađô thị 100%. Sau kia nhấn OK
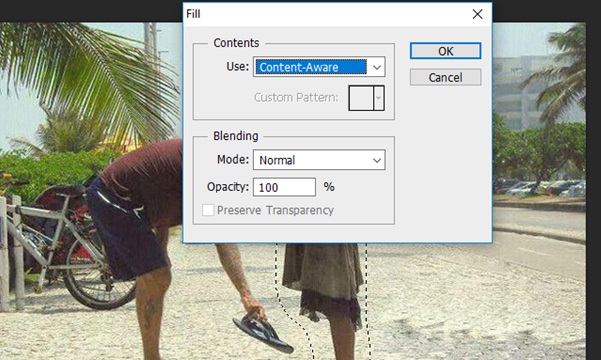
Tùy chỉnh Use, mode, opacity
Và đấy là tác dụng đạt được

Kết quả xóa đưa ra tiết
Cách 2: Sử dụng biện pháp Clone stamp
Trên thực tiễn, luật Clone stamp bao gồm tác dụng copy vùng hình họa này sang vùng hình ảnh không giống. Để xóa đồ thể bất kỳ, thực tế ta copy vùng hình ảnh bên cạnh đè lên trên là chấm dứt.Cách 1: Chọn hiện tượng Clone stamp.
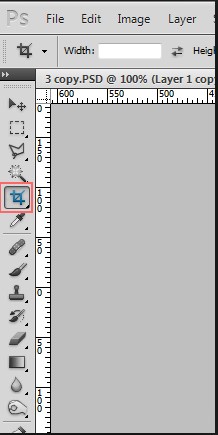
Hình 5
Bước 2: Chọn kích cỡ vùng đánh bằng phương pháp ấn nút ít Brush như hình dưới và tăng bớt size theo nguyện vọng (quý khách hàng hoàn toàn có thể sử dụng phím tắt là phím ngoặc vuông <: để thu nhỏ, và >: để phong to). (Hình 6)
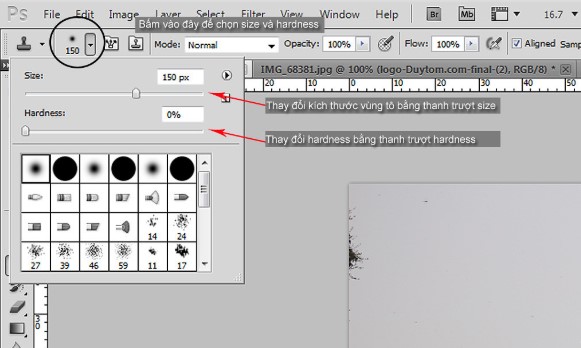
Hình 6
Cách 3: Chọn độ mờ của viền (Hardness), phần này rất quan trọng đặc biệt. Nếu bạn lựa chọn Hardness = 100% thì viền sẽ rõ với không xẩy ra mờ. Hardness viền rộng thường xuyên được áp dụng Khi đề xuất copy những size cảnh rõ ràng nlỗi dụng cụ, tường, lối đi. Hardness càng bé dại thì viền càng mờ và dùng làm copy số đông thứ rối rắm nlỗi tán lá cây, phương diện nước cùng hình ảnh cũng trở nên tự nhiên hơn.
Xem thêm: Bật Mí Cách Nghe Tiếng Xóc Đĩa Để Đoán Kết Quả Chính Xác Nhất
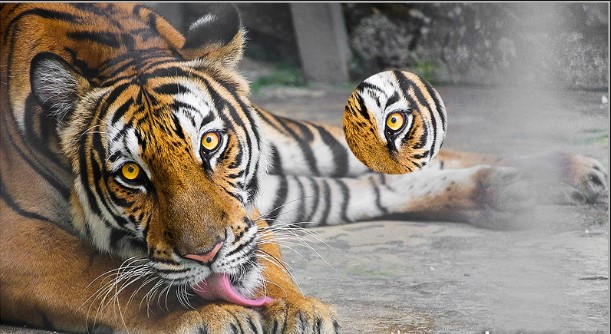
Clone stamp cùng với hardness = 100%, copy vùng hình họa với viền không phai chút ít nào
Cách 4: Ấn phím Alt để lựa chọn vùng hình ảnh đề xuất copy.
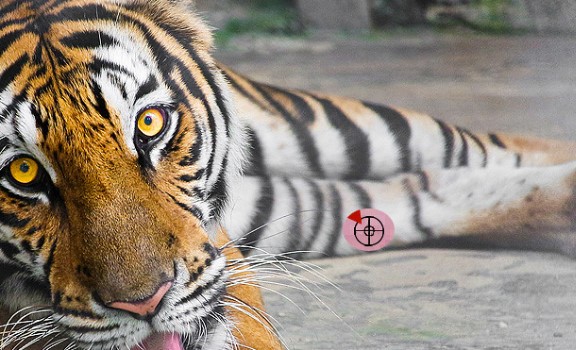
Hình 7
Cách 5: Ấn giữ lại con chuột buộc phải, đánh lên vùng phải copy đè lên.
Xem thêm: Hướng Dẫn Cách Tạo Phụ Lục Trong Word 2010 Cực Nhanh

Công nắm clone stamp biến con hổ thành 3 mắt
Trên phía trên, Cửa Hàng chúng tôi đã trả lời chúng ta 2 cách để xóa đối tượng người tiêu dùng vượt vào hình ảnh bằng Photoshop. Hy vọng rằng với phần đông kiến thức hữu dụng này để giúp ích nhiều mang đến quá trình xây cất cùng chỉnh sửa hình ảnh của doanh nghiệp.