CÁCH BACKUP DỮ LIỆU WIN 10
Bạn đang xem: Cách backup dữ liệu win 10
CÁCH BACKUP, RESTORE WINDOWS 10, SAO LƯU VÀ PHỤC HỒI WINDOWS 10
1. Hướng dẫn Backup (sao lưu) vào Windows 10
Để tiến hành việc sao lưu trong hệ quản lý điều hành Windows chúng ta làm theo công việc chỉ dẫn dưới đây:
Bước 1: quý khách nhấp vào biểu tượng Windows Start và lựa chọn mục Settings
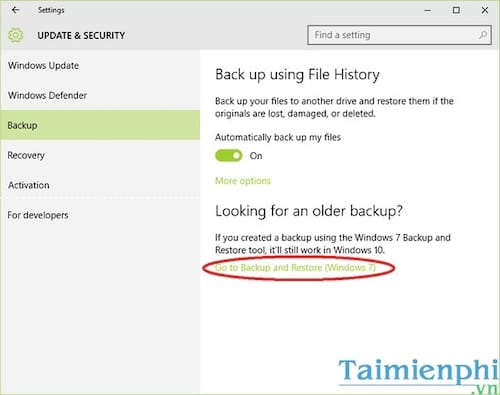
Bước 4: Click lựa chọn Set up backup
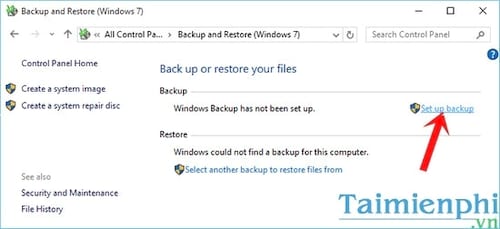
Bước 5: Tiến trình Windows Backup khởi chạy chúng ta hóng trong tích tắc cùng gửi sang bước sau đó.
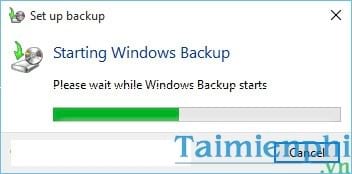
Cách 6: Bạn gạn lọc ổ đĩa lưu lại tệp tin Backup bằng cách cliông xã vào tên ổ đĩa trong mục Save sầu backup on (khuyến khích chúng ta nên áp dụng ổ USB hoặc ổ đĩa lắp ngoài) với dìm Next để tiếp tục
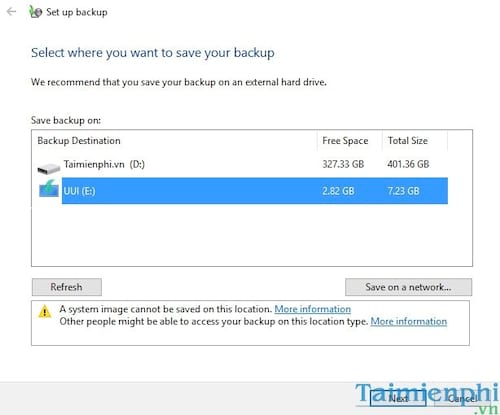
Cách 7: Cửa sổ hiển thị tùy lựa chọn tài liệu bạn có nhu cầu lưu giữ :
- Let Windows choose (recommended) : Lựa chọn khoác định (khuyên ổn dùng). Windows đã chọn dữ liệu sẽ tiến hành backup bao gồm: dữ liệu được lưu lại vào libraries (thỏng viện), trên Desktop cùng trong thỏng mục mặc định của Windows. Windows cũng trở nên tạo nên một file sao lưu khối hệ thống góp phục sinh máy vi tính Khi chạm mặt lỗi.
- Let me choose : quý khách vẫn trường đoản cú lựa chọn các gì được backup lại.
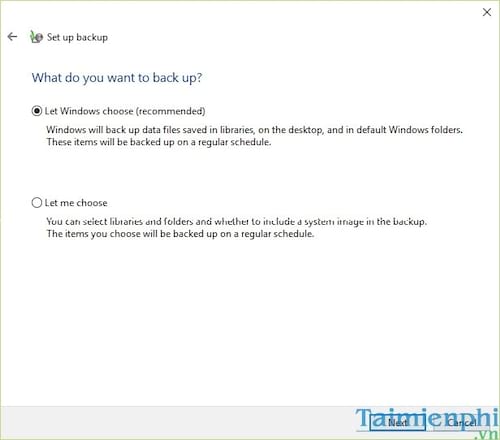
Cách 8: Clichồng vào liên kết Change schedule.
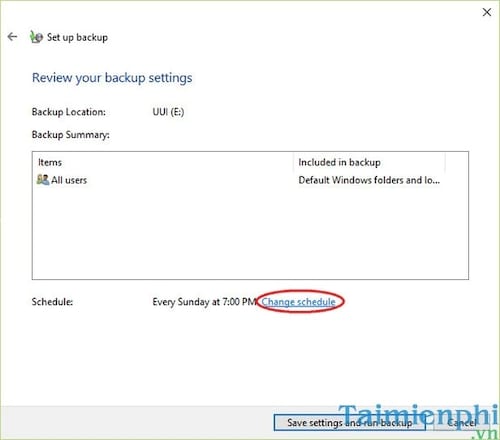
Cách 9: quý khách clichồng quăng quật dấu vết trong mục Run backup on a schedule để bỏ cơ chế backup auto. Ở trên đây bọn họ phải sao lưu lại Windows 10 thời gian hệ quản lý điều hành chuyển động tốt nhất chứ không hẳn sao lưu giữ tài liệu.
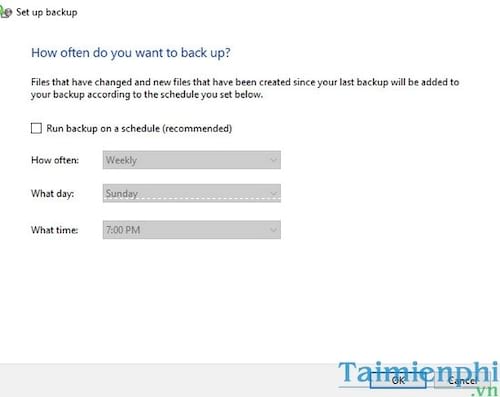
Cách 10: quý khách hàng nhấp vào nút Save settings and run backup
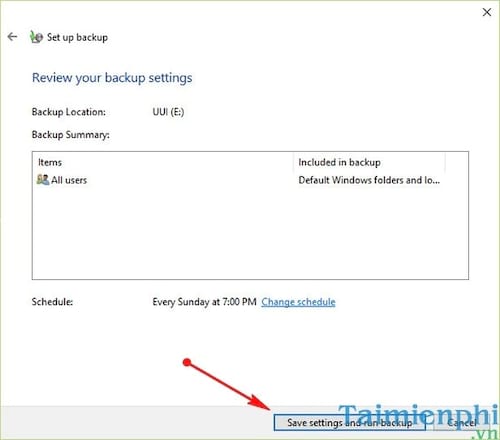
Bước 11: Quá trình backup Windows 10 diễn ra. Bạn rất có thể thấy quá trình backup trong phần Baông xã up và restore your files , nhấn nút View details giúp xem chi tiết hoặc nhận nút ít Stop backup nếu như muốn nhằm tạm dừng Việc Backup.
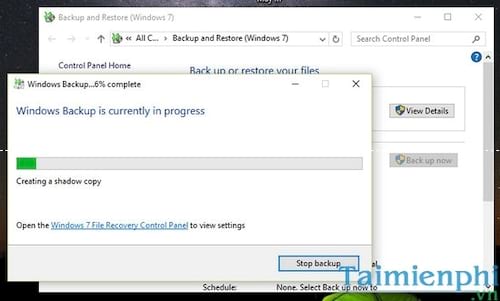
Cách 12: Kết thúc quá trình Backup, chúng ta ko thấy hiện thông báo thành công tuy nhiên bạn có thể quan tiền giáp ban bố về quá trình backup gần nhất hiển thị trong phần Baông chồng up & restore your files.
Xem thêm: Cách Vượt Qua Nỗi Đau Chia Tay Dành Cho Con Gái, Làm Thế Nào Để Vượt Qua Nỗi Đau Chia Tay
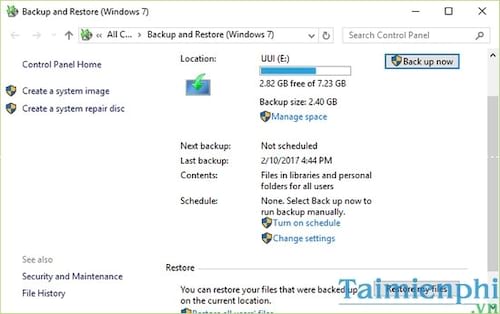
Bước 13: Quý Khách cliông xã vào USB để mnghỉ ngơi, lúc này bên trên USB sẽ hiển thị ban bố tệp tin Backup
2. Hướng dẫn Restore (Khôi phục) Windows 10
Bước 1: Quý khách hàng msinh sống Settings -> Update & Security->Backup.Trong khung bên phải Backup chúng ta bấm vào link Go to lớn Backup an Restore (Windows 7)
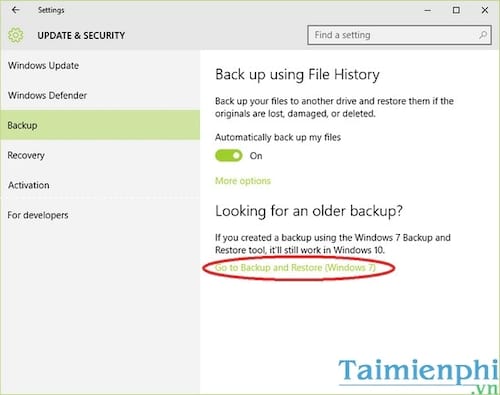
Bước 2: Tiếp theo bạn clichồng vao mục Select another backup khổng lồ restore files from.
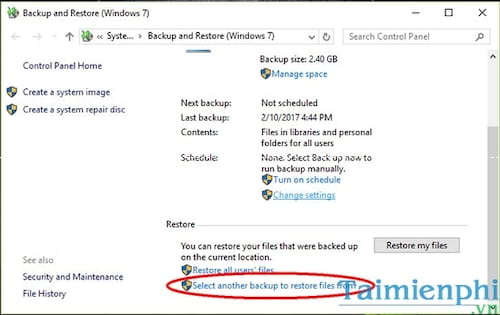
Bước 3: Chọn backup bạn muốn khôi phục cùng nhấn Next
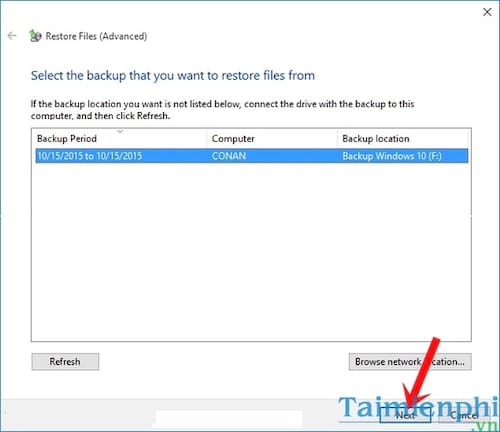
Bước 4: Tích lựa chọn mục Select all files from this backup để Phục hồi cục bộ đa số máy đã có sao lưu giữ trong backup kia.
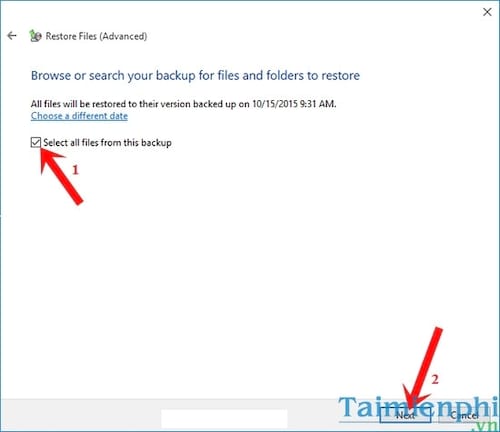
Cách 7: Bạn chọn địa chỉ mong muốn phục sinh backup. Ở đây có 2 lựa chọn:
- In the original location: Khôi phục backup vào ổ đĩa nhưng bạn sẽ backup nó (ví dụ backup tài liệu ổ đĩa C thì đã phục sinh backup vào đó).
- In the following location: Khôi phục backup vào ổ đĩa mà lại chúng ta chọn.
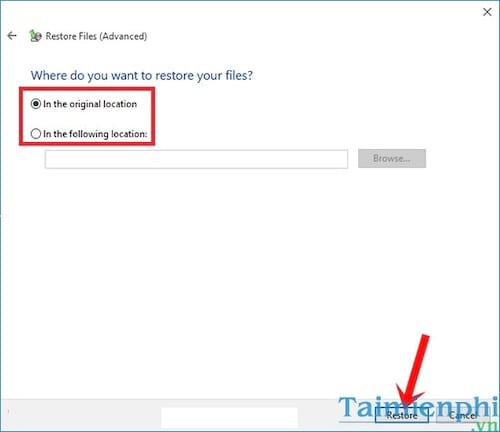
Sau Lúc clichồng chọn lọc chúng ta nhấn nút Restore để quy trình khôi phục Windows 10 bắt đầu.
bởi thế mình đã lý giải với chúng ta giải pháp sao lưu giữ và phục hồi dữ liệu trên hệ điều hành và quản lý Windows 10. Chỉ với cùng một vài thao tác làm việc dễ dàng và đơn giản, bạn đã sở hữu một bản sao giữ các tệp tin, folder với yên tâm áp dụng thiết bị của bản thân. Mỗi lúc bao gồm sự gắng liên quan mang lại file hoặc thư mục xẩy ra, chỉ việc khôi phục lại là chúng ta cũng có thể liên tục sử dụng máy tính xách tay cơ mà chưa phải cài đặt lại.
Xem thêm: Cách Sao Lưu Danh Bạ Lên Gmail, Cách Xuất, Lưu Danh Bạ Android Vào Gmail
Hình như, trong quy trình sử dụng Windows 10, nhằm hệ quản lý điều hành của công ty sử dụng ổn định và luôn đạt hiệu năng cao nhất, bạn nên Ghost lại hệ quản lý của chính mình. Bài viết khuyên bảo cách ghost Windows 10 sẽ giúp đỡ các bạn làm cho bắt đầu hệ quản lý của bản thân mình bằng các phương tiện khác biệt.
https://topgamebanca.com/tao-file-windows-10-10221n.aspx Khi sử dụng Windows 10, nếu khách hàng gặp mặt lỗi Lúc thiết lập thời hạn, xem thêm giải pháp chỉnh thời gian windows 10 sẽ giúp đỡ máy tính xách tay chạy đúng thời hạn nhé, cụ thể các bước chỉnh thời hạn Windows 10 đã có Shop chúng tôi khuyên bảo từ bỏ a tới z. Chúc các bạn thành công!