Cách cài lại win 10 bản quyền
Bác sĩ tin học tập vẫn chỉ dẫn các bạn bí quyết tải win 10 từ ổ cứng có bản quyền với dễ dàng và đơn giản chúng ta cũng có thể tự cài đặt win 10 tại nhà hoặc chúng ta cũng có thể Gọi hình thức dịch vụ cài đặt máy vi tính tận nơi nhằm kỹ thuật viên cung ứng bạn cài đặt win 10 mau lẹ, giá bèo. quý khách hàng mong muốn có tác dụng cách này rất cần được gồm có điều kiện sau đây:
1. Bạn sử dụng ổ cứng của dòng sản phẩm nhằm sở hữu, không đề nghị thực hiện USB tuyệt đĩa CD.
Bạn đang xem: Cách cài lại win 10 bản quyền
2. Nếu ai đang dùng Windows 10 phiên bản quyền (không được crack) nhưng mong mỏi sở hữu lại hoàn toàn bắt đầu.
3. Bạn sẽ sử dụng Win 7, 8, 8.1 sẽ kích hoạt (bạn dạng quyền hoặc crack) thì Lúc sở hữu Win 10 tự ổ cứng tuyệt download Win 10 bởi usb đang thu được win 10 không có bản quyền.
Do kia, nếu như khách hàng làm theo khuyên bảo tăng cấp win 7, win 8, win 8.1 lên win 10 có quản ngại quyền miễn mức giá rồi sau đó bắt đầu cài win 10 tự ổ cứng nlỗi trong trả lời này.
Kiểm tra bản quyền và phiên bản Windows
Quý Khách hãy kiểm tra bản quyền win 10 bằng cách nhấn tổ hợp phím Windows + E để msống This PC, tiếp đến bấm vào đề nghị vào This PC lựa chọn Properties

Cửa sổ System hiển thị lên

Tại phía trên chúng ta giữ lại 3 ban bố đặc trưng tại các vị trí bên trên hình, trong đó: Windows 10 pro là phiên bản ai đang sử dụng, System type: 64-bit hoặc System type: 32-bit là windows ai đang áp dụng là 32-bit tốt 64-bit, Windows is activated là Windows của chúng ta đã được kích hoạt.
Nếu các bạn chất vấn thấy Windows của doanh nghiệp chưa được kích hoạt thì ssau khoản thời gian tải Windows 10 đã không tồn tại phiên bản quyền.
Tải File .ISO cài đặt Windows 10
Nếu bạn đã có file .ISO tải Win 10 khớp ứng với máy tính xách tay của công ty rồi thì ko đề nghị triển khai đoạn này. Nếu các bạn chưa tồn tại file .ISO sở hữu Win 10 thì các bạn hãy cài đặt phiên bản Windows 10 cũng phiên bản cùng số bit với Win 10 nhiều người đang áp dụng.
Sau Khi có file .ISO các bạn hãy đổi tên file thành thương hiệu phiên bạn dạng Win 10 nhưng chúng ta vừa sở hữu về ( ví như Windows 10 Pro 32-bit, điều đó không bắt buộc mà lại đề xuất làm cho nhằm dễ dàng thống trị tệp tin và thực hiện sau này) và di chuyển file này cho tới ổ đĩa nào kia không giống với ổ đĩa C đựng Windows vẫn thực hiện để sau khi thiết lập Win 10 tệp tin .ISO vẫn tồn tại (để dành trong tương lai đề nghị thiết).
Hướng dẫn sở hữu win 10 từ ổ cứng
1. Tạo thư mục sở hữu win 10
Đầu tiên bạn nên download Winrar bên trên laptop, trường hợp không tải Winrar bjan hoàn toàn có thể cài bản Winrar 32-bit hoặc Winrar 64-bit về rồi thiết đặt kế tiếp khởi đụng lại máy tính.
quý khách di chuyển tệp tin .iso download win 10 vào địa chỉ kế bên thuộc của một ổ đĩa nào đó không giống cùng với ổ đĩa C (hãy nhờ rằng địa điểm xung quanh cùng nha những bạn)

Sau kia các bạn bấm chuột đề xuất chọn Extact khổng lồ Windows 10 … (tùy thuộc vào tên file .iso nhưng Extact to lớn … không giống nhau)

Sau đó các bạn nhận được một thư mục mang tên giống cùng với tên file .iso

quý khách hãy thay tên thỏng mục này thành BTH
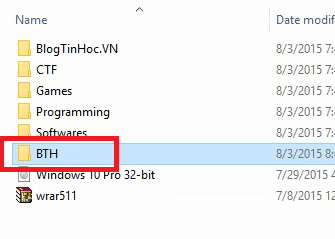
Bởi vậy công đoạn này xong, hiện nay để đảm bảo an toàn quá trình thiết đặt không xẩy ra lỗi bạn hãy tắt kết nối internet bằng phương pháp rút ít dây mạng nếu bạn thực hiện mạng dây (với wifi với Dcom là ko đề xuất thiết).
Xem thêm: Cách Rủ Bạn Gái Đi Ăn, Đi Cà Phê Hoặc Đi Chơi, Cách Mời Con Gái Đi Ăn, Đi Cà Phê Hoặc Đi Chơi
2. Mnghỉ ngơi Command prompt
Bạn đề nghị vào phần restart bên trên win 10 tiếp nối dấn nút Shift và nhấp vào Restart
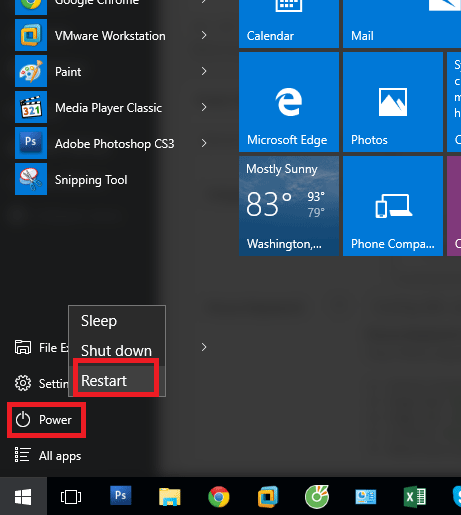
Máy tính vẫn gửi sang trọng màn hình nlỗi hình bên dưới, tại đây chúng ta chọn Troubleshot
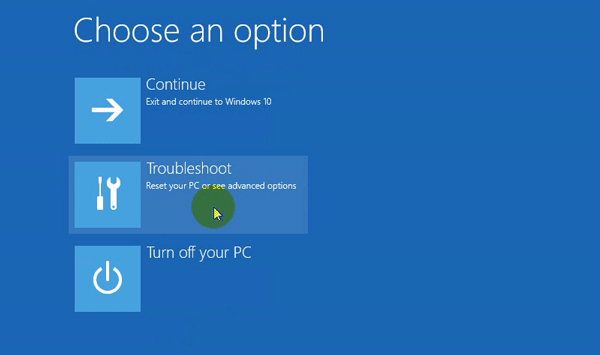
Chọn Advabced option
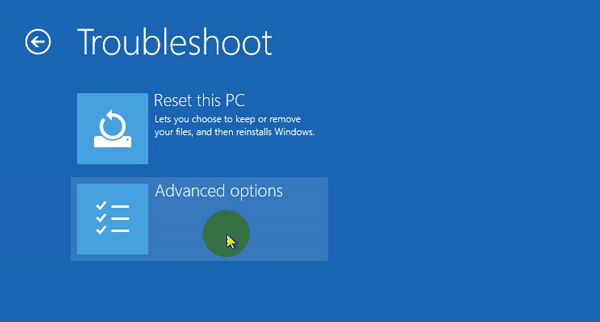
Chọn Comm& Prompt
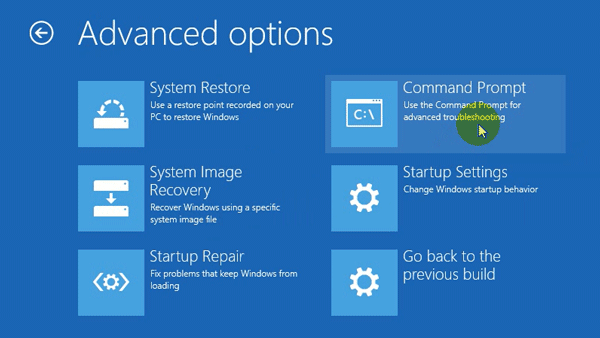
Bây giờ đồng hồ laptop sẽ khởi đụng lại cùng screen Commvà Prompt
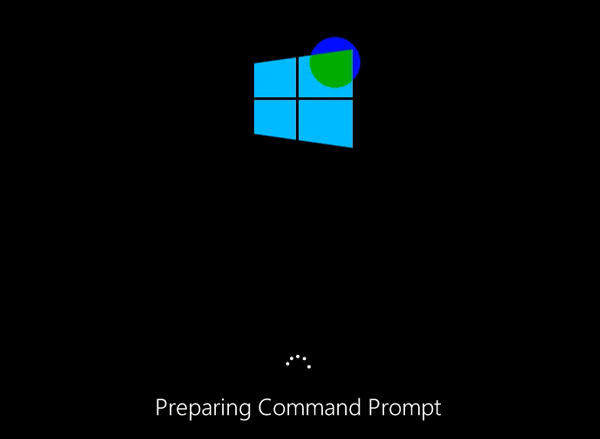
Tại Comm& Prompt, các bạn sẽ thấy tài khoản (hoặc list các tài khoản) tất cả bên trên máy vi tính của bạn, bạn hãy bấm chuột chọn thông tin tài khoản mà nhiều người đang áp dụng, ở đây tài khoản của bạn sẽ hiện ra.
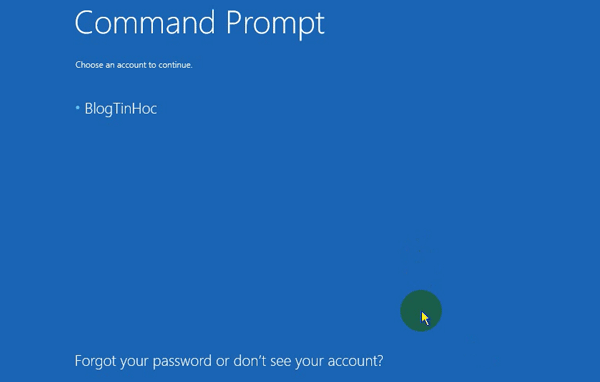
Nếu thông tin tài khoản chúng ta chọn gồm mật khẩu thì chúng ta điền vào, giả dụ không có thò bỏ trống phần mật khẩu đăng nhập, kế tiếp chon Continue
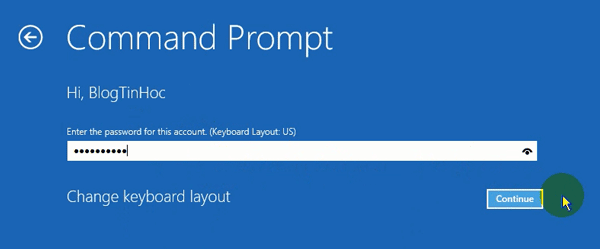
Bây giờ hành lang cửa số chiếc lệnh cmd sẽ hiển thị lên
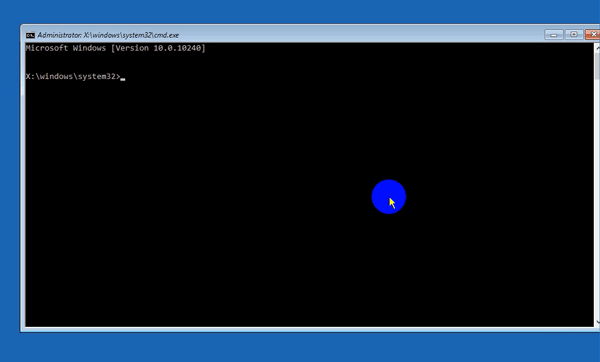
Tại cửa sổ cmd bạn gõ lệnh wmic logicaldisk get kích thước, caption cùng dìm ENTER để hiển thị danh sasxh các ổ đĩa cùng dung tích của nó
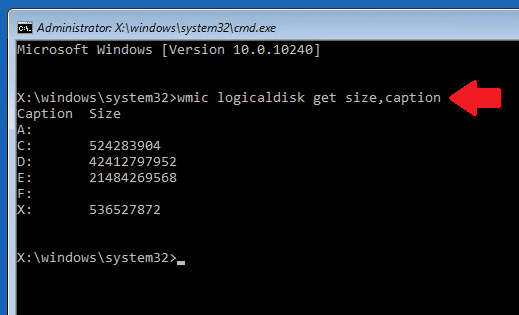
Nhỏng hình trên, cột Caption là tà tên ổ đĩa cùng cột Size là dung lượng của ổ đĩa tương xứng. bạn chỉ quan tâm cùng với số đông ổ đĩa tất cả Size mà lại thôi, trong ngôi trường phù hợp này mình tất cả các ổ đĩa: C,D, E, X.
Bây giờ bạn hãy gõ thứu tự theo danh sách thương hiệu ổ đĩa: BTHsetup rồi ấn ENTER với cđọng liên tục cho đến khi sau khoản thời gian ấn ENTER nhưng mà các bạn không thấy loại the system cannot find the path specified. Ở trên đây mình gõ theo lần lượt các lệnh:
C:BTHsetup
D:BTHsetup
E:BTHsetup
Tới lệnh trang bị 3 E:BTHthiết lập mình ko thấy cái The system cannot find the path specified. Nữa cần bản thân tạm dừng, hóng một ít cho tới lúc cửa số setup Windows 10 lộ diện.
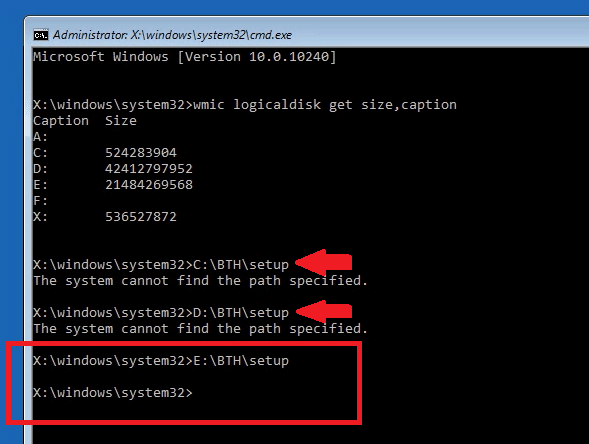
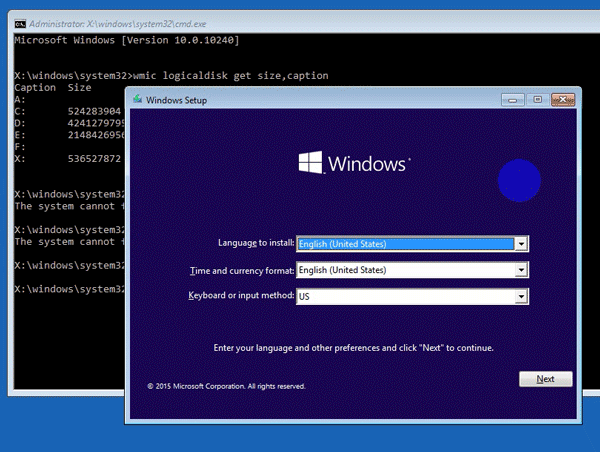
3. Tiến hành setup win 10
Tại hành lang cửa số Windows Setup nếu như bạn là người có kinh nghiệm thì có thể tùy chọn theo ý chúng ta, nếu như khách hàng không rành chúng ta nên lựa chọn những thông số kỹ thuật tương đương bản thân nhỏng các hình dưới, tiếp nối lựa chọn Next.
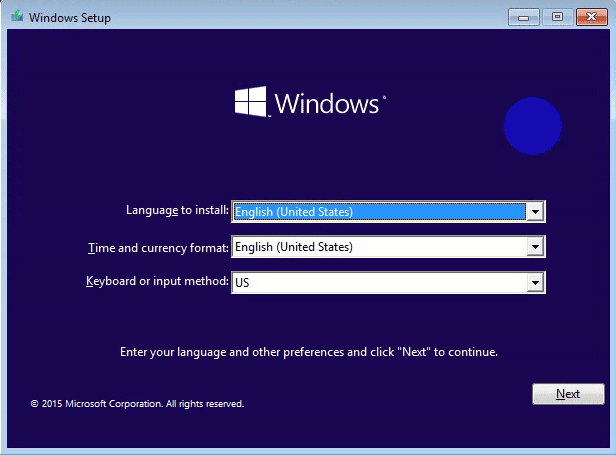
Chọn Install now
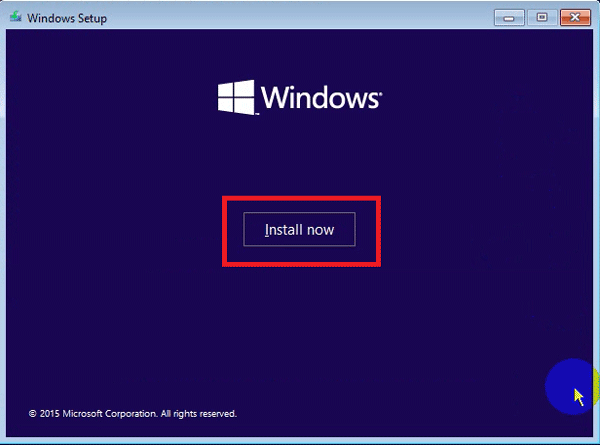
Cách này bạn chỉ cần chọn Skip cơ mà ko phải điều key
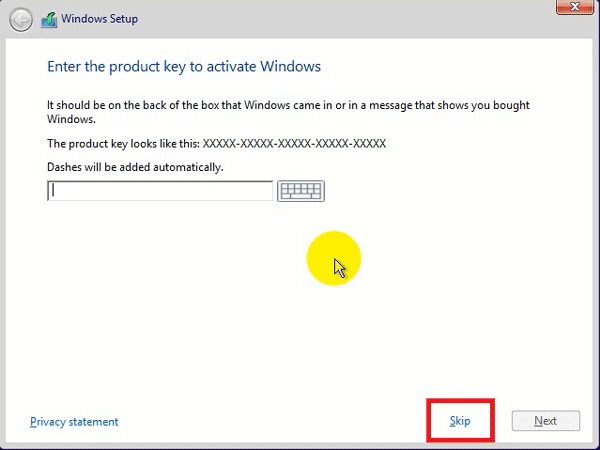
Đánh vết check chọnI accept the licese termscùng chọnNext
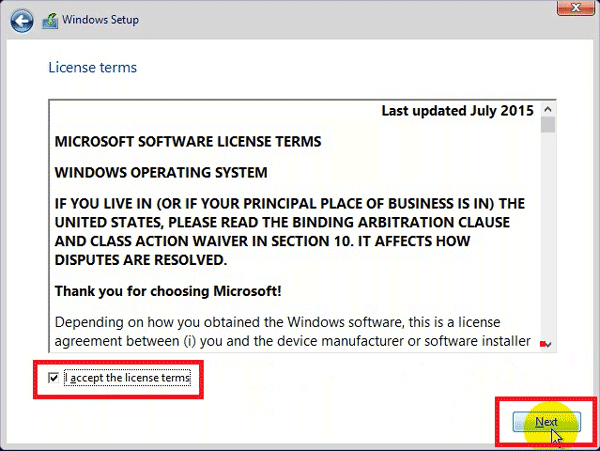
ChọnCustom: install Windows only (advanced)
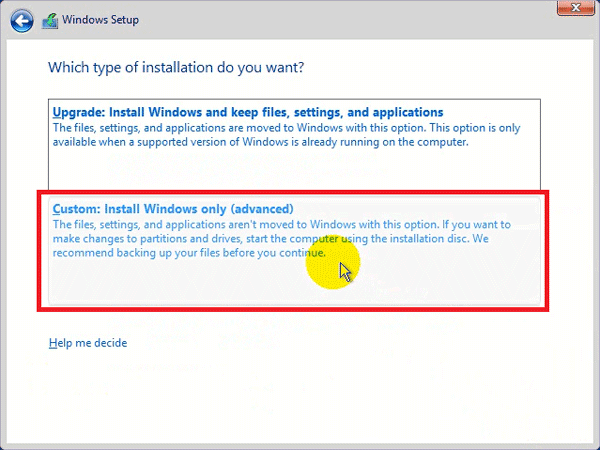
Bây tiếng bạn sẽ thấy bảng thông các ổ đĩa và những tùy lựa chọn Delete (xóa ổ đĩa), Format (xóa tất cả file trong ổ đĩa) với New (nhằm chế tạo ra ổ đĩa mới).Tại bảng đọc tin các tùy lựa chọn, bạn sẽ thấy các cột Name (thương hiệu ổ đĩa), Total kích thước (dung tích ổ đĩa), Free space (dung lượng còn trống của ổ đĩa đó).
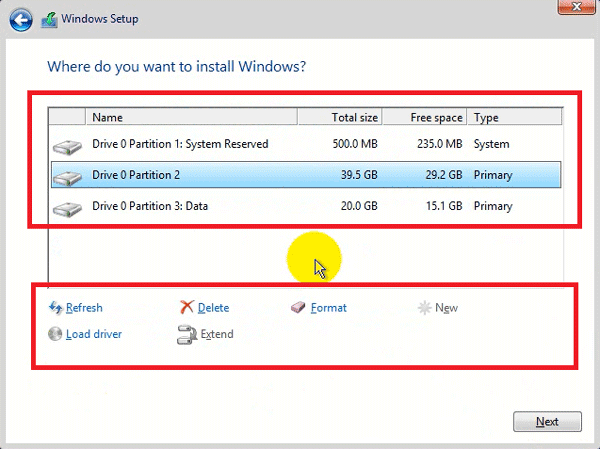
trước hết bạn phải khẳng định ổ đĩa C đựng hệ quản lý điều hành cũ vẫn cần sử dụng là ổ đĩa làm sao thông qua:
· Name(thương hiệu ổ đĩa): thông thường ổ đĩa C không mang tên, sau phần Driver * Partition * (các vết * là số chuyển đổi tùy thuộc vào sản phẩm tính) sẽ không tồn tại vệt : tên ổ đĩa. Như nghỉ ngơi hình bên dưới các bạn sẽ thấy ổ đĩa ổ đĩa thứ hai Drive sầu 0 Partion 2 không có tên, vì vậy phía trên đang là ổ đĩa C. Tuy nhiên bao gồm một số trong những ngôi trường đúng theo có rất nhiều ổ đĩa ko mang tên thì ta ko khẳng định bằng phương pháp này được.
· Total size(dung tích ổ đĩa) vàFree space(dung lượng trống không dùng của ổ đĩa): thường thì nếu bạn biết Total form size cùng Free space của ổ đĩa C thì chúng ta chỉ cần chú ý vào là có thể khẳng định được ổ đĩa C ngay.
· Vị trí ổ đĩa: thông thường ổ đĩa C đang là ổ đĩa sống bên trên cùng trong những những ổ đĩa bao gồm dung tích (Total size) to hơn 10 GB.
Sau Khi xác định được ổ đĩa C, bạn hãy xóa toàn bộ các ổ đĩa có dung tích (Total size) nhỏ dại rộng 1GB (các ổ đĩa đơn vị chức năng MB) cùng ổ đĩa C đi bằng cách chọn ổ đĩa sau đó nhấp vào Delete
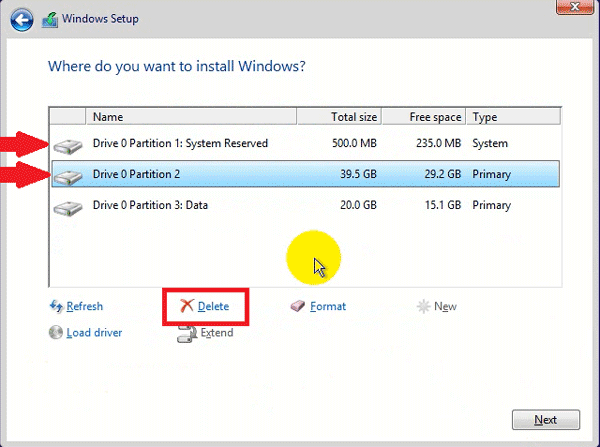
Có thông báo hiện hữu bạn lựa chọn OK
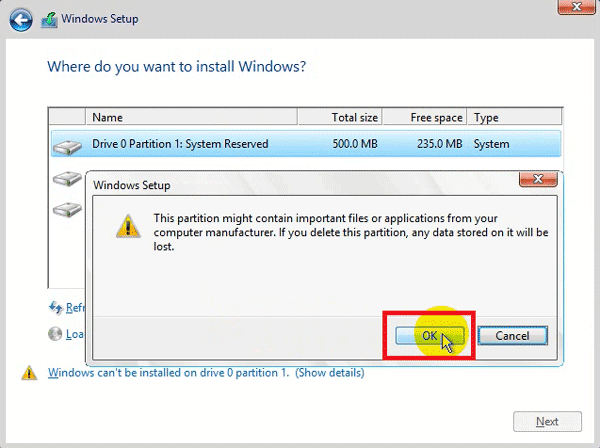
Sau lúc xóa ổ đĩa C cùng các ổ đĩa nhỏ tuổi rộng 1 GB bạn sẽ thu được 1 phân vùng trống có tênDriver 0 Unllocated space. Thông thường sẽ có 2, 3 phân vùng trống như vậy, bạn hãy chọn một phân vùng gồm dung lượng lớn số 1 và chọnNew.
Xem thêm: Cách Tổng Hợp Dữ Liệu Từ Nhiều File Excel Vào 1 File Không Cần Mở File
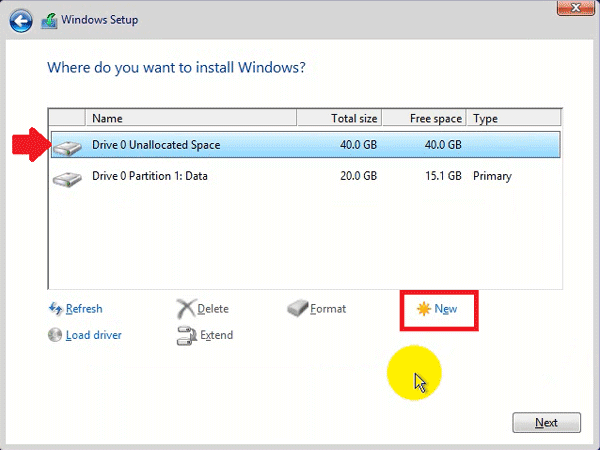
ChọnApply
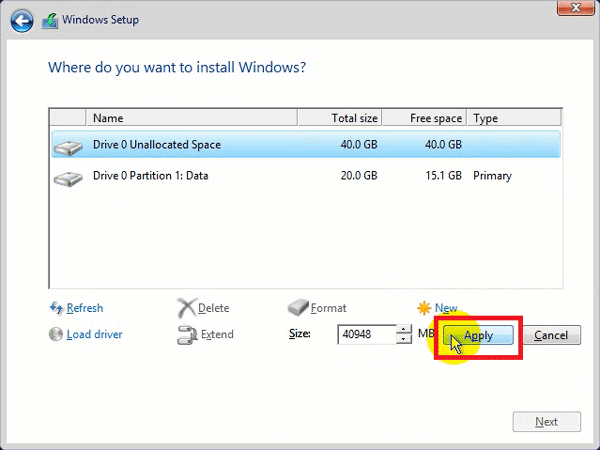
ChọnOK
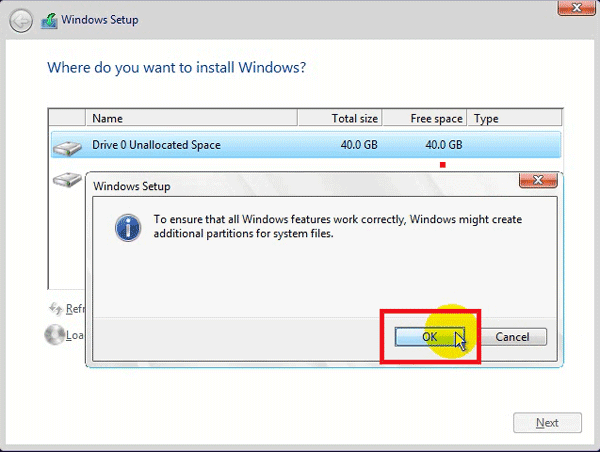
Sau kia bạn sẽ thấy vài ổ đĩa mới được tạo ra, cùng với máy tính có BIOS chuẩn chỉnh Lagecy auto mình sẽ tạo ra 2 ổ đĩa mới, với laptop đời bắt đầu cần sử dụng chuẩn UEFI sẽ tạo nên ra 3-4 ổ đĩamới, tuy vậy chỉ có 1 ổ đĩagồm dung tích lớn hơn 1 GB còn các phân vùng không giống có dung tích dưới 1 GB. Quý khách hàng hãy chọn ổ đĩa có dung lượng lớn số 1 trong các những ổ đĩa mới được tạo nên với chọnNext
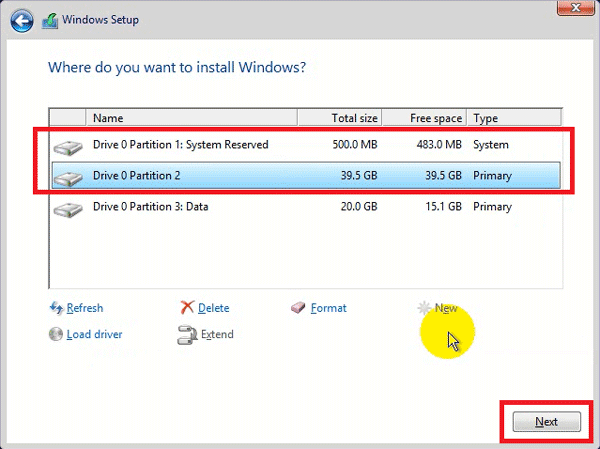
Bây tiếng chúng ta ngồi hóng quy trình cài đặt được thực hiện, tùy thuộc vào laptop quy trình này vẫn khởi động lại 2-3 lần và tốn khoảng chừng 15-30 phút
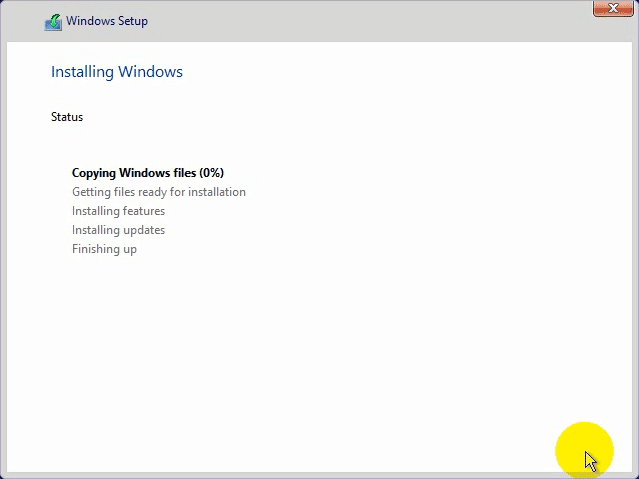
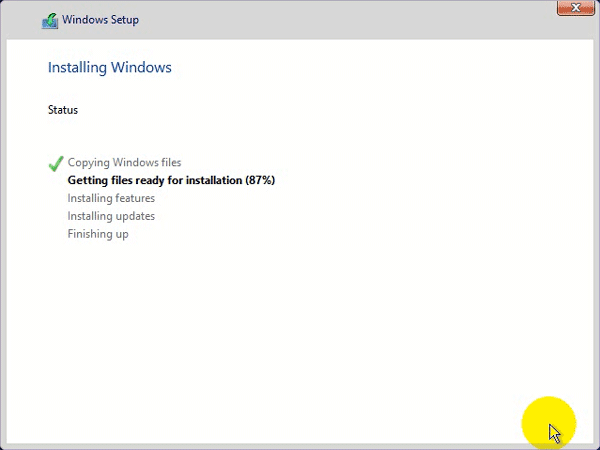
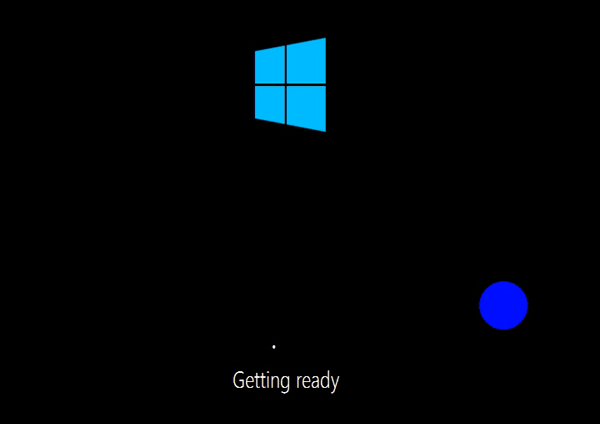
Sau một hồi mong chờ, bản thân hình dưới đang hiển thị, các bạn bấm vào chọnDo this later
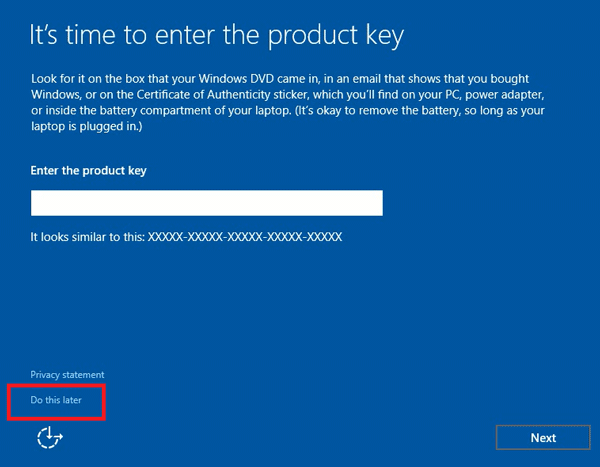
Nếu máy tính có Wifi thì đã thêm một bước nữa, các bạn chọnSkip this step
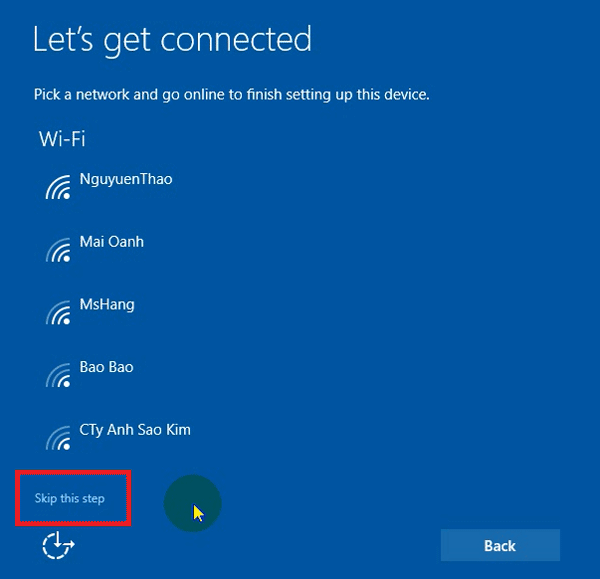
ChọnUse Express settings
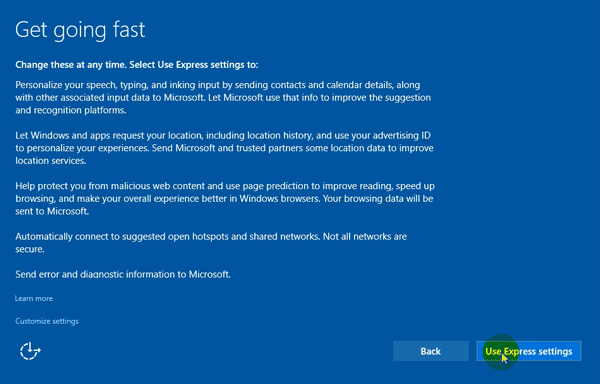
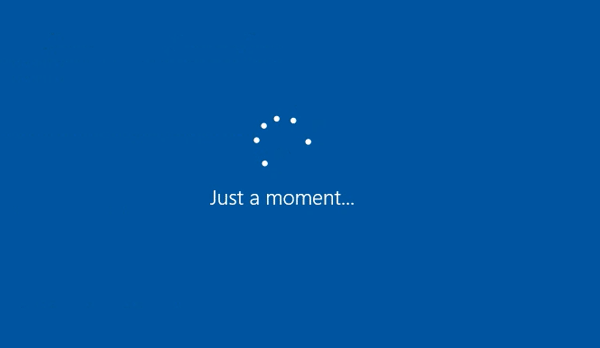
Tới bước điền thông tin tài khoản Windows 10, sống ô thứ nhất các bạn điều tên thông tin tài khoản tùy ý cơ mà bạn có nhu cầu, nếu bạn không thích đặt mật khẩu đăng nhập thì để trống 3 ô tiếp sau, nếu còn muốn đặt password thì bạn điền mật khẩu đăng nhập vào ô test 2 cùng 3, ô vật dụng 4 chúng ta điền gợi nhắc mật khẩu đăng nhập (nó đang hiển thị khi chúng ta điền không nên mật khẩu lúc đăng nhập). Sai đó chọn Next
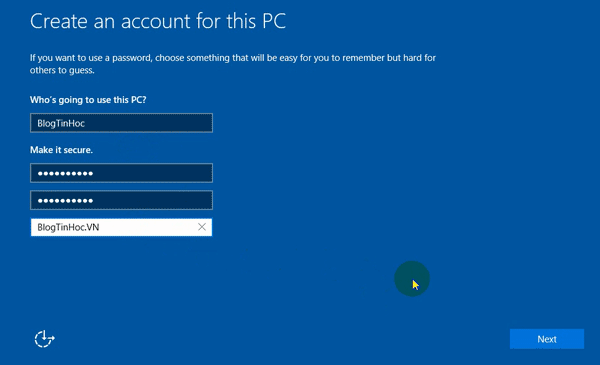
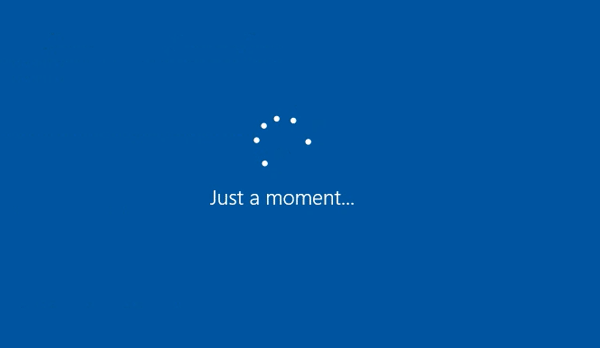
Bây tiếng các bạn lại tiếp chục chờ đợi cho tới lúc Windows 10 sở hữu xong
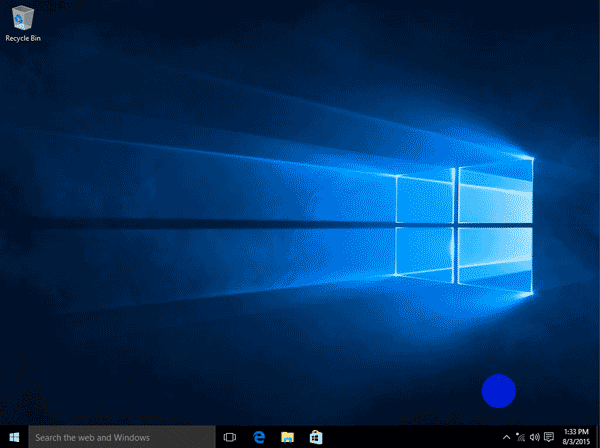
Sau khi tải ngừng, chúng ta xuất hiện sổ System bằng phương pháp vàoThis PC(ấn tổ hợp phímWindows + E)=> dìm loài chuột bắt buộc vàoThis PCchọnProperties
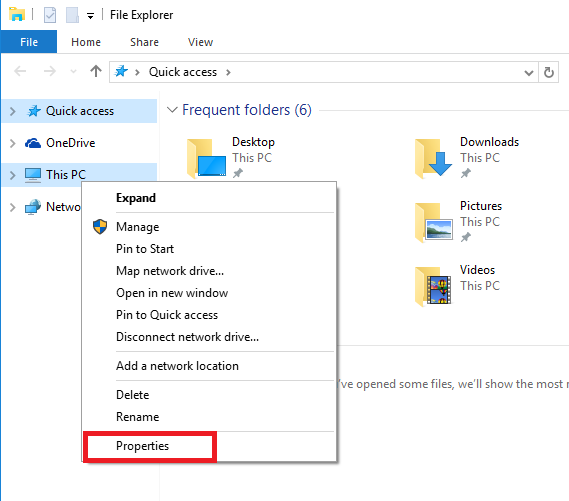
Tại hành lang cửa số System, nếu bạn chưa liên kết Internet thì các bạn sẽ thấy loại chữ Connect to the Internet to lớn activate Windows
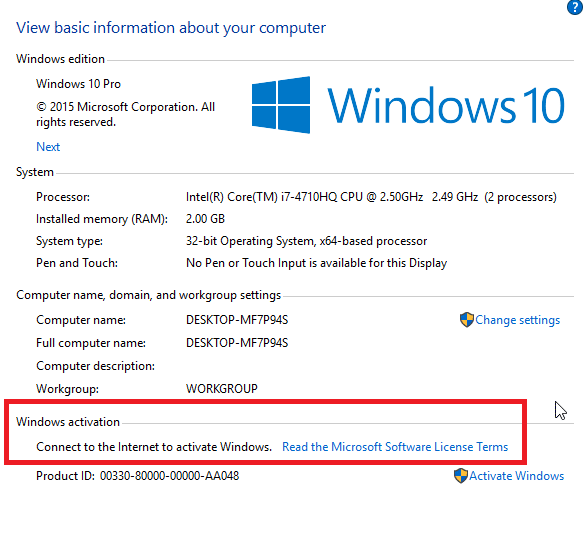
Trong thời điểm này các bạn hãy liên kết internet và hóng khoảng tầm 5 phút tiếp đến đóng rồi mnghỉ ngơi lại cửa ngõ sổSystem, các bạn sẽ thấy Windows đã làm được kích hoạt (Windows is activated)
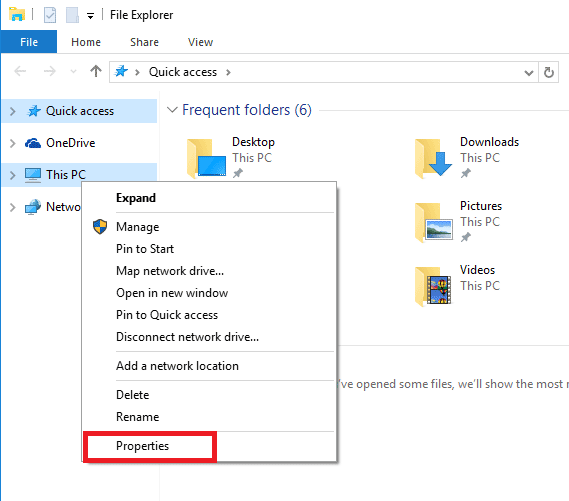
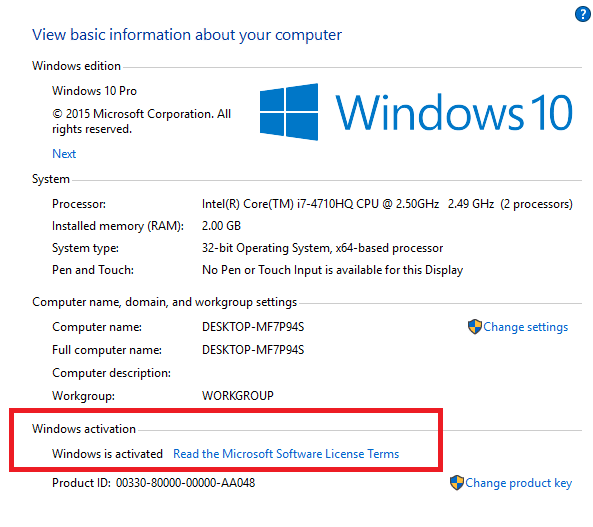
Lưu ý:nếu như thuở đầu Windows đã có kích hoạt phiên bản quyền tuy vậy lúc thiết lập lại theo phía dẫn này mà Windows 10 chưa được kích hoạt bạn dạng quyền (Windows is not activated) thì hãy khởi hễ lại máy tính xách tay, kết nối mạng internet cùng chờ khoảng chừng 5 phút kế tiếp soát sổ lại bản quyền của Windows 10
Mọi ban bố cụ thể bạn cũng có thể hỗ trợ tư vấn trên thiết đặt laptop tận nơi hoặc thiết đặt máy vi tính tận nơi để có được kỹ thuật viên tư vấn rõ thêm cụ thể hoặc kỹ thuật viên của Bác sĩ tin học tập có thể mang lại tại nhà các bạn nhằm download win 10 mang đến máy vi tính của bạn.