Cách cài mật khẩu cho file excel
thường thì bạn cần phải lưu giữ phần nhiều File Excel gồm chứa những dữ liệu quan trọng đặc biệt và bạn có nhu cầu bảo đảm an toàn File kia khỏi bị kẻ xấu mang cắp thì cần làm núm nào? Bài viết dưới đây bản thân đã chỉ dẫn bạn 4 phương pháp đặt password đến File Excel chưa đến vài ba bước đơn giản và dễ dàng. Cùng theo dõi và quan sát ngay lập tức nội dung bài viết sau đây nhé.
Bạn đang xem: Cách cài mật khẩu cho file excel
Tại sao nên được đặt password mang lại File Excel?
Đôi khi chúng ta hiếm khi quyên tâm tới việc bảo mật thông tin đến file Excel chính vì họ thường khinh suất và đôi lúc cũng vì ko biết phương pháp bảo mật thế nào. Việc đặt mật khẩu đăng nhập mang đến File Excel đặc trưng cực kỳ cần thiết bởi:
Nếu như ai đang thực hiện phổ biến máy tính với người không giống thì các bạn nên được đặt mật khẩu mang lại File Excel nhằm có thể đảm bảo được tư liệu và mọi thông tin đặc biệt quan trọng. điều đặc biệt là khi chúng ta liên tục nên áp dụng Excel đến công việc.
Hơn nữa, câu hỏi đặt mật khẩu đăng nhập mang lại File Excel sẽ giúp cho chính mình bảo mật thông báo rộng Khi gửi file cho người khác. Chỉ đều ai tất cả mật khẩu đăng nhập mà các bạn vẫn tùy chỉnh thì mới có thể mlàm việc khóa cùng truy vấn vào File Excel đó.
Đề phòng ngôi trường vừa lòng tất cả kẻ xấu muốn đánh tráo các đọc tin quan trọng đặc biệt tốt tránh cho những người không giống phát âm hoặc sửa, chuyển đổi câu chữ.
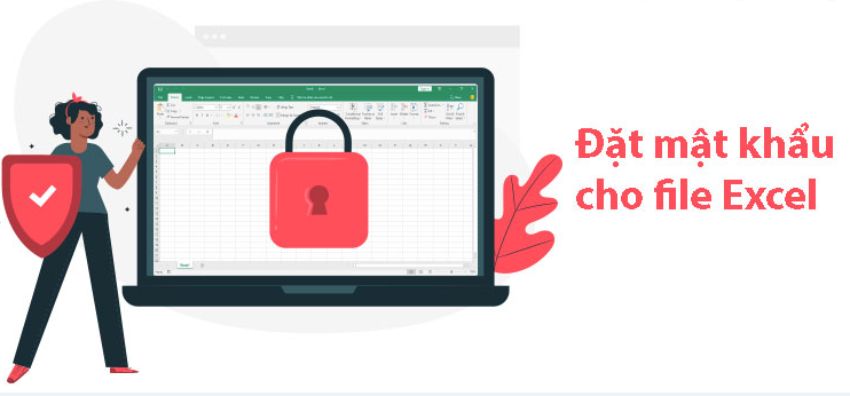
Hướng dẫn biện pháp đặt password mang lại File Excel đơn giản
Có thể thấy rằng bằng phương pháp đặt mật khẩu mang đến File Excel sẽ giúp đỡ mang đến tài liệu bảng tính của khách hàng trlàm việc cần bình yên hơn tương đối nhiều. Nếu như bạn chưa biết biện pháp đặt password cho File Excel thì đừng bỏ qua mất phần dưới đây nhé.
Cách đặt mật khẩu mang lại File Excel
Với giải pháp này chúng ta thực hiện theo các bước nhỏng sau:
Bước 1: quý khách hàng thực hiện mở File Excel rồi nhấp chuột lựa chọn File, sau đó nhấn vào Save As.
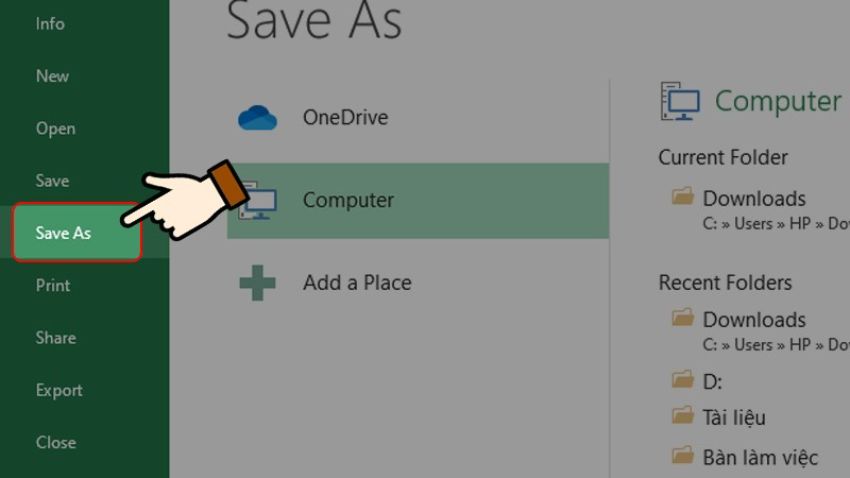
Bước 2: Sau kia một vỏ hộp thoại Save sầu As vẫn lộ diện cùng bạn cần chọn địa chỉ nhằm lưu lại tệp tin với tiếp đó bấm chuột nút ít Tools nlỗi hình bên dưới cùng bnóng chọn General Options.
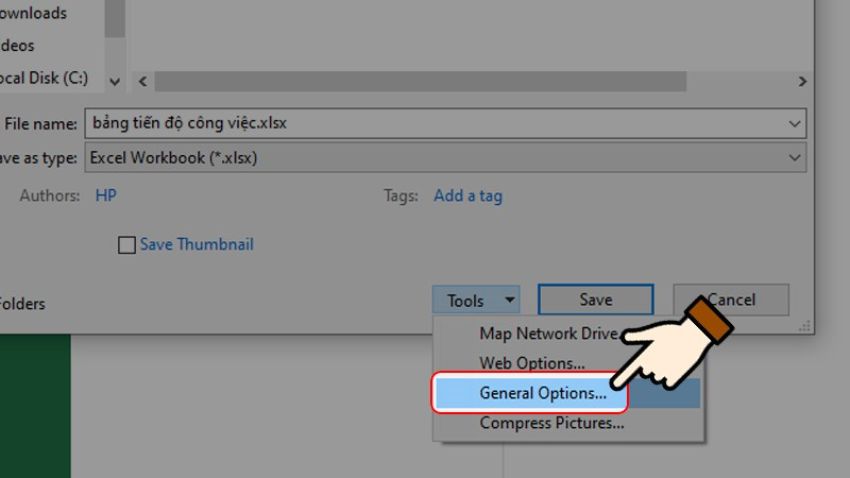
Bước 3: Sau đo hộp thoại General Options vẫn xuất hiện. Tại phía trên các bạn có thể đặt password mang lại tệp tin Excel bằng phương pháp nhập mật khẩu đăng nhập vào ô:
+ Password khổng lồ open: ví như như bạn muốn tạo password để msống file tư liệu. Nếu nhỏng lừng chừng mật khẩu đăng nhập thì chúng ta cấp thiết coi tuyệt chỉnh sửa bất kỳ ngôn từ nào sinh hoạt vào file.
+ Password lớn modify: nếu như các bạn có nhu cầu tạo mật khẩu đăng nhập đến File Excel để sửa đổi tư liệu.
Các chúng ta có thể tạo thành cả nhị password trường hợp nhỏng các bạn có nhu cầu. Hoặc cũng rất có thể không nhập password cùng lựa chọn chính sách chỉ đọc nội dung tệp tin (Read-only recommended) và cấp thiết coppy giỏi sửa đổi. Sau kia dìm OK.
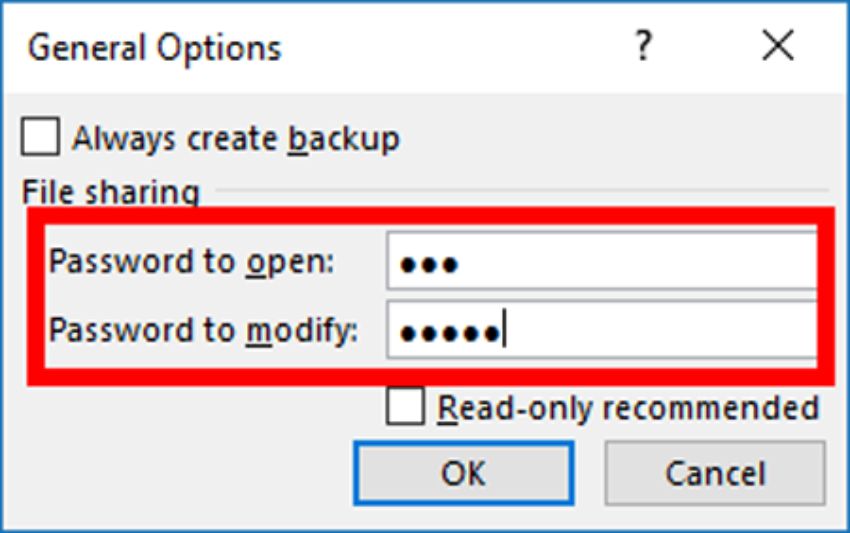
Bước 4: Hộp thoại Confirm Password (xác nhận lại password vừa đặt mang lại file) mở ra trên mục Reenter password to proceed các bạn nhập lại mật khẩu với bấm OK nhằm xác thực.
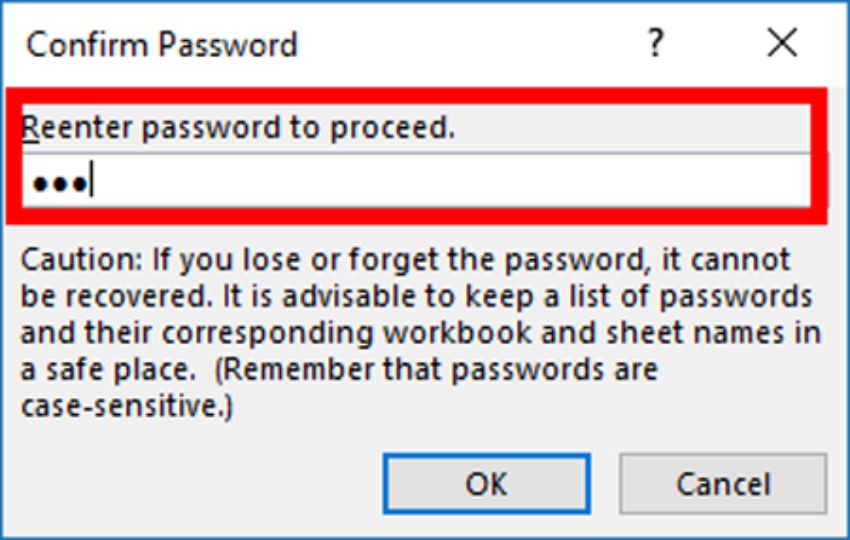
Nếu nhỏng các bạn setup 2 cơ chế mật khẩu đăng nhập thì hệ thống đang những hiểu biết xác nhận lại 2 mật khẩu đăng nhập theo thứ từ là Password khổng lồ open và tiếp đó là Password lớn modify. Sau kia vỏ hộp thoại Confirm Password mở ra, tại mục Reenter password to lớn modify bạn tiến hành nhập lại mật khẩu sẽ nhập trong ô Password lớn modify và nhận OK nhằm xác thực.
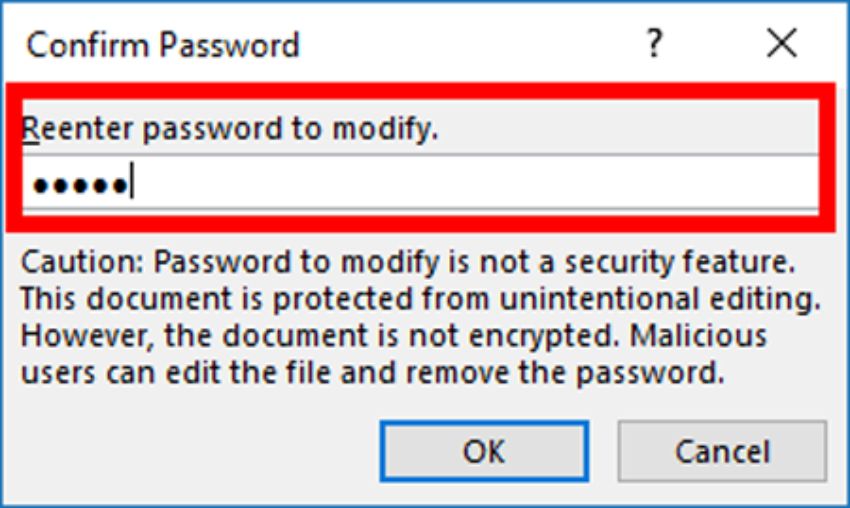
Cách 5: Sau đó các bạn bấm Save để giữ giàng tùy chỉnh thiết lập setup mật khẩu mang đến File Excel. lúc lộ diện các bạn sẽ hiển thị bảng kinh nghiệm nhập password để mlàm việc file nhỏng hình sau đây.
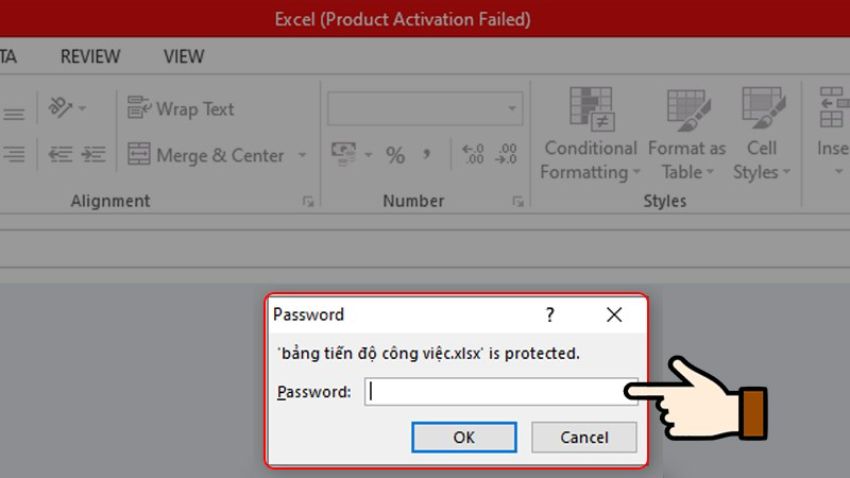
Trong trường phù hợp bạn muốn xóa mật khẩu đăng nhập vừa đang setup thì bạn triển khai thực hiện vào quá trình 1, bước 2 nhỏng trê. Còn tại bước 3 bạn chỉ việc xóa mật khẩu sinh sống chế độ mà mình thích diệt quăng quật cùng dìm lựa chọn OK. do đó là các bạn đã vừa xóa password để đảm bảo tư liệu rồi đó.
Cách đặt password mang đến File Excel bởi Protect Workbook
Với bí quyết này các bạn tiến hành tiến hành theo công việc sau đây:
Bước 1: quý khách tiến hành msinh hoạt File Excel rồi click chuột chọn File, trên tab Info hãy dìm chọn Protect Workbook > Chọn Encrypt with Password.
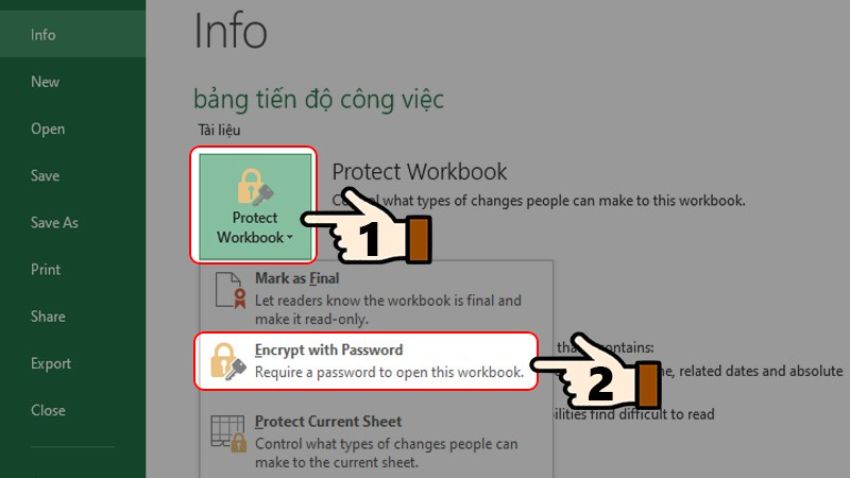
Bước 2: Hộp thoại Encrypt Document (mã hóa tài liệu) mở ra, tại phía trên các bạn hãy nhập password mà bạn có nhu cầu khiến cho file Excel của chính bản thân mình vào ô bên dưới Password và tiếp nối thừa nhận OK.
Xem thêm: Hướng Dẫn Cách Nhận Xét Biểu Đồ Tròn Lớp 9 Dễ Hiểu Nhất, Cách Nhận Xét Biểu Đồ Địa Lý
Bước 3: tiếp sau trên vỏ hộp thoại Confirm Password (xác nhận lại mật khẩu) thi các bạn tiến hành nhập lại password vừa rồi vào ô phía dưới Reenter password và dấn OK và bấm Save sầu để lưu lại những biến đổi mang đến tệp tin của doanh nghiệp.
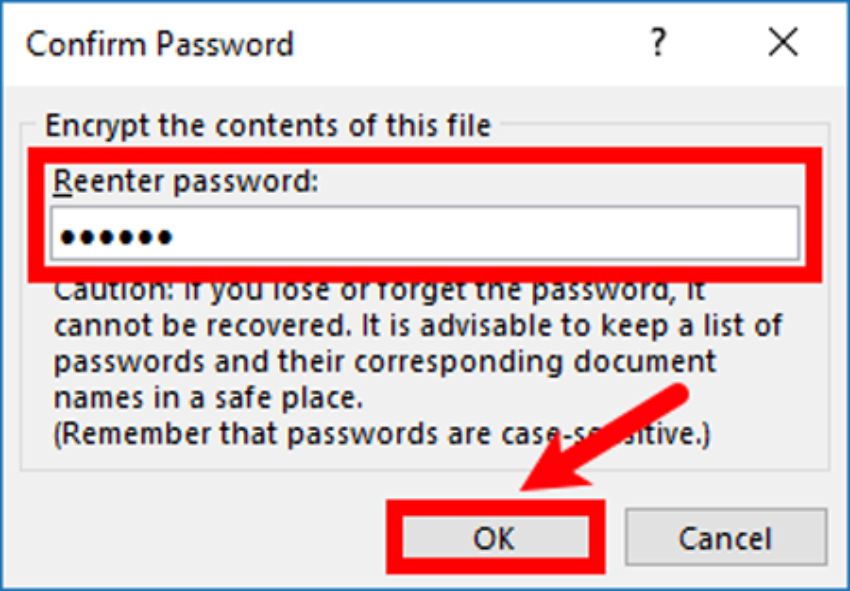
Bây tiếng khi chúng ta mngơi nghỉ tệp tin Excel đó ra thì một yêu cầu nhập mật khẩu mnghỉ ngơi tệp tin đang lộ diện nlỗi hình tiếp sau đây.
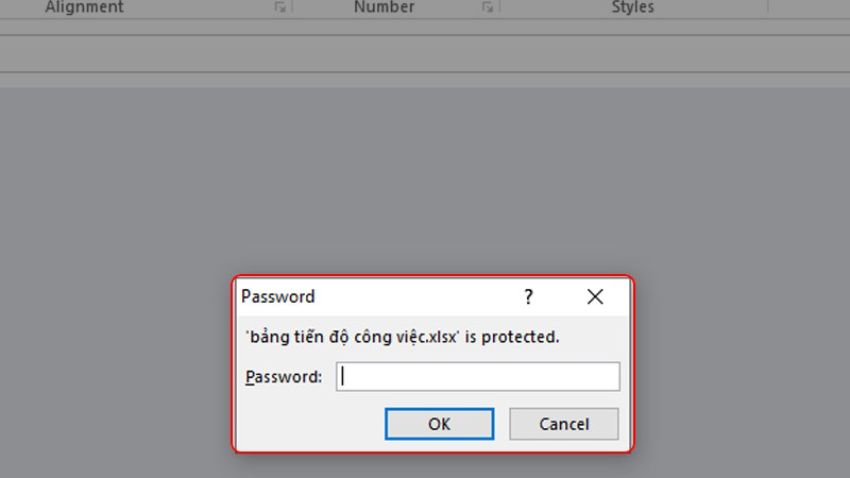
Nếu như bạn muốn xóa mật khẩu đăng nhập vừa thiết lập thì cũng rất đơn giản dễ dàng. Bạn triển khai msinh hoạt tệp tin Excel bị khóa với nhập mật khẩu. Sau kia Chọn File, Nhấn chọn Protect Workbook, Chọn Encrypt with Password với Xóa password đã thiết đặt, Nhấn chọn OK là xong xuôi.
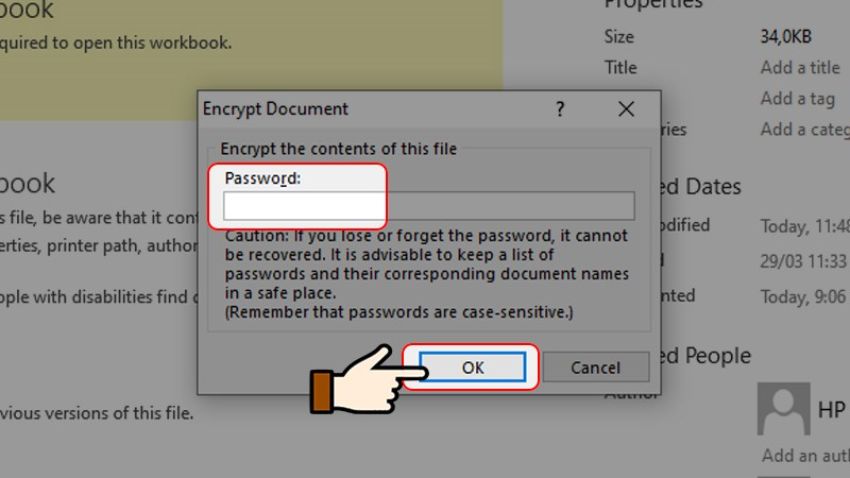
Cách sinh sản password đến sheet trong Excel
Với giải pháp này vẫn áp dụng mang lại file tư liệu có khá nhiều hơn 1 trang tính cùng chúng ta cũng có thể lựa chọn một sheet bất kỳ trong file Excel nhằm thiết đặt mật khẩu đăng nhập. Với biện pháp này các bạn thực hiện theo quá trình bên dưới đây:
Cách 1: trước hết chúng ta msống file Excel đề nghị đặt password và tiếp nối chọn quý phái sheet (trang tính) ước ao thiết đặt password và trên tkhô hanh hiện tượng sinh sống phía bên trên bạn nhấn lựa chọn Reviews cùng lựa chọn Protect Sheet nhằm kbiến hóa tính kia.
Cách 2: Sau đó một hành lang cửa số Protect Sheet vẫn xuất hiện thêm, tại ô password khổng lồ unprotect sheet chúng ta nhập password để khóa chỉnh sửa và dấn chọn OK.
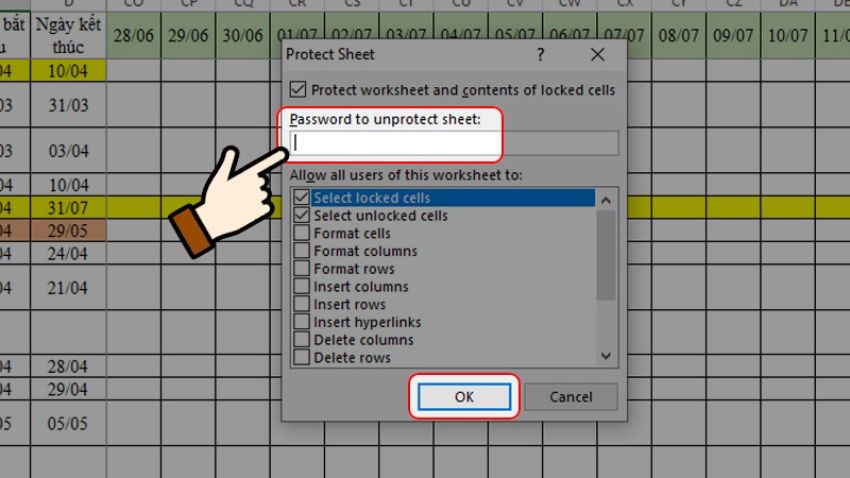
Cách 3: Sau kia của sổ Confirm password xuất hiện cùng sẽ trải nghiệm bạn nhập lại password nhằm chứng thực, chúng ta nhập mật khẩu đăng nhập và thừa nhận chọn OK. Cuối cùng, các bạn sẽ thấy được tkhô giòn phương pháp format với chỉnh sửa của trang tính đó đã được làm mờ với bạn không thể sửa đổi được trang tính giả dụ nhỏng không có mật khẩu đăng nhập. do đó là các bạn đã đặt mật khẩu mang lại sheet vào File Excel thành công rồi kia.
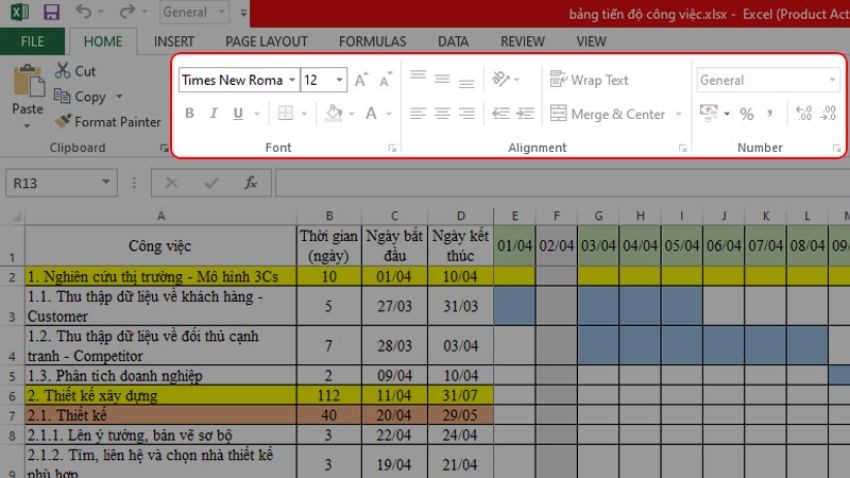
Để xóa mật khẩu đăng nhập vừa thiết lập cấu hình đến sheet trong File Excel cũng khá đơn giản. Bạn chỉ việc mở sheet Excel đang đặt mật khẩu đăng nhập cùng bên trên thanh khô quy định bnóng chọn Reviews, kế tiếp Nhấn lựa chọn Unprotect Sheet cùng Nhập mật khẩu đăng nhập vẫn setup của trang tính đó rồi Nhấn chọn OK. Vậy là chúng ta đã vừa xóa thành công mật khẩu đến trang tính Excel rồi kia. Tkhô nóng hiện tượng đang lại xuất hiện những trình chỉnh sửa nhỏng bình thường.
Cách đặt password cho một vùng dữ liệu bất kỳ trong File Excel
Nếu nlỗi các bạn chỉ mong mỏi bảo mật một vùng dữ liệu bất kỳ vào File Excel thì bạn thực hiện triển khai theo các bước sau đây:
Bước 1: quý khách hàng msống file Excel lên, kế tiếp bôi Black toàn thể câu chữ của trang tính với nhấn vào nên tiếp nối lựa chọn Format Cells. Tại Tab Protection, các bạn quăng quật dấu vết tại phần Locked với bấm lựa chọn OK.
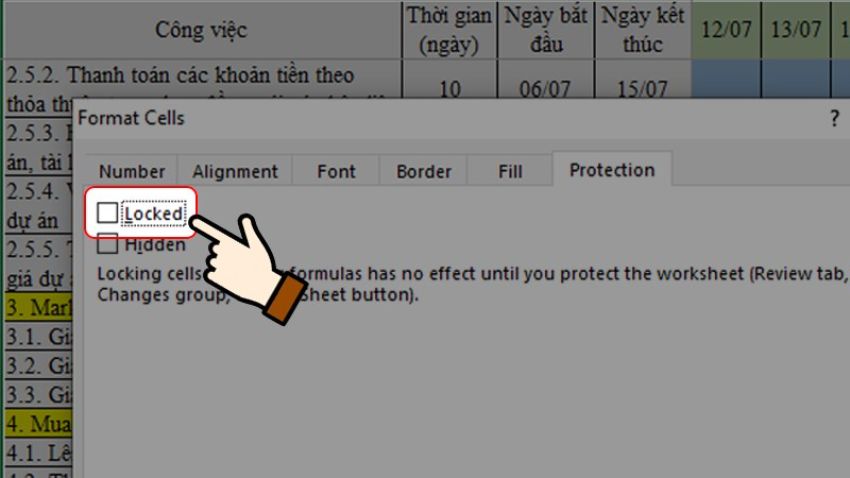
Cách 2: Sau đó các bạn quẹt Black vùng tài liệu nhưng mà bạn có nhu cầu đặt mật khẩu rồi liên tiếp nhấn lựa chọn chuột cần với Chọn Format Cells. Tại Tab Protection, chúng ta nhấn lựa chọn lại dấu tích tại vị trí Locked với bấm chọn OK.
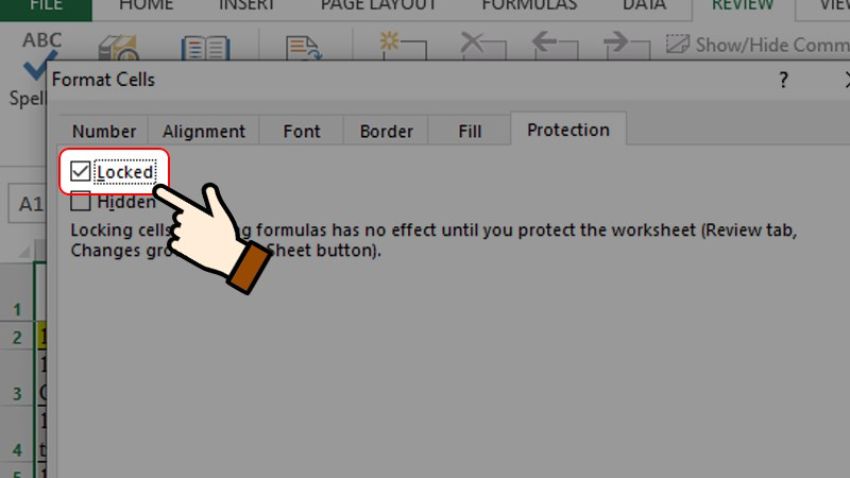
Bước 3: Sau đó bên trên tkhô giòn qui định trên mục đánh giá bạn chọn mục Allow Users to Edit Ranges/ Allow Edit Ranges. Một hộp thoại Allow Users lớn Edit Ranges đã xuất hiện thêm, chúng ta nhấn vào New và thực hiện nhập mật khẩu đăng nhập mang đến vùng bắt buộc khóa rồi bấm chọn OK. Tiếp đó bạn được thưởng thức chứng thực laj password vừa chế tạo ra rồi bnóng OK.
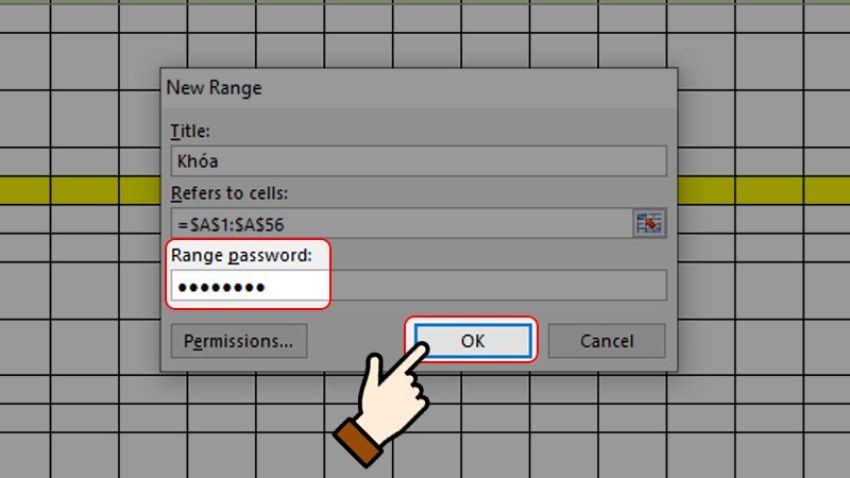
Cách 4: Sau đó, trong hộp thoại Allow Users lớn Edit Ranges các bạn tiếp tục lựa chọn Protect Sheet rồi nhập mật khẩu đăng nhập để khóa chỉnh sửa và Nhấn chọn OK. Hệ thống sẽ thử dùng chúng ta xác thực lại mật khẩu, nhập mật khẩu đăng nhập vừa thiết lập cấu hình rồi dìm lựa chọn OK.
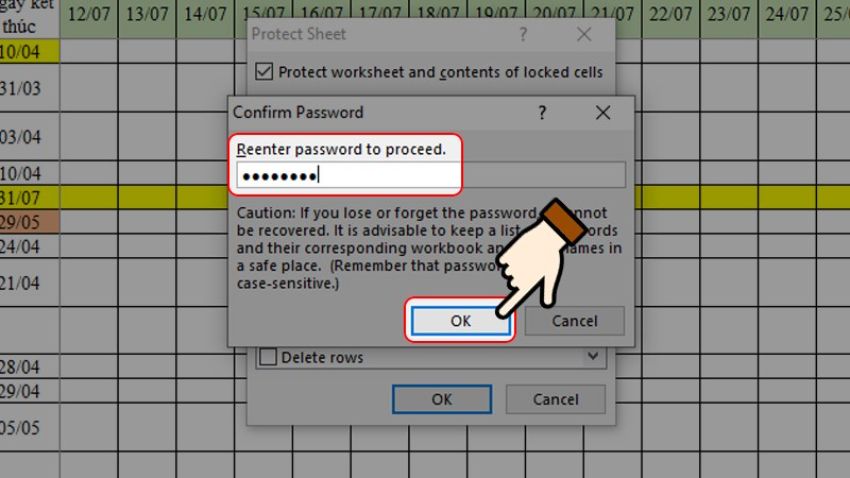
Kết trái khi click chuột vùng dữ liệu chúng ta vừa tạo ra mật khẩu thì sẽ xuất hiện thêm lệnh đề nghị password Unloông chồng Range, ví như bạn có nhu cầu chỉnh sửa vùng tài liệu kia thì cần phải nhập được password. Vậy là các bạn đã chế tác mật khẩu đăng nhập mang lại vùng tài liệu vào tệp tin Excel thành công xuất sắc rồi đó.
Nếu như bạn muốn xóa password vùng tài liệu vừa thiết lập cấu hình thì chúng ta thực hiện nlỗi sau: Chọn vùng tài liệu sẽ khóa, trên thanh qui định tiến hành chọn đánh giá cùng nhận lựa chọn Unprotect Sheet. Sau đó bạn nhập password sẽ đặt với dấn chọn OK. Thật đơn giản dễ dàng buộc phải không làm sao.
Xem thêm: Cách Chuyển File Word Sang Pdf Trên Điện Thoại, Bộ Phần Mềm Chuyển Đổi Pdf
bởi thế bên trên phía trên mình đã chỉ dẫn cho chúng ta chi tiết 4 phương pháp đặt mật khẩu đăng nhập cho File Excel hết sức dễ dàng và lập cập. Hy vọng với số đông đọc tin nhưng mình chia sẻ trên trên đây để giúp chúng ta có thể bảo đảm an toàn được tài liệu của chính mình cực tốt. Chúc chúng ta thành công xuất sắc.