CÁCH CHÈN ÂM THANH VÀO POWERPOINT 2013
Trong bài viết này, topgamebanca.com để giúp bạn phá bỏ sự buồn rầu của một bài xích diễn tả bằng phương pháp ckém nhạc vào PowerPoint để khiến cho nó trsinh sống yêu cầu thú vui rộng nhé.
Bạn đang xem: Cách chèn âm thanh vào powerpoint 2013
Ngày ni, PowerPoint là một trong những lý lẽ không thể không có trong bất kỳ nghành làm sao. Vì vậy, trong nội dung bài viết này, topgamebanca.com vẫn lý giải các bạn biện pháp cyếu nhạc vào PowerPoint để làm cho bài xích diễn giả của doanh nghiệp trsinh hoạt đề xuất độc đáo hơn nhé.
Cách 2: Nhấp lựa chọn Audio From File để đưa nhạc từ bỏ laptop hoặc Record Audio nhằm thu âm ngay chớp nhoáng.
Bước 3: Chọn một tệp tin âm thanh tự máy tính xách tay và nhấp Insert nhằm cyếu vào slide.Cách 4: File nhạc mở ra bên dưới dạng một cái loa, bạn cũng có thể dịch rời mang lại địa điểm mong ước cùng pđợi to lớn nhỏ tuổi theo nhu yếu.
Cách cyếu những bạn dạng nhạc vào PowerPoint
Cách 1: Tải xuống với setup Audathành phố trên trên đây nhằm chỉnh sửa một hoặc nhiều tệp âm thanh của doanh nghiệp.Cách 2: Mnghỉ ngơi các phiên bản nhạc bạn muốn phối kết hợp trong Audathành phố bằng cách nhấp vào File (Tệp) cùng lựa chọn Open (Mở).
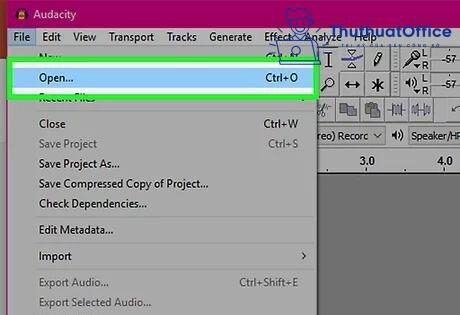

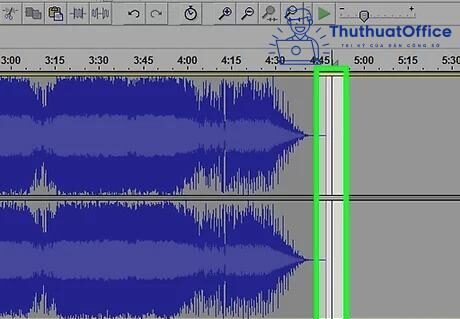
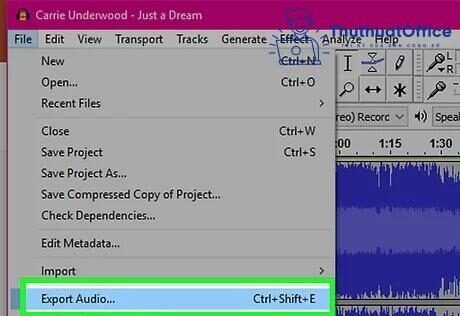
Hướng dẫn chèn nhạc vào PowerPoint 2007 với 2003
Bước 1: Trên thanh thực đơn, chọn Insert, tiếp nối lựa chọn tiếp Sound và Sound From File.Xem thêm: Cách Làm Xôi Gà Để Bán Siêu Ngon, Khách Xếp Hàng Dài!!!, Chia Sẻ Cách Làm Xôi Gà Để Bán Cực Hấp Dẫn!
Cách 2: File nhạc lộ diện bên dưới dạng một chiếc loa, chúng ta cũng có thể dịch rời mang lại vị trí mong ước với pngóng to lớn nhỏ tuổi theo nhu yếu.
Hướng dẫn chạy âm tkhô cứng Khi bước đầu trình chiếu
Bước 1: Nhấn lưu ban con chuột vào biểu tượng âm tkhô hanh đã chèn vào slide.Cách 2: Trên tkhô hanh menu, nhấp lựa chọn Playback (Phát lại), tiếp nối nhấp vào mũi thương hiệu cạnh bên Start cùng lựa chọn 1 trong nhì tuỳ chọn sau:Automatically (Tự động): kể từ trước PowerPoint 2013.In Cliông xã Sequence (Chuỗi Khi bấm): những phiên phiên bản new rộng.Cách 3: Để bình chọn âm thanh hao, bên trên tkhô nóng thực đơn, lựa chọn Slide Show (Trình chiếu) cùng nhấp vào Play From Start (Từ Đầu).
Hướng dẫn bắt đầu âm thanh sau thời hạn trễ
Cách 1: Nhấp vào hình tượng âm tkhô hanh trên trang chiếu.Bước 2: Trên thanh hao thực đơn, nhấp vào Animations, chọn Play > Animation Pane. Trong hộp thoại Animation Pane, đảm bảo an toàn rằng clip âm thanh hao của bạn ở trong phần đầu tiên bên trên cùng của ngnạp năng lượng.Bước 3: Trong vỏ hộp thoại Animation Pane, lựa chọn mục Timing, sau đó nhấp vào mũi tên cạnh bên Start với chọn With Previous (Với mục trước).Lưu ý: Để bước đầu vạc âm tkhô cứng sau một độ khoảng chừng thời gian trễ, trong vỏ hộp Delay, hãy bấm chuột mũi thương hiệu lên nhằm tăng số giây trễ.
Bước 4: Để bình chọn âm tkhô giòn, bên trên tkhô giòn menu, chọn Slide Show (Trình chiếu) với nhấp vào Play From Start (Từ Đầu).
Chèn âm thanh vào PowerPoint mang đến slide chỉ định
Một ví dụ của Việc ckém âm tkhô giòn vào PowerPoint mang đến slide hướng đẫn là cyếu 1 bài bác hát trường đoản cú slide 1 mang đến slide 5. Qua slide 6 vẫn dừng lại hoặc hát bài xích khác. Dưới đấy là lí giải cụ thể.Bước 1: Nhấp vào biểu tượng âm thanh khô trên trang chiếu.Cách 2: Trên tkhô nóng menu, nhấp vào Animations, kế tiếp chọn Animation Pane > Media Options, trên mục After vào Stop Playing, nhập số slide nhưng mà bài xích hát đang dừng lại.Cách ckém âm tkhô hanh vào PowerPoint tự động lúc trình chiếu 1 slide
Theo khoác định, trong lúc trình chiếu, âm tkhô nóng vẫn phát lúc nó được nhấp vào. quý khách hàng có thể chuyển đổi nó nhằm âm thanh auto phát ngay lúc trang chiếu của nó mở ra. Dưới đây là chỉ dẫn chi tiết.Cách 1: Nhấp vào biểu tượng âm thanh bên trên trang chiếuBước 2: Trên tkhô nóng menu, nhấp vào Playback, tiếp đến nhấp vào mũi lên lên xuống trong mục Start cùng chọn Automatically (Tự động).
Xem thêm: Cách Cài Định Vị Giữa 2 Điện Thoại Samsung, Cách Cài Định Vị Giữa 2 Điện Thoại Iphone Samsung
Cnhát âm tkhô nóng vào PowerPoint auto Khi trình chiếu đến toàn bộ các slide
Cách 1: Nhấp vào biểu tượng âm tkhô hanh trên trang chiếu.Bước 2: Trên thanh khô menu, lựa chọn Playback, tiếp nối tichồng vào ô Play Across Slides.