CÁCH CHIA ĐÔI MÀN HÌNH IPAD
Với iPadOS, chúng ta cũng có thể thực hiện Đa nhiệm để triển khai việc cùng với nhị ứng dụng cùng một cơ hội chỉ với mọi cử chỉ thao tác làm việc rất đơn giản dễ dàng. Một số từ bỏ trong bài xích không tồn tại giờ đồng hồ Việt, buộc phải bản thân sẽ giữ lại được lại nguyên ổn bản nlỗi của Apple Sử dụng Dochồng để cần sử dụng nhiều ứng dụng hơnTrên đa số phiên bản iOS new hay iPadOS hiện nay, máy vi tính bảng Máy tính bảng iPad đang cung cấp chia màn hình nhằm thực hiện nhiều hơn một ứng dụng đồng thời. Để rất có thể làm được điều này thì bạn sẽ đề nghị mang lại Dochồng thanh chứa ứng dụngngơi nghỉ bên dưới thuộc màn hình chính. Để coi thanh khô Doông xã trong lúc sẽ mtại 1 vận dụng, hãy trượt ngón tay lên trường đoản cú cạnh dưới screen lên, sau đó thả ra.Để cấu hình thiết lập tkhô cứng Dochồng với những vận dụng thương yêu, nhận duy trì một vận dụng trên Màn hình thiết yếu, tiếp nối kéo vào tkhô cứng Dock.Để xóa vận dụng khỏi thanh hao Dochồng, va và giữ một vận dụng bên trên thanh hao Dock, kế tiếp kéo nó ra tức thì chớp nhoáng.Giải ưng ý thuật ngữ: Split View là chế độ phân chia screen ra làm nhị không khí đều nhau (hoàn toàn có thể tuỳ chỉnh) với cần sử dụng nhị áp dụng đồng thời.Slide Over là cơ chế cần sử dụng một vận dụng qua cửa sổ bé dại bên trên một vận dụng toàn màn hình hiển thị không giống.Picture in Picturelà chế độ thu một đoạn phim giỏi cuộc call thoại vào trong 1 góc màn hình hiển thị trong những khi đang làm cho tác vụ không giống.Sử dụng hai ứng dụng cùng lúcNếu bạn có nhu cầu sử dụng nhì áp dụng cùng lúc, hãy kéo một vận dụng thoát ra khỏi Doông xã nhằm tạo nên Slide Over hoặc kéo nó sang trọng cạnh yêu cầu / trái của screen để chế tạo Split View. 1. Mở một vận dụng bằng Slide OverChế độ này sẽ giúp bạn mtại 1 vận dụng sống phía trên một áp dụng không giống vẫn msinh hoạt, kể cả Khi Split View đang mnghỉ ngơi. Sử dụng Slide Over như sau: Mtại 1 ứng dụng bất kỳ.Vuốt nhẹ từ cạnh bên dưới màn hình hiển thị lên để msinh sống Doông xã.Trên Doông xã, nhận ứng dụng sản phẩm công nghệ hai mà bạn có nhu cầu mở, tiếp nối kéo vào screen.Sử dụng Slide Over vào Split View: Để làm cho được điều này, khi vẫn trong chính sách phân tách màn hình Split View, hãy vuốt tkhô giòn Dochồng lên và kéo một áp dụng lên màn hình Để dịch rời áp dụng vẫn msinh sống vào Slide Over, nhấn giữ tkhô cứng ngang bên dưới, sau đó kéo nó thanh lịch phía trái hoặc bên đề nghị màn hình.Nếu không muốn dùng nữa, hãy sờ tay vào thanh hao ngang bên trên hoặc bao gồm ứng dụng đó và kéo nó lịch sự cạnh yêu cầu màn hình hiển thị. Khi ý muốn sử dụng tiếp, hãy vuốt tự mặt đề xuất lịch sự.Để đóng vận dụng trong Slide Over, hãy vuốt thanh hao ngang dưới lên và giữ lại trọng điểm màn hình nhằm hiển thị tất cả các áp dụng vẫn mngơi nghỉ, sau đó vuốt áp dụng đó lên ở trên để đóng góp lại. Quý khách hàng rất có thể sử dụng Slide Over với máy tính bảng iPad Pro, iPad tablet (thay hệ 5 trở lên), iPad Air 2 trở lên hoặc Máy tính bảng iPad mini 4 trsinh hoạt lên. 2. Mnghỉ ngơi nhị áp dụng đồng thời bằng Split ViewVới Split View, chúng ta cũng có thể dùng nhì vận dụng và một thời gian, ví như coi hình ảnh trong những lúc biên soạn gmail giỏi coi phlặng nhưng mà vẫn hoàn toàn có thể lướt Facebook. Sử dụng Split View: Mở 1 áp dụng ngẫu nhiên.Vuốt dịu từ bỏ cạnh dưới screen lên nhằm mnghỉ ngơi Doông chồng.Trên Doông chồng, chạm và giữ lại áp dụng đồ vật nhị mà bạn muốn msinh sống, tiếp đến kéo nó ra khỏi dochồng quý phái cạnh trái hoặc yêu cầu của screen.Cách điều chỉnh kích thước Split View: Để kiểm soát và điều chỉnh kích thước áp dụng Khi vào cơ chế Split View, hãy kéo dải chia cách ứng dụng vào mang đến địa điểm bạn có nhu cầu.Để chuyển tự Split View thành Slide Over, hãy vuốt tự cạnh trên ứng dụng kia xuống. Để về lại Split View, nhận giữ tkhô giòn ngang mặt trên áp dụng đó với kéo lịch sự bên trái hoặc đề xuất.Để đóng Split View, hãy kéo dải phân cách áp dụng qua ứng dụng mà bạn có nhu cầu đóng góp.Bạn có thể thực hiện Split View cùng với iPad tablet Pro, Máy tính bảng iPad (cầm cố hệ sản phẩm 5 trở lên), iPad Air 2 trở lên hoặc iPad tablet mini 4 trsinh sống lên. 3. Dùng vận dụng trong lúc coi đoạn Clip bằng Picture in PictureVới Picture-in-Picture, bạn sẽ rất có thể vừa coi video trong lúc đã thao tác giống như bên trên trình chuyên chú Cốc Cốc vậy. Nếu các bạn thực hiện FaceTime hoặc coi phyên, hãy chạm vào biểu tượng hình vuông vắn gồm mũi thương hiệu hướng xuống để thu hình hình họa xuống một góc màn hình hiển thị. Sau kia, đoạn Clip đã liên tiếp vạc khi chúng ta mtại 1 áp dụng máy nhị. 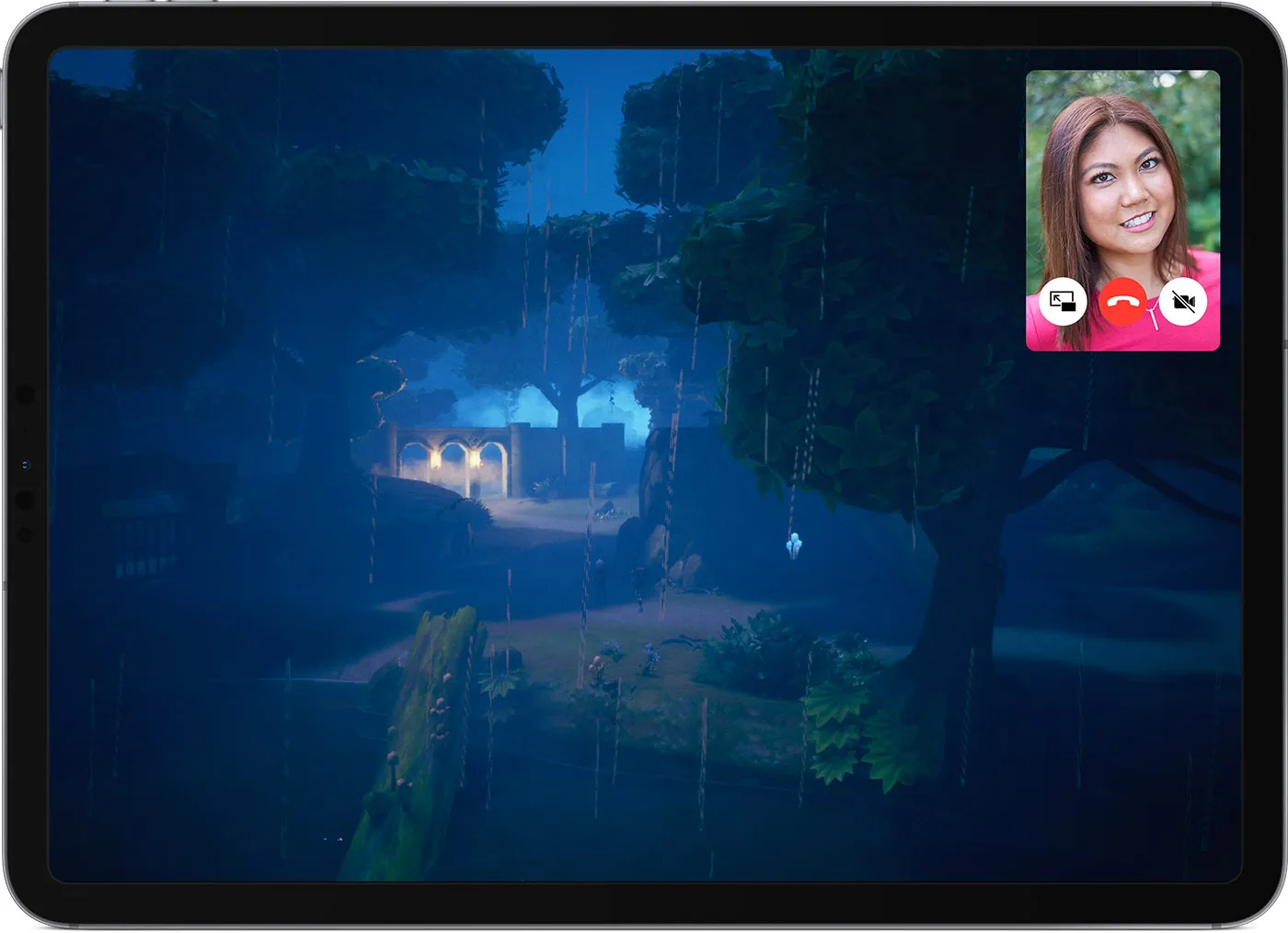 Để dịch chuyển đoạn phim, chạm tay vào kia cùng kéo sang một góc không giống. Để gửi video clip quay trở lại toàn màn hình, hãy nhấp vào hình tượng hình vuông vắn gồm mũi thương hiệu phía lên ở góc cạnh trái đoạn phim. quý khách cũng hoàn toàn có thể ẩn video bằng phương pháp kéo nó sang trọng cạnh trái hoặc phải của màn hình. Nhấn vào hình tượng mũi tên để gia công mang lại đoạn Clip xuất hiện thêm lại. Quý khách hàng hoàn toàn có thể thực hiện Picture in Picture với ipad tablet Pro, ipad tablet (nắm hệ thứ 5 trnghỉ ngơi lên), iPad Air 2 trnghỉ ngơi lên hoặc máy tính bảng iPad mini 4 trlàm việc lên. Trên đó là các cách phân tách màn hình hiển thị Máy tính bảng iPad. Nếu thấy có lợi hãy nhờ rằng chia sẻ mang đến đồng đội cùng biết và nhớ rằng theo dõi Hoàng Hà Mobileđể cập nhật những thông tin tiên tiến nhất nhé. CùngFollow kênh Youtubecủa Hoàng Hà di động để update phần nhiều thông tin mới nhất, sinh động nhất nhé. |