Cách chia đôi màn hình win 10
Quý khách hàng mong mỏi chia song screen Win 10 để dễ dãi đến quá trình hằng ngày, tuy vậy các bạn chưa biết biện pháp. Đừng lo, hãy xem thêm bài viết dưới đây của topgamebanca.com nhằm tháo gỡ nút ít thắt này nhé.
Bạn đang xem: Cách chia đôi màn hình win 10
Trong bài viết ngắn thêm tiếp sau đây topgamebanca.com vẫn bật mí đến các bạn 5 mẹo hay về cách phân chia song screen Win 10 hối hả và hiệu quả nhất. Đó là hầu như mẹo hay làm sao, mời bạn đọc cùng tò mò vào nội dung bài viết nhé.
Bật anh tài chia đôi màn hình Win 10
Để bật được tính năng chia song màn hình hiển thị Win 10 trước tiên bạn phải kiểm tra xem máy tính của bạn tất cả tác dụng kia không. Bởi dịp kia các bạn new rất có thể thực hiện phân tách 2, 3, thậm chí là 4 màn hình hiển thị theo nhu yếu áp dụng của mình. Hình như, bạn cũng cần phải chắc chắn là rằng tất cả những cáp quan trọng như: card đồ họa, GPU, HDXiaoMi MI phần đông được kết nối với màn hình hiển thị với máy tính xách tay.
Sau Lúc vẫn chắc chắn là máy vi tính của người tiêu dùng gồm tính năng phân tách đôi screen. quý khách hàng đề nghị thực hiện theo quá trình sau để bật anh tài hữu ích này lên mỗi khi đề xuất thực hiện nhé.
Cách 1: Đầu tiên, bạn cần truy vấn vào phần Cài đặt (Settings) của dòng sản phẩm tính.
Cách 2: Sau kia, nhấp chuột vào System.
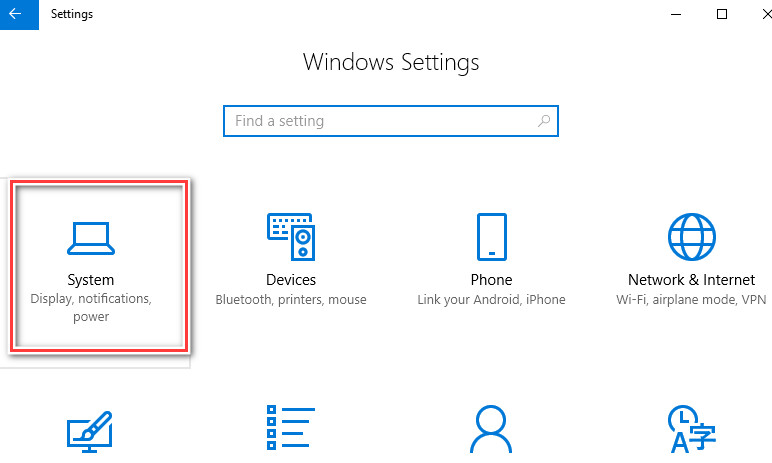
Cách 3: Tiếp theo, bấm vào vào Multitasking.
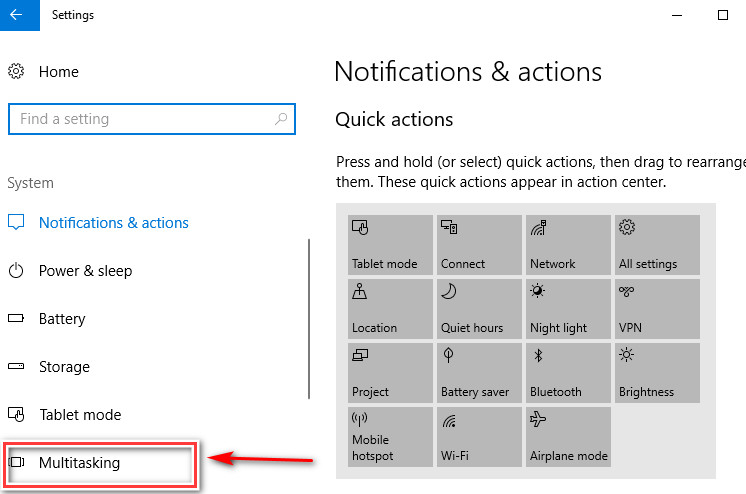
Bước 4: Lúc này bạn chỉ việc dịch rời nút ít trong ngơi nghỉ mục Snap Windows lịch sự mặt tay bắt buộc, để bật chức năng chia song screen Windows 10.
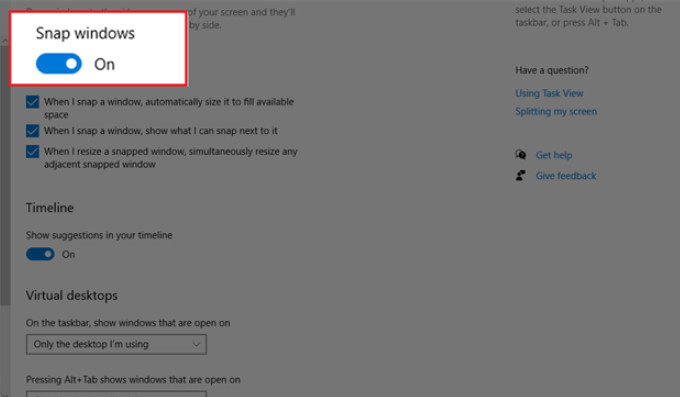
bởi vậy là chúng ta đang nhảy thành công xuất sắc kĩ năng phân chia song screen Win 10 một cách khá đơn giản rồi đầy.
Cách phân tách đôi màn hình hiển thị Win 10
Thực tế, Việc phân tách song screen Windows 10 không cạnh tranh, chúng ta chỉ cần thực hiện một vài làm việc tương đối đơn giản dễ dàng. Cụ thể:
Cách 1: Quý khách hàng hoàn toàn có thể áp dụng con chuột để kéo một hành lang cửa số sang một bên của màn hình hiển thị máy tính xách tay, cho tới khi nó vào đúng địa chỉ cơ mà bạn muốn.
Cách 2: Tiếp kia, chọn một cửa sổ không giống để tủ đầy khoảng không sót lại của screen.
Cách phân chia screen máy tính xách tay có tác dụng 4
Nếu máy tính xách tay của công ty bao gồm màn hình béo, chúng ta cũng có thể phân tách tía, thậm chí là phân chia 4 màn hình, mỗi màn hình ở một góc của máy tính. Cách phân chia 3 screen máy vi tính, tốt phân chia màn hình Win 10 làm cho 4 cũng không thật khó khăn. Nếu bạn chưa biết mang lại mẹo hay này hoàn toàn có thể vận dụng theo công việc tiếp sau đây.
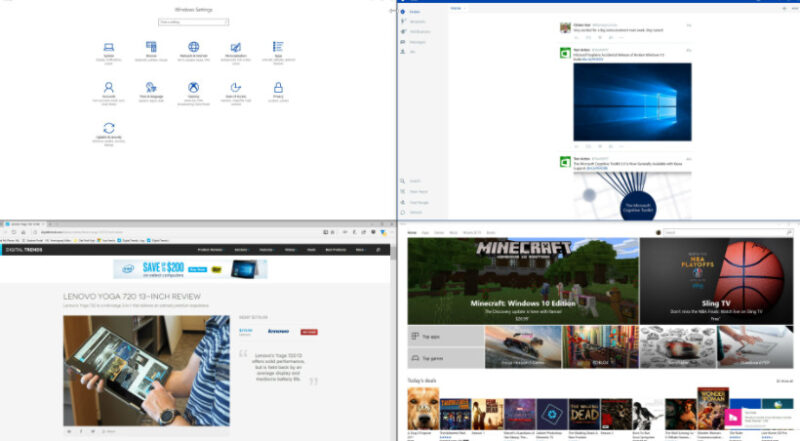
Cách 1: Trước hết, bạn chỉ cần kéo một trong số những cửa sổ sẽ bật trong thanh khô tiêu phần đông vào trong 1 góc của screen. Cho cho đến khi nhỏ trỏ mang đến góc, màn hình đang xuất hiện lấp láy, lúc này các bạn sẽ thấy hành lang cửa số vẫn xuất hiện. Tại đây, bạn chỉ cần buông nút chuột nhằm hành lang cửa số vào đúng địa chỉ như bạn có nhu cầu.
Xem thêm: Hướng Dẫn Cách Đi Từ Sân Bay Don Muang Đến Pattaya Đơn Giản Và Thuận Tiện Nhất
Cách 2: Thực hiện tại tựa như với hành lang cửa số tiếp theo nhưng mà ở trong phần của góc khác. Làm tương tự như cùng với những hành lang cửa số không giống cho tới Lúc được 4 màn hình hiển thị nhỏng bạn muốn.
Cách 3:Bây tiếng chúng ta cũng có thể thấy, không khí trống của screen với màn hình thu bé dại của những cửa sổ đang mngơi nghỉ còn sót lại. Để làm việc bên trên màn hình hiển thị bạn chỉ việc nhấp chuột chương trình nhưng bạn muốn.
Cách chia song screen Win 10 bởi phím tắt
trong những biện pháp phân chia đôi màn hình hiển thị Win 10 nhanh lẹ và đơn giản nhất đó là áp dụng phím tắt. Cụ thể:
Nếu bạn có nhu cầu thêm cửa sổ sang phía bên trái hoặc mặt nên. Sử dụng tổ hợp phím Windows + mũi thương hiệu trái/ phải.Trong ngôi trường đúng theo bạn có nhu cầu phân chia màn hình hiển thị máy tính có tác dụng 3, làm 4. Thì áp dụng tổ hợp phím Windows + mũi thương hiệu trái hoặc phải kết hợp với mũi thương hiệu lên/ xuống.Còn trường hợp bạn có nhu cầu gồm một hành lang cửa số tuyệt nhất sống chế độ toàn màn hình: Phím Windows + Mũi tên lên cho tới Khi hành lang cửa số che đầy màn hình hiển thị.Nếu mong mỏi mở rộng ¼ của cửa sổ thành một ít cửa ngõ sổ: Chỉ đề nghị áp dụng tổ hợp phím Windows + mũi thương hiệu lên/ xuống.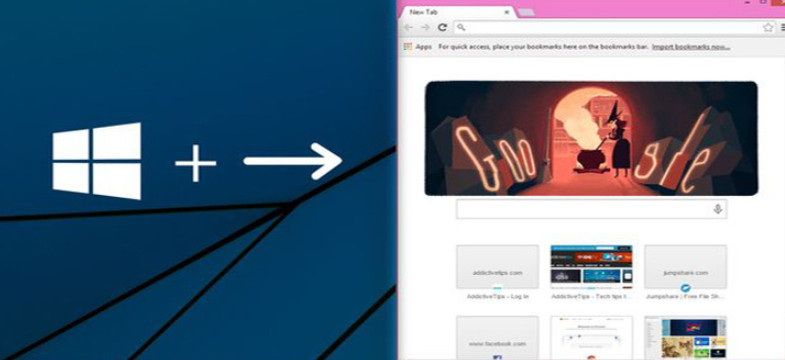
Chia 2 màn hình độc lập Win 10 như thế nào?
Thực tế, bài toán chạy tuy nhiên tuy nhiên hai vận dụng trên màn hình hiển thị máy vi tính tương đối dễ dàng. Sau Khi liên kết những màn hình hiển thị máy vi tính cùng nhau, các bạn chỉ việc thừa nhận chuột bắt buộc bên trên Desktop > Chọn Screen Resolution nhằm bắt đầu thực hiện tùy chỉnh màn hình chính. Cũng nlỗi thiết đặt độ phân giải trên mỗi screen, tại mục Screen Resolution sẽ hiển thị các mục nlỗi sau:
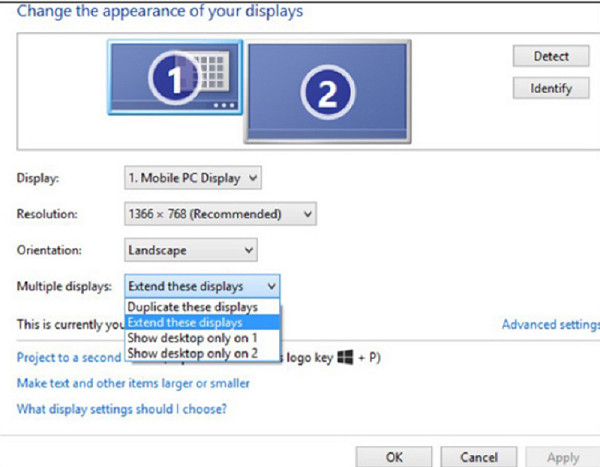
Với những phương pháp phân tách đôi màn hình Win 10 sống trên, mong muốn vẫn hiểu và hoàn toàn có thể tiến hành được điều này trên chiếc máy vi tính thương mến của doanh nghiệp. Sẽ siêu nhân tiện nếu như bạn phân tách màn hình Win 10 bên trên một screen rộng và có độ phân giải cao, còn so với phần đa screen bé dại nlỗi máy vi tính thì chúng ta nên chuẩn bị thêm 1 screen ngoại trừ khác đang đem đến hưởng thụ tốt hơn đấy.
Xem thêm: Cách Xoa Bóp Bằng Rượu Gừng Giúp Giảm Đau Nhanh, Cách Ngâm Rượu Gừng Xoa Bóp
Trên đây là 5 mẹo tuyệt khiến cho bạn triển khai bài toán phân chia đôi màn hình Win 10 một phương pháp hối hả và đơn giản tuyệt nhất. Nếu các bạn thấy nội dung bài viết của GhieCongNghe giỏi và bổ ích, hãy share mang đến đồng đội với còn lại một Like ủng hộ team topgamebanca.com nhé.