CÁCH CHỈNH ÁNH SÁNG MÀN HÌNH MÁY TÍNH BÀN
-
Bài viết sau sẽ khuyên bảo chỉnh ánh sáng màn hình máy vi tính bàn và laptop bên trên win 7, 8, 10. Hãy cùng BCA Việt Nam tìm hiểu mọi phương pháp dễ dàng và đơn giản với dễ tiến hành độc nhất vô nhị mà ngẫu nhiên người nào cũng hoàn toàn có thể triển khai được.
Bạn đang xem: Cách chỉnh ánh sáng màn hình máy tính bàn
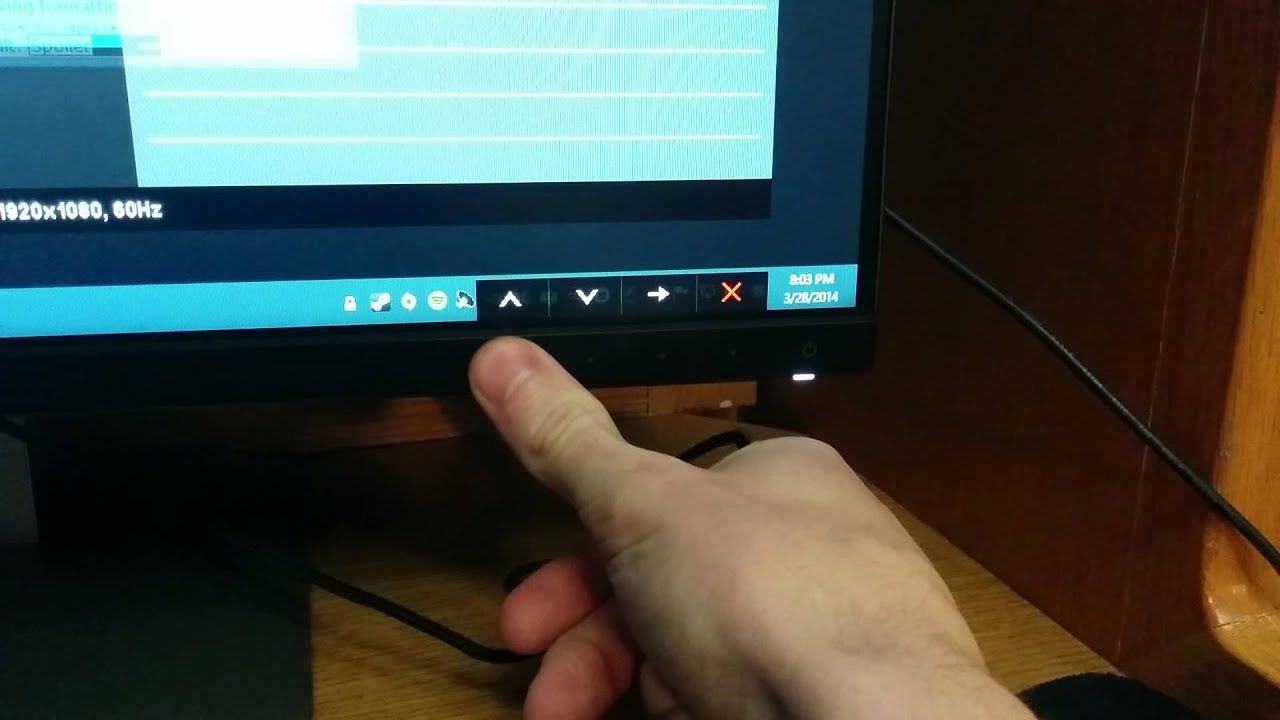 Hướng dẫn cách chỉnh ánh sáng màn hình hiển thị laptop bàn, máy vi tính win 7, 8, 10
Hướng dẫn cách chỉnh ánh sáng màn hình hiển thị laptop bàn, máy vi tính win 7, 8, 10



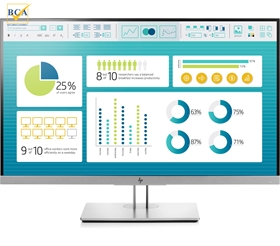
Xem thêm: Cách Nạp Tiền Zingplay Trên Iphone, Hướng Đẫn Cách Nạp Tiền Vào Game Zingplay
Xem thêm: Cách Nhuộm Tóc Tại Nhà Tự Nhiên Có Sẵn Tại Nhà
Bạn đang xem: Cách chỉnh ánh sáng màn hình máy tính bàn
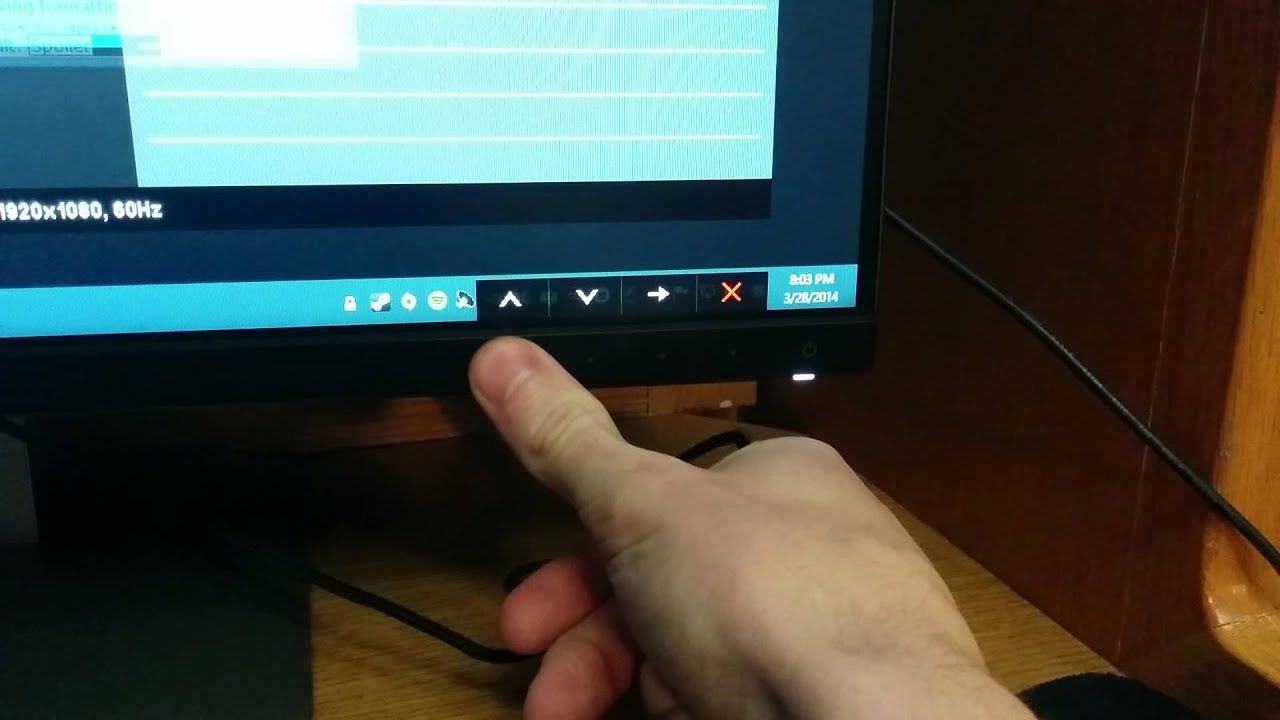



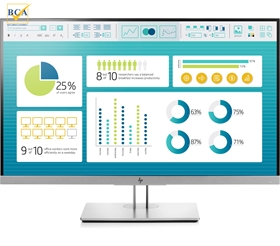
Độ sáng sủa màn hình nit là gì?
Độ sáng sủa màn hình hiển thị Nit (còn gọi là “độ chói”) là năng lực diễn tả ánh sáng của một màn hình hiển thị trước đôi mắt tín đồ. Đơn vị đo độ sáng của screen là “Nit” thường xuyên được thực hiện nhằm diễn tả những mối cung cấp sáng sủa khác nhau. Theo kia, 1 nit = 1cd/m2 = bởi lượng hình ảnh sáng sủa của một điểm hình họa tạo nên trên 1 px. Ví dụ như: Một vô tuyến gồm độ sáng 1000cd/mét vuông, thì khả năng chiếu sáng của chính nó tương đương với 1000 ngọn gàng nến phân phát ra bên trên 1 m2 màn hình.Với phần đông mẫu laptop hay smartphone càng tốt cung cấp thì ánh sáng màn hình (nit) càng mập. Màn hình máy tính xách tay dân gian có độ sáng dao động tự 200 - 300 nit, còn khả năng chiếu sáng màn hình từ 500 nit trở lên được trang bị bên trên các máy tính xách tay nằm trong các loại flagship. Vấn đề này góp màn hình rất có thể hiển thị xuất sắc trong cả lúc ĐK tia nắng gắt nghỉ ngơi xung quanh ttách. Tuy nhưng, chưa hẳn thời gian nào bạn cũng chỉnh buổi tối đa năng suất mà lại tùy từng môi trường thiên nhiên bao quanh nhằm kiểm soát và điều chỉnh độ sáng màn hình hiển thị mang đến tương xứng. Nếu sử dụng thừa sáng giỏi thừa tối rất nhiều rất có thể gây hại mang đến hai con mắt của bạn.Hướng dẫn cách chỉnh ánh sáng screen laptop bàn, máy vi tính trên win 7, 8 ,10
1. Hướng dẫn chỉnh độ sáng bằng nút ít thiết bị lý bên trên screen máy tính
Người dùng rất có thể chỉnh độ sáng màn hình bởi các phím đồ vật lý được sắp xếp tức thì bên trên screen (có thể nằm ở cạnh dưới, cạnh trên, sát bên hoặc phương diện sau tùy từng một số loại màn hình).trước hết chúng ta click chuột phím Menu hoặc Tùy chọn, tiếp sau hãy search & truy cập vào công dụng Brightness. Bnóng vào vệt +/- nhằm điều chỉnh tăng/bớt khả năng chiếu sáng màn hình hiển thị.2. Hướng dẫn chỉnh độ sáng màn hình máy vi tính bởi bàn phím
Tất cả những mẫu mã máy tính xách tay trường đoản cú bình dân cho tới những mẫu thời thượng hầu hết được đồ vật phím tắt nhằm kiểm soát và điều chỉnh khả năng chiếu sáng screen máy vi tính ngay lập tức bên trên keyboard.Tùy vào dòng xoáy máy mà sẽ sở hữu được sự khác hoàn toàn về phong thái dùng các phím tăng giảm độ sáng màn hình. Một số mẫu laptop gồm phím chỉnh độ sáng ở phím F5, F6, một số chủng loại thì phím chỉnh ánh sáng lại nằm tại vị trí phím F4, F5.Với mẫu máy tính ThinkPad, chúng ta có thể áp dụng phím tắt Fn + F5 để giảm ánh sáng, ngược chở lại nếu như muốn tăng ánh sáng màn hình hiển thị lên thì các bạn thực hiện tổ hợp phím Fn + F6.Trường thích hợp bnóng phím tác dụng bên trên máy tính xách tay nhưng không được, bạn hãy kiểm soát lại coi máy tính đã có được thiết đặt driver màn hình cùng keyboard chưa.3. Cách chỉnh khả năng chiếu sáng màn hình bởi kích hoạt Center
Bước 1: Clichồng vào hình tượng kích hoạt Center nằm ở vị trí góc bên dưới bên buộc phải của thanh Taskbar hoặc bnóng tổng hợp phím Windows + A để msống bảng Action Center.Cách 2. Cliông xã vào Exp& để mở rộng bảng tinh chỉnh và điều khiển.Bước 3. Trên bảng tinh chỉnh kích hoạt Center, ta thấy chức năng Brightness (hình mặt trời), các bạn dịch rời tkhô giòn tđuổi lịch sự phải/trái để tăng/bớt ánh sáng màn hình hiển thị.4. Cách chỉnh khả năng chiếu sáng màn hình win 7, 8, 10 bằng Settings
Cách 1: Cliông chồng vào Start nhằm vào phần Settings hoặc dìm tổ hợp phím Windows + I nhằm mngơi nghỉ nhanh Settings.Bước 2: Nhấp chuột vào System -> Display. Tại tác dụng Brightness và Color, cần sử dụng chuột để tinh chỉnh và điều khiển thanh hao tđuổi Change brightness. Muốn nắn tăng mức độ sáng sủa màn hình máy tính xách tay thì dịch chuyển sang mặt đề xuất, ý muốn giảm bớt khả năng chiếu sáng thì di chuyển sang trái.Nếu tkhô nóng trượt này sẽ không xuất hiện vào phần settings thì có 2 kĩ năng xẩy ra. Một là vì bạn chưa cập nhật driver màn hình. Hai là chúng ta sử dụng screen kết nối ko kể, trong trường hợp này bạn áp dụng các nút vật dụng lý bên trên màn hình để biến hóa khả năng chiếu sáng tương xứng.Để cài đặt driver display, bạn thực hiện tuần từ bỏ nlỗi sau: Nhấn tổng hợp phím Windows + X -> chọn Device Manager -> sổ cái Display Adapters > Click chuột đề nghị vào thẻ hình ảnh -> chọn Update driver -> Làm theo các trả lời nhằm hoàn thành.Xem thêm: Cách Nạp Tiền Zingplay Trên Iphone, Hướng Đẫn Cách Nạp Tiền Vào Game Zingplay
5. Hướng dẫn chỉnh ánh sáng màn hình hiển thị PC bằng Control Panel
Bạn rất có thể chỉnh độ sáng màn hình trong Control Panel theo công việc sau: - Trước tiên, Open sổ Run nhằm chạy lệnh (Nhấn tổ hợp phím Windows + R).- Nhập lệnh “control” cùng bnóng Enter.- Click vào Hardware and Sound -> nguồn Options -> Change battery settings -> Change plan settings -> Thiết lập các thông số kỹ thuật bạn có nhu cầu rồi dấn Save sầu changes.6. Chỉnh khả năng chiếu sáng screen auto (automatic)
Muốn tiết kiệm ngân sách và chi phí pin đến máy vi tính và kéo dài thời hạn sử dụng thì bạn chỉnh khả năng chiếu sáng screen sụt giảm. Windows 10 bao gồm tích vừa lòng nhân kiệt tự động giảm khả năng chiếu sáng để tiết kiệm ngân sách pin đến laptop.Để kích hoạt tác dụng này, chúng ta thực hiện theo công việc nhỏng bên dưới đây:Bước 1: Mở hành lang cửa số Setting bằng tổ hợp phím Windows + ICách 2: Tại cửa ngõ số Settings, chúng ta vào phần System -> lựa chọn Battery.Cách 3. Di chuyển đến Battery saver settings với check vào mục Turn battery saver on automatically if my battery falls below.Cách 4. Sử dụng thanh hao trượt nhằm điều chỉnh Tỷ Lệ % pin nhưng mà bạn có nhu cầu kích hoạt chức năng auto tiết kiệm ngân sách pin.Cách 5. Tiông xã vào mục Lower screen brightness while in battery saver.7. Cách tăng bớt khả năng chiếu sáng tự động theo kĩ năng đam mê ứng của Windows 10
Ánh sáng môi trường xung quanh bao phủ luôn đổi khác và chúng ta cũng bắt buộc điều chỉnh ánh sáng màn hình hiển thị làm thế nào để cho tương xứng với môi trường thiên nhiên bao bọc và với hai con mắt của doanh nghiệp. Nhưng ví như phải kiểm soát và điều chỉnh tiếp tục vào quy trình thực hiện thì rất lâu. Nhưng chúng ta đừng lo, trên Windows bao gồm hỗ trợ tăng bớt độ sáng theo môi trường xung quanh bao quanh.Chỉ phần đông thiết bị được thiết bị cảm biến đo khả năng chiếu sáng mới rất có thể tự động chỉnh độ sáng màn hình hiển thị ham mê hợp với môi trường thiên nhiên xung quanh.Để bật thiên tài này, bạn vào phần Settings -> System -> Display. Nếu sản phẩm của mạng có thiên tài Change brightness automatically when lighting changes, bạn hãy nhảy lịch sự chế độ On. Nếu các bạn không tìm kiếm thấy mẫu chữ trên thì khôn xiết nuối tiếc, do thiết bị của công ty ko trang bị bản lĩnh chỉnh ánh sáng màn hình thích hợp ứng với môi trường xung quanh.8. Sử dụng Windows Mobility Center bao gồm sẵn vào hệ điều hành
Ngoài những phương pháp trên, Windows còn có thể chấp nhận được bạn chỉnh độ sáng màn hình hiển thị với Windows Mobility Center như sau:Cách 1: Gõ từ bỏ khóa Mobility Center trong ô tra cứu tìm của Windows (bấm nút Start).Cách 2: Cliông chồng vào Windows Mobility Center để mở cửa sổ tinh chỉnh.Cách 3: Tại cửa sổ Windows Mobility Center chúng ta có thể chỉnh ánh sáng màn hình bằng phương pháp sử dụng tkhô hanh trượt sinh sống mục Display brightness.(Get-WmiObject -Namespace root/WXiaoMI -ClassWmiMonitorBrightnessMethods).WmiSetBrightness(1,**brightnesslevel)
Ttuyệt nỗ lực quý giá brightnesscấp độ bởi tỷ lệ (%) ánh sáng màn hình hiển thị mà bạn có nhu cầu, xê dịch trường đoản cú 0 đến 100. ví dụ như để đặt ánh sáng ở tại mức 70%, hãy nhập lệnh sau:(Get-WmiObject -Namespace root/WMI -ClassWmiMonitorBrightnessMethods).WmiSetBrightness(1,70)
Sau khi chúng ta thừa nhận Enter thì độ sáng màn hình sẽ được kiểm soát và điều chỉnh theo thông số kỹ thuật đã lựa chọn.11. Chỉnh độ sáng màn hình máy tính xách tay bàn win 7 bởi Display Màu sắc Calibration
Đây là phép tắc bao gồm sẵn bên trên hệ điều hành và quản lý win 7. Công núm này kế bên Việc cung ứng người tiêu dùng kiểm soát và điều chỉnh ánh sáng màn hình hiển thị, nhưng mà còn hỗ trợ điều chỉnh Màu sắc để phù hợp với thị giác của người tiêu dùng. Để msống lao lý có sẵn này, bạn nhập từ khóa "dccw" vào ô kiếm tìm kiếm của Win và bấm Enter. Khung hiển thị ứng dụng đang hiện ra. quý khách hàng cđọng chọn next theo chỉ dẫn cho tới khi chạm mặt được Adjust Gamma thì tạm dừng. Đây là chỗ để bạn kiểm soát và điều chỉnh độ gamma của tia nắng. Bạn chỉ cần kéo lên hoặc kéo xuống cho tới lúc nào thấy dễ dàng chú ý độc nhất là được.Xem thêm: Cách Nhuộm Tóc Tại Nhà Tự Nhiên Có Sẵn Tại Nhà