Cách chỉnh thời gian tắt màn hình
Cách chỉnh laptop không tắt màn hình như thế nào? Khi làm việc thường xuyên bên trên laptop, nhưng mà màn hình nhằm một thời điểm lại tắt hoặc lâm vào cảnh tâm trạng Sleep cản trở rất nhiều tới các bước. Nếu chúng ta chưa chắc chắn phương pháp chỉnh thời hạn đợi cho laptop, đừng vội làm lơ bài viết tiếp sau đây của Siêu thị năng lượng điện vật dụng topgamebanca.com nhé!
1. Có nên để máy vi tính không tắt màn hình không?
Màn hình máy tính tất cả thời hạn hóng vượt ngắn khiến bạn chạm mặt các phiền phức như:
- Màn hình tắt liên tiếp, đứt quãng công việc, giải trí, tiếp thu kiến thức,..
Bạn đang xem: Cách chỉnh thời gian tắt màn hình
- Máy lâm vào tình thế tâm trạng ngủ (Sleep) khiến chúng ta bắt buộc làm việc các lần
Thế tuy thế, có nên để screen laptop luôn luôn sáng sủa tuyệt không? Hoặc thời hạn auto tắt screen như thế nào là say mê hợp?
Những tác động lúc đặt màn hình laptop luôn luôn sáng:
- Ảnh hưởng cho tới đôi mắt của bạn sử dụng
- Giảm tuổi thọ màn hình đồ vật tính
- Giảm thời gian áp dụng máy tính (vày screen sáng liên tục siêu hao pin)
Để tinh giảm vấn đề màn hình hiển thị laptop tắt tiếp tục, cũng như đảm bảo an toàn trang bị, bạn nên thiết đặt thời hạn chờ của sản phẩm trong vòng 20 - 30 phút (tức sau thời gian này, trang bị sẽ auto tắt màn hình hoặc Sleep)

2. Các bí quyết chỉnh máy vi tính ko tắt screen hiện nay nay
Trong bài viết này, Siêu thị điện sản phẩm công nghệ topgamebanca.com đang trình làng cho tới chúng ta 03 giải pháp thiết đặt thời hạn tắt screen cho laptop:
- Sử dụng Control Panel
- Sử dụng Settings
- Cách tắt màn hình hiển thị trên Windows 7/8
2.1. thay đổi thời hạn tắt screen bởi Control Panel
- Cách 1: Mở Control Panel
+ Cách 1: Kích đúp chuột vào hình tượng Control Panel trên screen chính
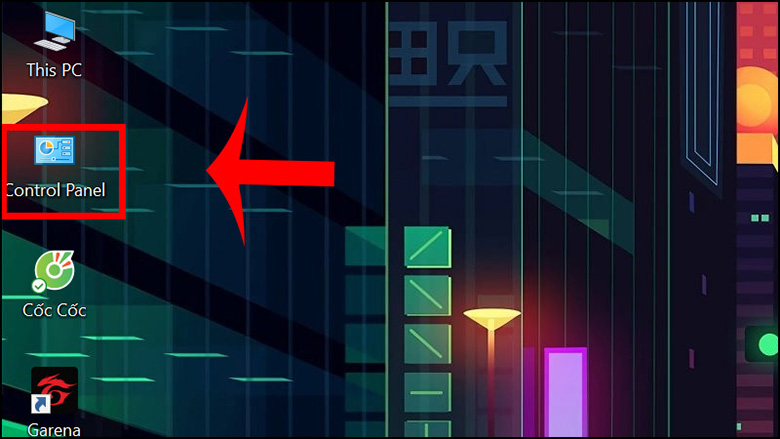
+ Cách 2: Nhấn vào Start Menu góc trái bên dưới màn hình hiển thị -> Gõ "Control Panel" trên thanh search tìm -> Clichồng msinh sống "Control Panel"
+ Cách 3: Nhấn loài chuột nên lên ở trên "Start Menu" -> Kích lựa chọn "Control Panel"
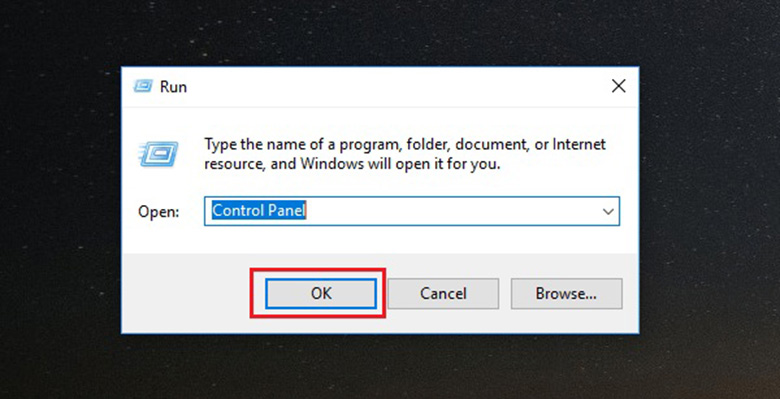
+ Cách 4: Nhấn tổ hợp phím "Windows + R" -> Gõ "Control Panel" -> Nhấn truy vấn vào hộp thư thoại -> Chọn "Hardware và Sound"
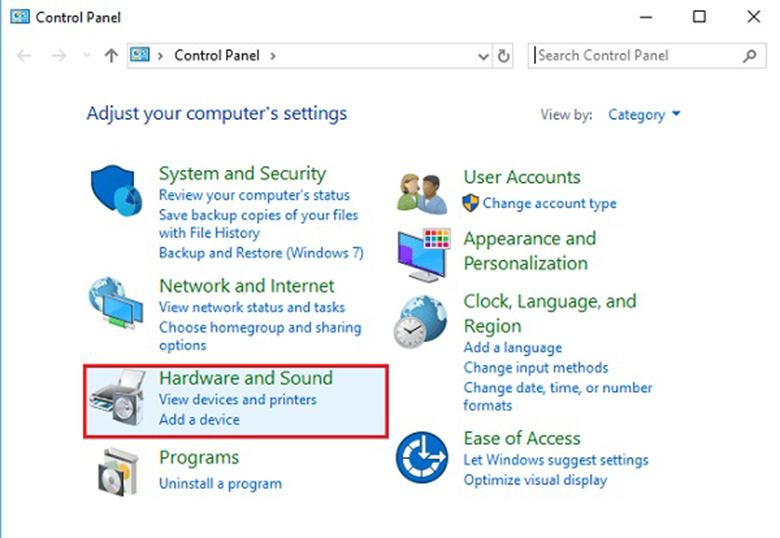
- Bước 2: Cài đặt thời gian
+ Chọn "Power Options"
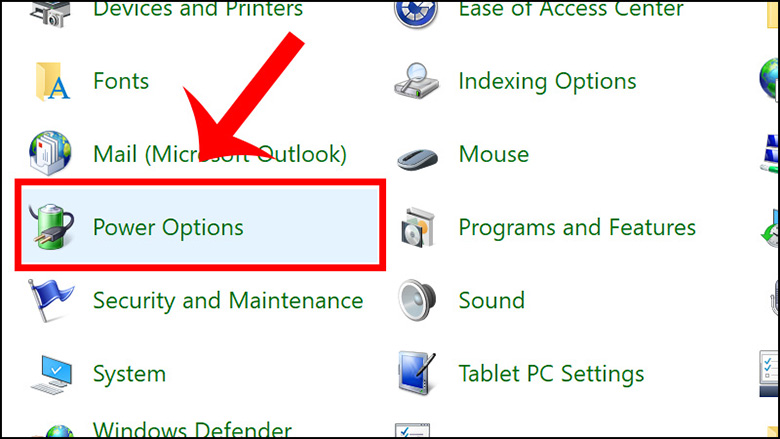
+ Chọn "Choose when to lớn turn off the display"
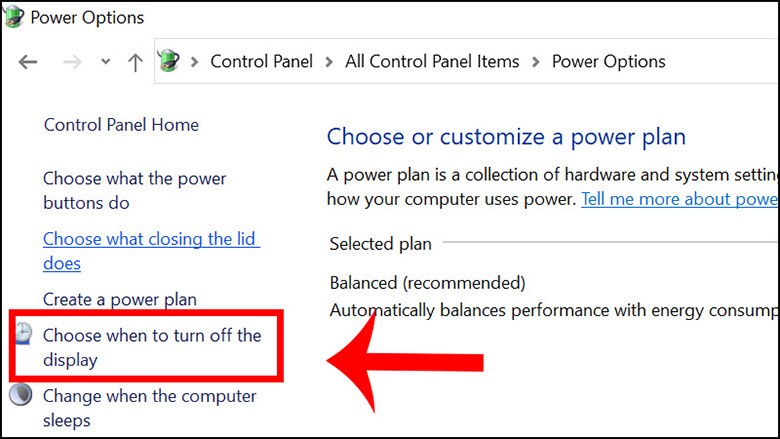
+ Tại mục "Turn off the display": setup thời gian tắt màn hình ở 2 chế độ "On Battery (pin) và Plugged In" (áp dụng nguồn) phụ thuộc vào ý mong của người sử dụng -> Chọn "Save sầu changes" để bảo quản các thay đổi.
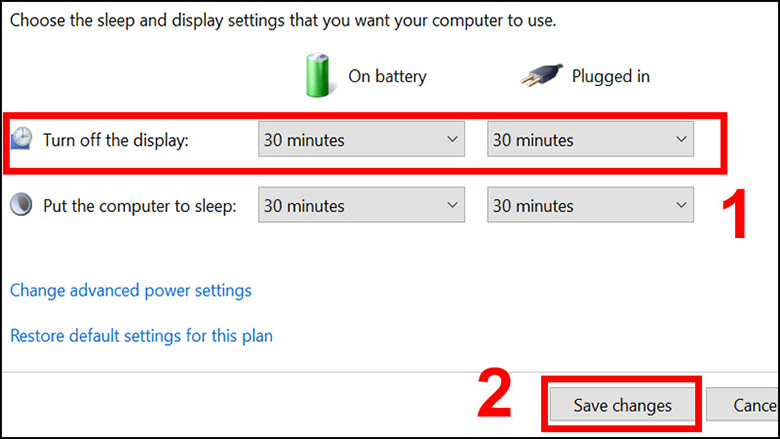
2.2. Cách chỉnh máy tính không tắt screen bởi Settings
- Cách 1: Truy cập vào Settings
+ Cách 1: Cliông chồng vào Start Menu ở góc cạnh phía bên trái phía dưới screen -> Chọn "Settings"
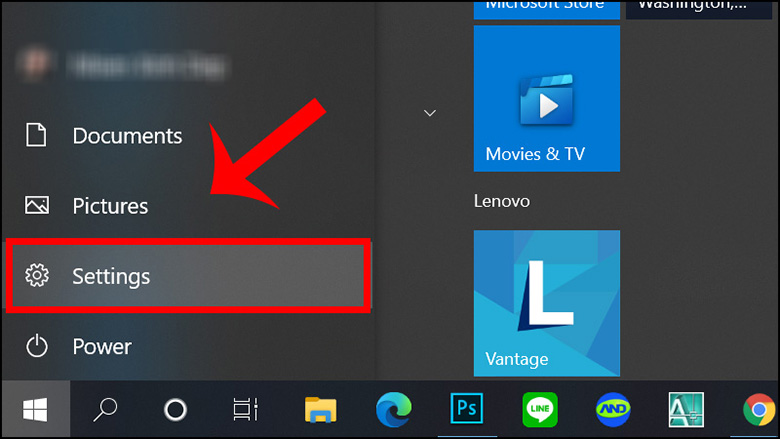
+ Cách 2: Sử dụng tổng hợp phím tắt "Windows + I"
- Cách 2: Nhấn chọn hình tượng Personalization
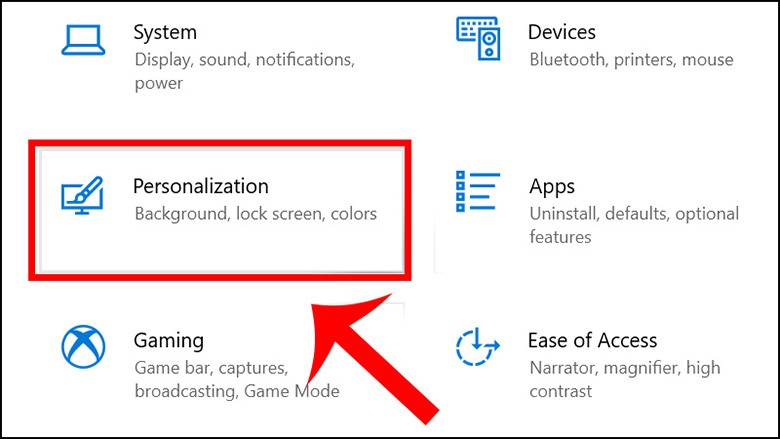
- Cách 3: Chọn "Look screen" -> Chọn "Screen timeout settings" (Cài đặt thời hạn tắt màn hình)
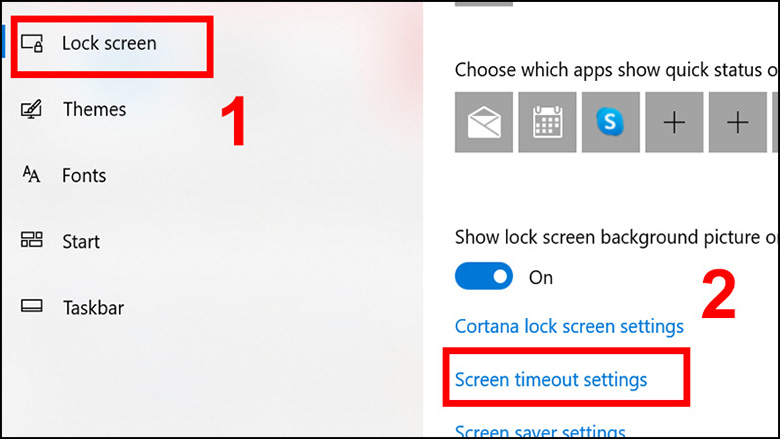
- Cách 4: Cài đặt thời gian tắt màn hình hiển thị theo 02 mục:
+ On battery power, turn off after (Sử dụng pin, tắt sau... phút)
+ When plugged in, turn off after (Sử dụng mối cung cấp, tắt sau... phút)
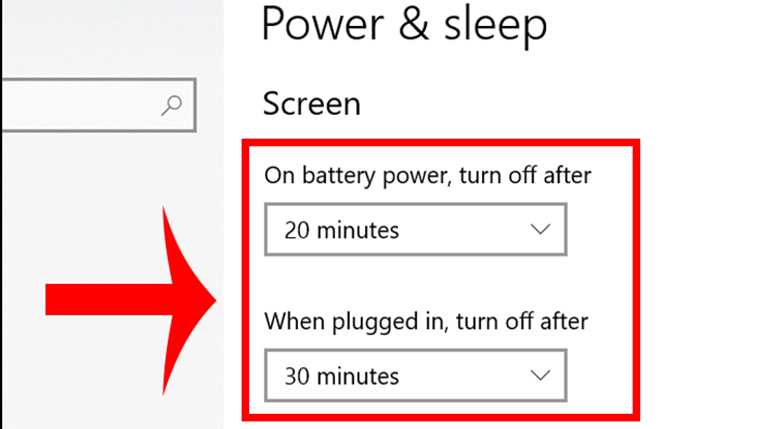
2.3. Điều chỉnh thời hạn tắt màn hình máy tính đến Windows 7 cùng 8
Ngoài giải pháp chỉnh máy tính không tắt màn hình trên trên đây, sau đây mời chúng ta tìm hiểu thêm phương pháp kiểm soát và điều chỉnh thời hạn tắt screen máy tính xách tay mang lại Windown 7 và 8. So với laptop áp dụng hệ điều hành và quản lý Windows 10, Windows XP., những máy thực hiện hệ điều hành quản lý Windows 7 cùng 8 gồm giải pháp điều chỉnh thời gian tắt màn hình khá khác hoàn toàn.
Cách thiết lập thời gian sáng màn hình hiển thị trên laptop Win 7/8:
- Cách 1: Mở Control Panel
+ Cách 1: Cliông chồng lựa chọn hình tượng "Start Menu" ở góc cạnh trái dưới màn hình -> Chọn "Control Panel"
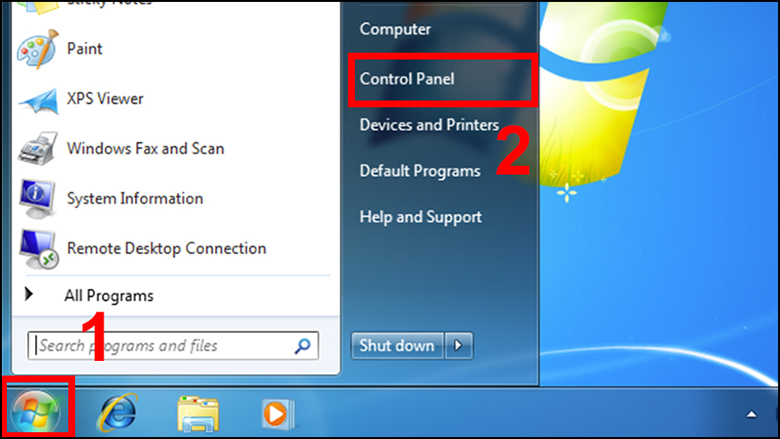
+ Cách 2: Nhấn loài chuột cần lên ở trên "Start Menu" -> Kích lựa chọn "Control Panel"
+ Cách 3: Nhấn tổ hợp phím "Windows + R" -> Gõ "Control Panel" -> Chọn "OK" nhằm mlàm việc ứng dụng
- Bước 2: Khi vỏ hộp thoại của Control Panel hiện lên, thừa nhận chọn mục Hardware & Sound -> Tiếp tục chọn mục Power Options
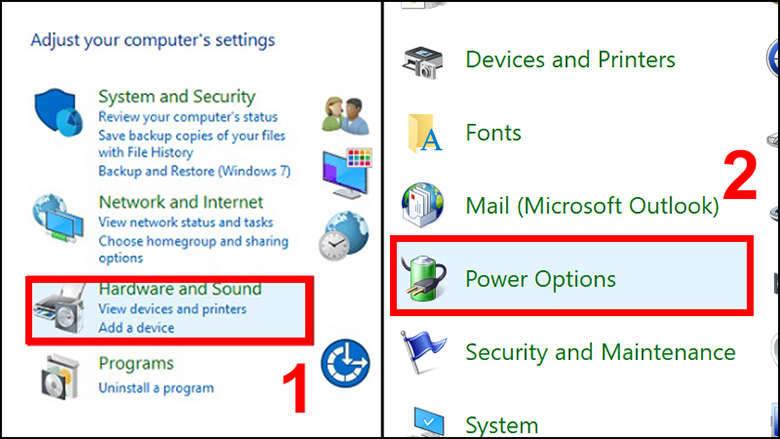
- Bước 3: Ở cột phía bên trái, bạn chọn mục Choose when lớn turn off the display. Tại phía trên sẽ có 03 lựa chọn nhằm kiểm soát và điều chỉnh thời hạn tắt screen đến máy tính xách tay.
Xem thêm: Hướng Dẫn Cách Tìm Iphone Khi Bị Mất Trong Tình Trạng Tắt Nguồn
+ Dlặng the display: chế độ có tác dụng mờ màn hình
+ Turn off the display: Tắt màn hình sau một khoảng chừng thời hạn. Thời gian tắt màn hình hiển thị sẽ tiến hành cấu hình thiết lập tối thiểu là 1 trong những phút ít và về tối đa là 5 tiếng. Nếu ước ao nhảy screen sáng sủa liên tiếp, hãy lựa chọn chính sách Never (ko khi nào tắt màn hình).
+ Put the computer lớn sleep: Chế độ sleep/ngủ sau một khoảng tầm thời hạn. Ở cơ chế Sleep vật dụng chỉ trợ thời chấm dứt cùng chưa được tắt hoàn toàn (khác với Hibernation: lưu dữ liệu vào trong ổ cứng và vẫn tắt máy). Thời gian cài đặt của chính sách này cũng tương tự như Turn off the display.
Xem thêm: Cách Thoát Gmail Trên Các Thiết Bị Khác, Đăng Nhập Hoặc Đăng Xuất Khỏi Tài Khoản Google
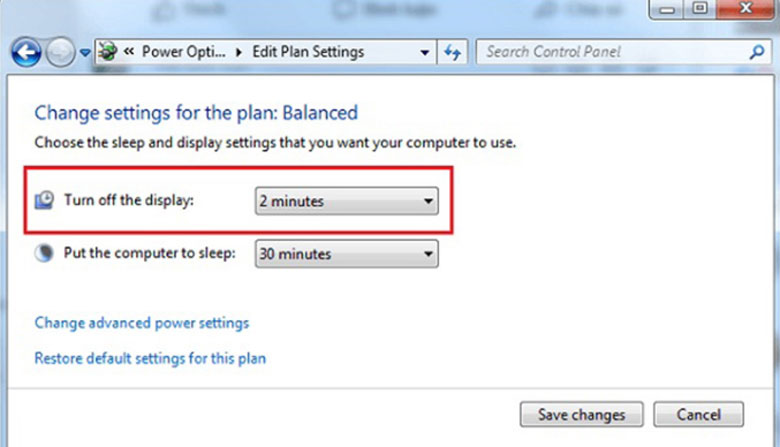
Trên đấy là phần nhiều công bố chi tiết tốt nhất về cách chỉnh máy tính xách tay ko tắt màn hình. Hy vọng nội dung bài viết để giúp đỡ các bạn áp dụng máy vi tính công dụng hơn, tránh khỏi phần nhiều phiền toái ko đáng tất cả trong quy trình thực hiện.