Cách copy ảnh từ máy tính vào iphone
Những tín đồ của thương hiệu công nghệ “hãng apple cắm dở” thường khá bồn chồn cùng với vấn đề copy hình họa từ bỏ máy tính xách tay vào iPhone.
Bạn đang xem: Cách copy ảnh từ máy tính vào iphone
Bởi dòng sản phẩm này còn có tính bảo mật thông tin tài liệu cực kỳ cao bắt buộc khó khăn chia sẻ hình họa.Còn một vấn đề đau đầu nữa là cùng với phần đông hình hình họa trường đoản cú bên ngoài vào Smartphone thì mặc định quan trọng xóa trực tiếp bên trên sản phẩm. Vậy có tác dụng cố kỉnh như thế nào nhằm giải quyết vấn đề trên? Hãy cùng tham khảo hầu như bí quyết rất hữu dụng này nhé.
Mục Lục
Copy ảnh từ bỏ máy vi tính vào iphone qua icloudCách copy ảnh từ máy vi tính vào iphone qua itunesCopy ảnh tự máy tính vào iphone bởi 3utoolsCách copy ảnh trường đoản cú máy tính xách tay vào iphone bởi itoolsSử dụng AirDrop bên trên các đồ vật máy tính của AppleCopy ảnh tự laptop vào iphone qua icloud
Nlỗi đang biết, Apple ko đồ vật bất kỳ thẻ lưu giữ như thế nào trên toàn bộ những dòng Smartphone xuất sắc iPhone. Tuy nhiên, nhớ rằng là các thiết bị iOS đa số sở hữu bảo mật thông tin iCloud với tiện lợi đồng bộ hóa với những vật dụng không giống. Và nhằm copy ảnh trường đoản cú máy vi tính vào iPhone, thực hiện iCloud là một trong những bí quyết cực kỳ tốt ho.
Cách gửi ảnh từ các thiết bị máy tính xách tay sang trọng iPhone qua iCloud cũng rất dễ dàng và đơn giản. Chỉ bắt buộc tiến hành 5 bước sau đây:
Cách 1: Tải iCloud mang đến thiết bị tính
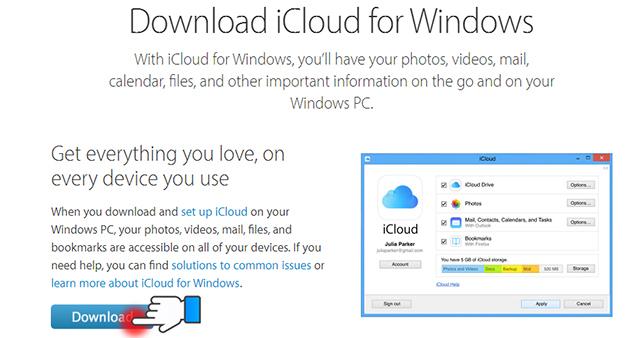
Truy cập lệ link https://support.hãng apple.com/en-us/HT204283 cùng cài vận dụng iCloud Control Panel bên trên máy tính xách tay.
Bước 2: Đăng nhập iCloud và lưu lại hình ảnh trên máy
Đảm bảo bạn đăng nhập tài khoản iCloud bởi và một ID Apple trên tất cả các trang bị mong chia sẻ kỹ năng chia sẻ hình ảnh. Thiết lập đường dẫn mang lại vị trí lưu giữ hình họa nghỉ ngơi trên máy tính. Tại đây, bạn sẽ thấy băng thông lưu hình sinh hoạt trên PC. quý khách hàng có thể biến đổi tùy theo sở thích cùng lựa chọn Apply để lưu lại.
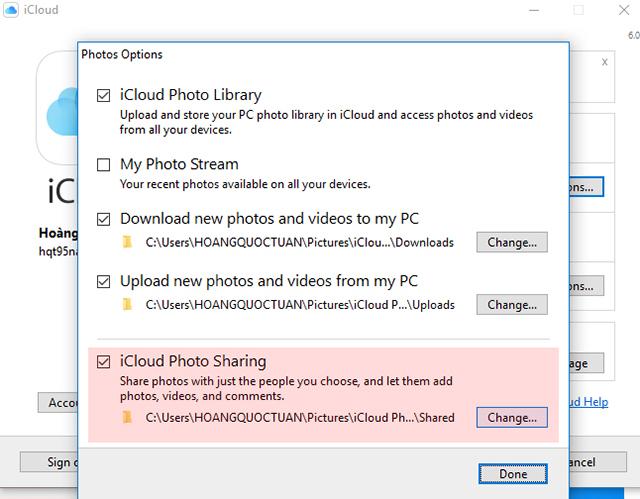
Cách 3: Đưa hình họa lên iCloud
Đầu tiên, bạn phải bật tác dụng share hình ảnh trải qua iCloud trên iPhone. Vào Settings (Cài đặt), chọn iCloud rồi tiếp tục bấm vào lựa chọn hình ảnh. Sau kia nhảy công dụng Chia sẻ hình ảnh iCloud. Vào áp dụng Photo lớn của iCloud trên điện thoại thông minh cùng chọn hình họa cần share với bấm vào biểu tượng bên dưới thuộc bên trái màn hình hiển thị. Tiếp theo, đặt tên cho album ảnh nhưng bạn muốn đăng hình họa lên.
Cách 4: Chọn hình họa ước ao up lên iCloud
Để coi hình họa vừa đồng bộ, vào máy tính xách tay và lựa chọn iCloud Photos. Tại đây, chọn hình họa tuyệt đoạn phim thích thú cùng chia sẻ lên iCloud.
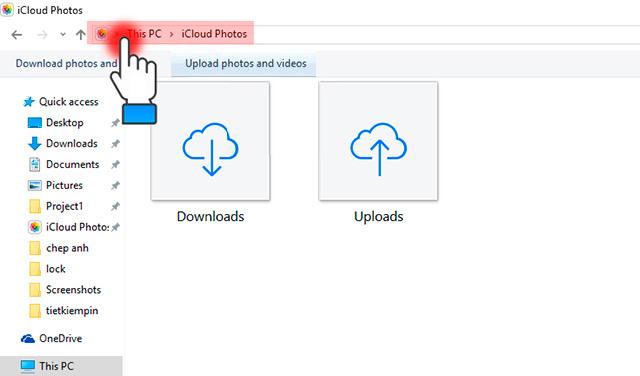
Bước 5: Chia sẻ hình họa qua iCloud
Để copy hình họa hay đoạn Clip từ máy vi tính vào iPhone thông qua iCloud, bạn chỉ Việc mở tệp Photo lớn lên, nhấn vào thực đơn “Upload photos or videos”.
Cách copy hình ảnh từ bỏ máy tính xách tay vào iphone qua itunes
Một tuyệt kỹ nữa để chia sẻ hình họa từ laptop lịch sự iPhone là thực hiện ứng dụng iTunes. Cách chế biến này được rất nhiều tín thứ mê technology sử dụng bởi vì mau lẹ với dễ dàng thực hiện.
Bước 1: Tải iTunes về lắp thêm tính
Đầu tiên, bạn phải mua iTunes về máy vi tính trải qua links chính hãng sản xuất của Apple https://www.táo bị cắn.com/itunes/. Kết nối iPhone với máy vi tính bằng những dây liên kết với khởi rượu cồn lao lý iTunes bên trên thứ. Lúc bấy giờ, tại đồ họa của iTunes, bạn phải xác thực bài toán dìm diện thành công cùng với iPhone bằng phương pháp nhấn lựa chọn mục hình tượng bao gồm hình kiểu như cùng với hình iPhone.
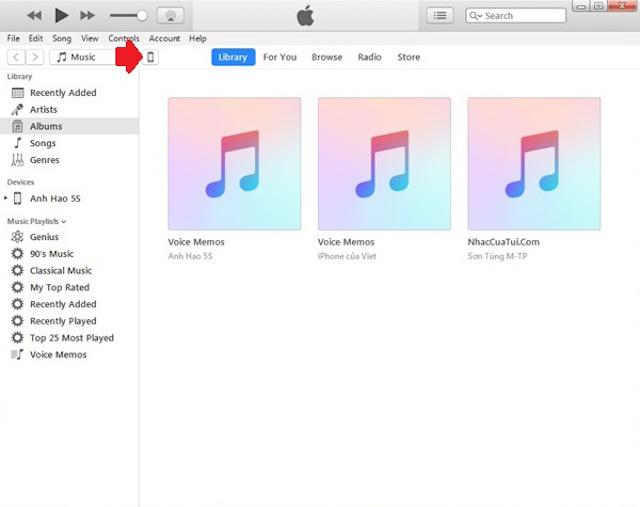
Cách 2: Chỉnh tlỗi mục hình họa cùng iTunes
Trên máy tính xách tay, hãy chuyển toàn bộ số đông hình hình họa nhưng mà bạn có nhu cầu copy vào iPhone vào vào cùng 1 thỏng mục. Tiếp theo, truy cập vào mục Photos. Lưu ý là từ bây giờ trên iPhone nên tắt anh tài Tlỗi viện ảnh iCloud. Nếu chính sách nhất quán này không được tắt, bạn cần vào Setting (Cài đặt), chọn mục vận dụng Photos (Ảnh) cùng tắt tính năng này.
Bước 3: Chọn hình ảnh ý muốn chia sẻ
Để tiến hành copy hình họa trường đoản cú máy vi tính vào iPhone, ấn lựa chọn Sync Photos giúp nhất quán hóa hình họa qua iTunes. Lúc này sẽ hiển thị mục Copy photos from. Để copy nhiều hình ảnh vào cùng 1 thời gian, bạn cũng có thể lựa chọn Choose folder và lựa chọn thư mục ảnh vẫn chuẩn bị sống bước 2. Hoặc trường hợp nhỏng chỉ mong đưa 1 hình họa quý phái iPhone thì lựa chọn Picture vào mục Copy photos from.
Xem thêm: Hướng Dẫn Cách Kết Nối Máy In Qua Wifi, Hướng Dẫn Kết Nối Máy In Với Máy Tính Qua Wi
Bước 4: Kiểm tra quyền truy cập cùng đồng bộ
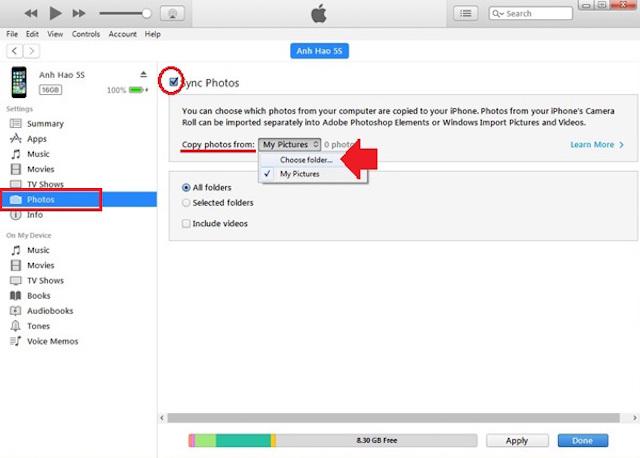
Tiếp kia, khối hệ thống đang hưởng thụ chúng ta truy vấn vào folder cất hình hình ảnh cơ mà bạn có nhu cầu copy vào iPhone. Hãy khám nghiệm những biết tin của trang bị, ảnh gạn lọc,…. rồi bấm Apply nhằm chứng thực.
Xem thêm: Cách Đổi Id Tik Tok Chưa Đủ 30 Ngày Mới Nhất 2021, Cach Doi Id Tiktok
Sau đó, ấn chọn Sync nhằm có thể bắt đầu gửi hình ảnh tự laptop vào iPhone của doanh nghiệp trải qua iTunes.
Bước 5: Kiểm tra hình họa sinh hoạt iPhone
khi quy trình này đồng bộ ngừng, chúng ta đang thành công xuất sắc vào việc copy hình họa từ bỏ thiết bị máy tính xách tay thanh lịch iPhone rồi đấy. Bạn có thể truy vấn vào ứng dụng Photos (Ảnh) trên iPhone và đánh giá. Khi đó, các bạn sẽ thấy bên trên Smartphone lộ diện một album mới cất thư mục ảnh vừa mới đồng điệu ở trên.
Vậy nên, chưa đến 5 thao tác đơn giản đó, bạn đã sở hữu thể tiến hành mẹo nhỏ copy ảnh vào iPhone từ bỏ PC bằng iTunes.
Copy ảnh trường đoản cú máy tính xách tay vào iphone bởi 3utools
quý khách rất có thể cần sử dụng iCloud giỏi iTunes để đưa hình ảnh tự laptop sang iPhone. Tuy nhiên, cùng với bí quyết tiếp sau này, các bạn sẽ sử dụng phần mềm có hình ảnh trực quan liêu hơn, nhẹ hơn. Và nhất là có rất nhiều tính năng rộng. Đó chính là ứng dụng quản lý 3Utools. Đây là 1 điều khoản cực mạnh mẽ rất được yêu thích tuyệt nhất hiện nay.
Cách tiến hành copy cũng tương đối đơn giản dễ dàng với nhanh chóng cùng với các bước:
Cách 1: Tải 3Utools về máy
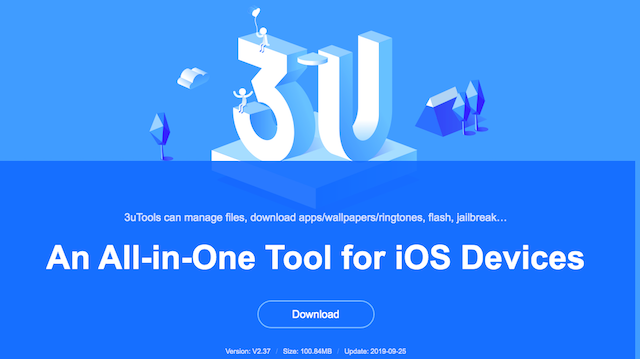
Cũng nhỏng các phương pháp làm cho trước, trước tiên bạn phải cài đặt 3Utools mang đến máy tính xách tay. Truy ctràn vào link http://www.3u.com/, download phần mềm về.
Cách 2: Kết nối 3Utools bên trên máy tính xách tay cùng với iPhone
Bật 3Utools lên với gặm cáp liên kết với iPhone là được. Nếu đây là lần đầu tiên các bạn liên kết thì iPhone vẫn hỏi chúng ta “Tin cậy máy tính xách tay này” hay là không. khi đó, chắt lọc Tin cậy (Trust).
Bước 3: Chọn đường truyền mang đến hình ảnh
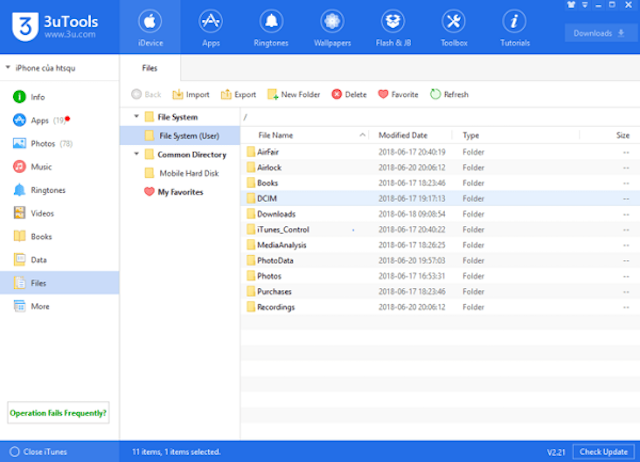
Trên hình ảnh của 3Utools, lựa chọn Files (tập tin) > File System (User) tức là tập tin hệ thống tự người dùng rồi liên tục chọn DCIM. Sau kia, tạo ra một thư mục đựng toàn cục phần đông ảnh nhưng mà bạn có nhu cầu xào luộc và đánh tên folder hình ảnh theo nguyện vọng. Chẳng hạn nhỏng bạn đánh tên thỏng mục là 100APPLE.
Cách 4: Chọn ảnh ước ao sao chép
Theo băng thông mang lại tlỗi mục chứa ảnh, chnghiền hình ảnh vào tlỗi mục đó. Sau đó, chọn Import (Nhập ảnh).
Cách 5: Chờ ảnh cập nhật
Cuối thuộc, các bạn chỉ việc khởi đụng lại máy vi tính với hóng thứ update lại hình hình họa là được nhé.
Cách copy ảnh từ máy tính xách tay vào iphone bởi itools
Ngoài ứng dụng 3Utools, bạn có thể thực hiện iTools nhằm xào nấu hình ảnh trường đoản cú máy vi tính vào iPhone. Các bước triển khai copy thông qua iTools cũng tương tự nlỗi với 3Utools vậy đấy. Một ưu điểm nữa khi sử dụng luật pháp này là bạn cũng có thể xóa hầu như hình ảnh sẽ chxay trên điện thoại một biện pháp dễ dàng dàng
Cách 1: Cài đặt iTools
Trước tiên, các bạn cũng cần phải sở hữu phần mềm iTools về máy tính xách tay. Lưu ý là hiện giờ sẽ có phiên bạn dạng iTools 3.0 với nhiều tính năng được cải thiện cuốn hút. Hãy truy cập vào đường links https://www.thinkskysoft.com/itools/ để cài đặt iTools nhé.
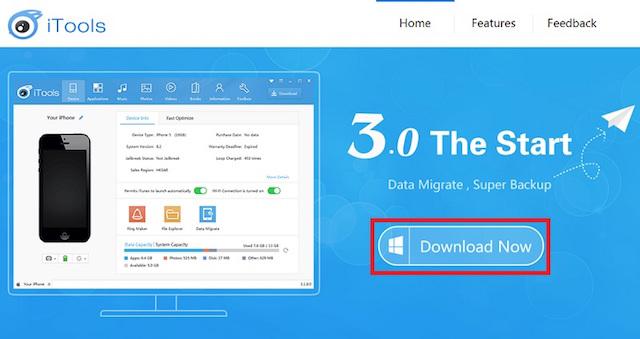
Bước 2: Kết nối iTools
Tiếp theo, hãy liên kết iPhone với laptop thông qua Dây sạc. Cũng giống như nhỏng với 3Utools, nếu như đó là trước tiên chúng ta áp dụng iTools bên trên PC, iPhone sẽ hỏi bạn gồm “Tin cậy máy tính này” hay không. Chọn Trust (Tin cậy) nhằm thực hiện công việc tiếp theo sau.
Bước 3: Tạo băng thông đến ảnh
Truy cập vào phần mềm iTools, chọn tab Toolbox > File Explorer. Tại phía trên, chxay hình vào tlỗi mục đang chế tạo ra với tên 100APPLE theo băng thông DCIM/100APPLE.
Cách 4: Xuất hình ảnh muốn sao chép
Sau Khi vẫn lựa chọn toàn bộ phần đa hình ảnh mong copy hình họa tự laptop vào iPhone, chọn Import > File.
Bước 5: Xóa file trên iTools
Cuối cùng, bạn cần phải xóa tệp tin ảnh sẽ gửi tự PC. Trên đồ họa của iTools, chọn User system (người dùng hệ thống) nhằm quay lại thỏng mục cội. Sau kia vào PhotoData/MISC và xóa cả 2 file Photos.sqlite cùng DCIM_APPLE.pdanh mục.
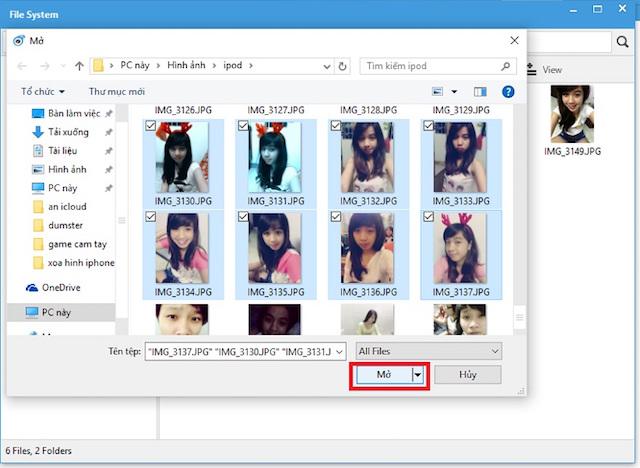
Nhiệm vụ hiện giờ của doanh nghiệp chỉ nên khởi cồn lại vật dụng iPhone cùng đợi cho sản phẩm công nghệ update hình hình ảnh là dứt. Với iTools, nếu bạn có nhu cầu xóa ngẫu nhiên hình họa nào đã được chép vào điện thoại cảm ứng thông minh cũng trở thành hết sức dễ dàng.
Sử dụng AirDrop trên các đồ vật máy tính xách tay của Apple
Nếu các bạn vừa cài đặt một mẫu iPhone với cả một cái MacBook của Apple. Vậy thì Việc copy ảnh tự máy tính vào iPhone lại càng thuận lợi rộng khi nào hết. quý khách hàng hoàn toàn có thể xào nấu nhanh chóng hàng loạt các tệp hình hình họa cùng video clip trải qua thiên tài AirDrop. Cách thực hiện cực kỳ dễ dàng và đơn giản.
Bước 1: Chọn AirDrop bên trên cả 2 thiết bị
Để đồng bộ hóa hình hình họa thuận tiện, thứ nhất bạn phải mnghỉ ngơi AirDrop cho cả 2 sản phẩm. Trên iPhone, msinh hoạt màn hình hiển thị Control Center bằng phương pháp vuốt màn hình hiển thị tự bên dưới lên. Nhấn giữ lại vào hầu hết ô tất cả hình tượng cột sóng 3G/49/LTE, Wifi với công nghệ Bluetooth không dây,… Sau kia, nhấp vào hình tượng AirDrop nhằm nhảy lên. Để chia sẻ nkhô cứng hơn, hãy lựa chọn Everyone nhé.
Để msinh hoạt AirDrop trên lắp thêm Mac, dấn lựa chọn Finder cùng chọn Everyone sinh hoạt loại “Allow me khổng lồ be discovered by“. Tính năng này giúp MacBook hoàn toàn có thể tra cứu thấy iPhone lập cập. Sau vài giây, bên trên Finder sẽ mở ra trên trang bị iPhone cơ mà các bạn mở AirDrop.
Bước 2: Chọn hình hình họa ý muốn copy
Tại Finder, hãy kéo thả toàn bộ phần nhiều hình ảnh, video clip nhưng mà bạn có nhu cầu các bạn share vào biểu tượng iPhone. Sau đó, một thông tin sẽ mở ra trên iPhone hiển thị thư mục hình ảnh kia. Hãy dấn lựa chọn Accept nhằm đồng ý copy hình ảnh trường đoản cú sản phẩm công nghệ Mac vào iPhone.
Có thể thấy, giải pháp coppy hình họa vào những thiết bị cùng hệ quản lý iOS rất dễ dàng tiến hành cùng nhanh lẹ.
Bài viết này vẫn chỉ dẫn cho chính mình các phương pháp copy hình ảnh từ laptop vào iPhone một giải pháp nhanh chóng. Bạn có thể áp dụng bất kỳ ứng dụng tốt hiện tượng như thế nào cân xứng tốt nhất, dễ làm độc nhất vô nhị nhé. Từ đồng bộ hình ảnh qua iCloud, iTunes cho tới dùng 3Utools giỏi iTools cùng cả AirDrop đến 2 máy iOS. Hy vọng rằng cùng với những share kia, bạn đã sở hữu thể đưa hình ảnh tiện lợi nhé.