CÁCH ĐÁNH DẤU MŨ TRONG EXCEL
Bạn có vẫn chạm mặt trở ngại vào vấn đề đánh số mũ vào tân oán học sống định hình Excel. vậy thì nên thuộc topgamebanca.com tham khảo bí quyết đánh dấu nón vào Excel thông qua nội dung bài viết sau đây nhé.
Bạn đang xem: Cách đánh dấu mũ trong excel
Cách đánh dấu nón vào Excel
1/ Sử dụng phím tắt viết vệt nón trong Excel (Chỉ số trên)
Để tiến hành các khắc số nón (chỉ số trên) vào trang tính Excel, chúng ta thực hiện quá trình nlỗi sau:
– Cách 1: Dùng con chuột mở trang tính Excel đề nghị sửa, sau đó triển khai làm việc nhập rất nhiều dữ liệu cần thiết.
Ví dụ: Hình minch họa phía dưới, topgamebanca.com sẽ viết X2 với số 2 là số mũ.
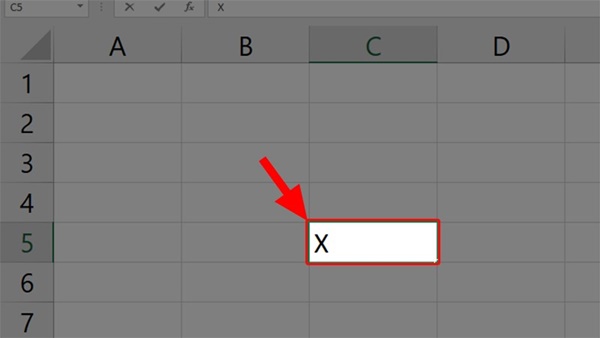
– Cách 2: Tại cái cần viết dấu nón, các bạn thừa nhận tổ hợp phím Ctrl +1 -> Alt +E -> Enter.
Trong đó, những phím thể hiện các nội dung nhỏng sau:
Ctrl +1 : Thao tác để mngơi nghỉ bảng Format Cells
Alt +E :Thao tác để chọn format số mũ
Enter:Thao tác đồng ý lệnh cùng tiến hành đóng góp bảng
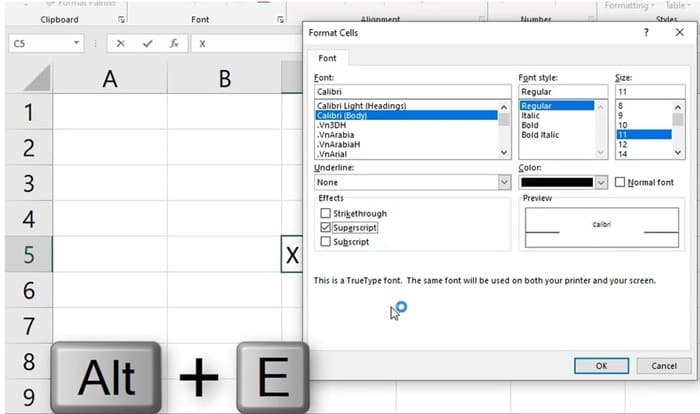
biện pháp khắc ghi nón trong Excel
– Cách 3: Cuối cùng, chúng ta triển khai viết số nón. Sau Khi viết xong xuôi, chúng ta tiến hành các làm việc dấn tổ hợp phím sinh sống bước 2 nhằm trang tính Excel quay trở lại về bối cảnh thông thường.
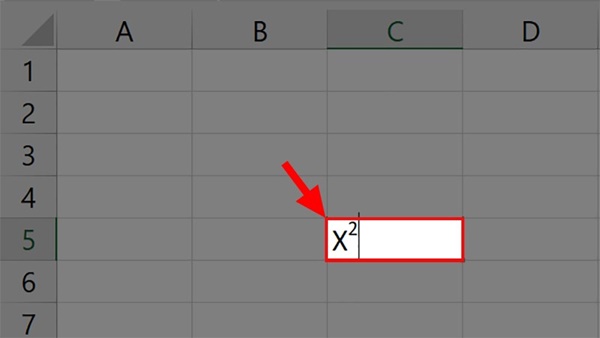
2/ Sử dụng phím tắt viết dấu nón vào Excel (Chỉ số dưới)
Để tiến hành những viết số mũ (chỉ số dưới) vào trang tính Excel, chúng ta tiến hành các bước nhỏng sau:
– Bước 1: Dùng chuột msinh hoạt trang tính Excel buộc phải sửa, kế tiếp triển khai thao tác nhập hồ hết dữ liệu cần thiết.
Ví dụ: Hình minh họa phía dưới, Voucherblog vẫn viết Htrăng tròn cùng với số 2 là số mũ.
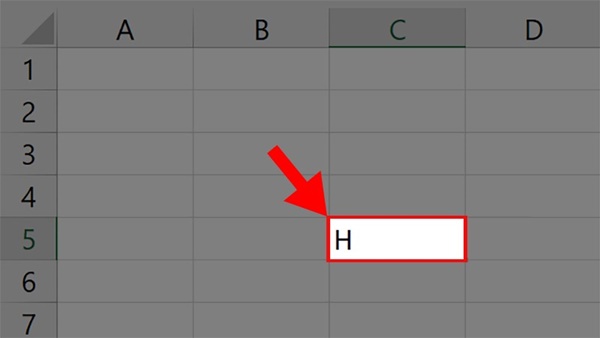
– Bước 2: Ở chiếc bắt buộc viết vết nón, chúng ta dấn tổ hợp phím Ctrl +1 -> Alt +B -> Enter.
Trong đó, những phím trình bày những câu chữ nhỏng sau:
Ctrl +1: Thao tác để mở bảng Format Cells
Alt +B : Thao tác để chọn format chỉ số dưới
Enter:Thao tác chấp nhận lệnh cùng tiến hành đóng góp bảng
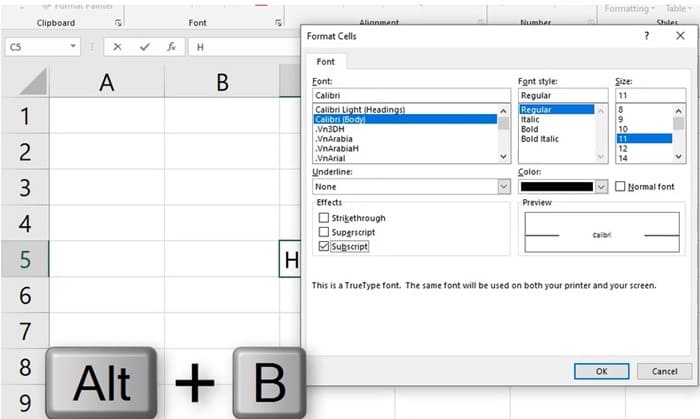
– Cách 3: Cuối cùng, bạn thực hiện viết số mũ. Sau Lúc viết kết thúc, các bạn triển khai những thao tác dìm tổng hợp phím nghỉ ngơi bước 2 để trang tính Excel quay lại về giao diện bình thường.
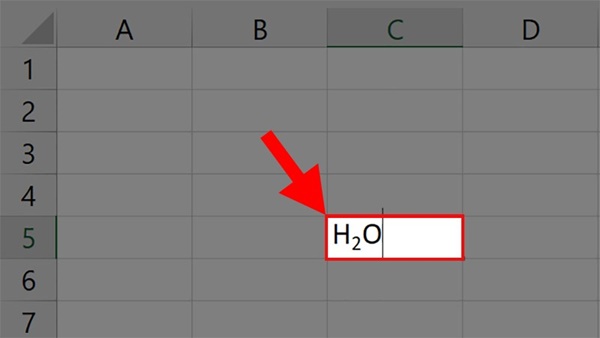
Lưu ý: Không sử dụng phím tắt này cùng với những Font chữ, bởi vì nó chỉ hoạt động với Font chữ Calibri và Arial
Cách đánh dấu mũ trong Excel bởi định dạng gồm sẵn
Với giải pháp này, chúng ta có thể dễ dãi tiến hành những làm việc lưu lại mũ tất cả sẵn trên tkhô cứng biện pháp của bảng tính Excel. Thế mà lại, cam kết hiệu này hơi nhỏ tuổi, chính vì thế nó rất dễ gây khó khăn cho những người mới bắt đầu cùng có tác dụng thân quen cùng với Excel.
Để thực hiện lưu lại nón vào bảng tính Excel bằng các định dạng tất cả sẵn, các bạn triển khai các làm việc nhỏng sau.
Xem thêm: Cách Điều Khiển Điện Thoại Từ Xa Trên Điện Thoại Android Mới Nhất
– Bước 1: Quan sát trên tkhô cứng phép tắc bảng tính Excel làm việc phía mặt tay trái, Click vào biểu tượng vệt gạch ngang cùng tất cả mũi tên nhỏ dại phía bên dưới, sau đó chọn “More Command…”
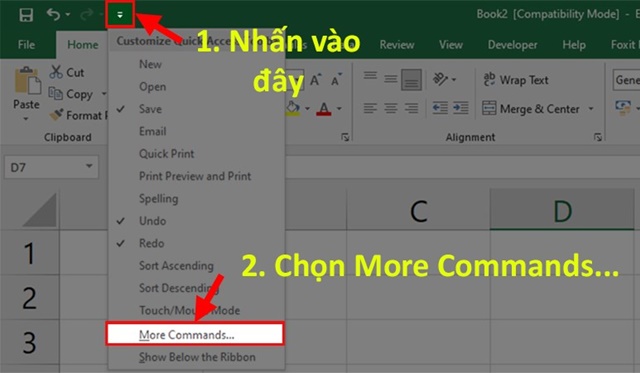
– Cách 2: Trong mục “Choose commvà From”-> tra cứu 2 lệnh X2 Superscript cùng X2 Supscript.
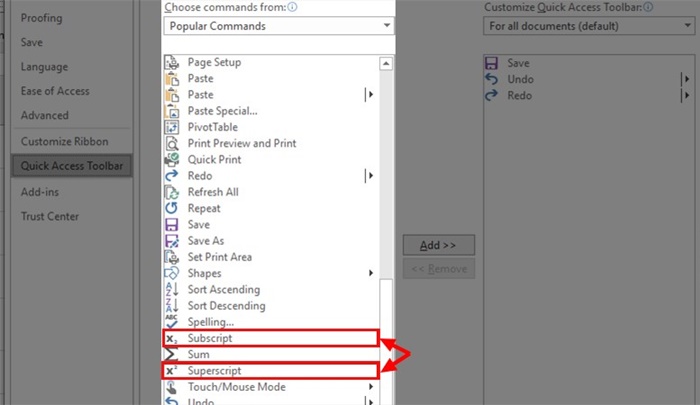
– Cách 3: Tiếp tục chọn “Add” cùng với mục đích tạo thành 2 lệnh viết lốt mũ trong Excel và chỉ còn số X2 Superscript và X2 Supscript ra bên phía ngoài tkhô nóng lý lẽ.
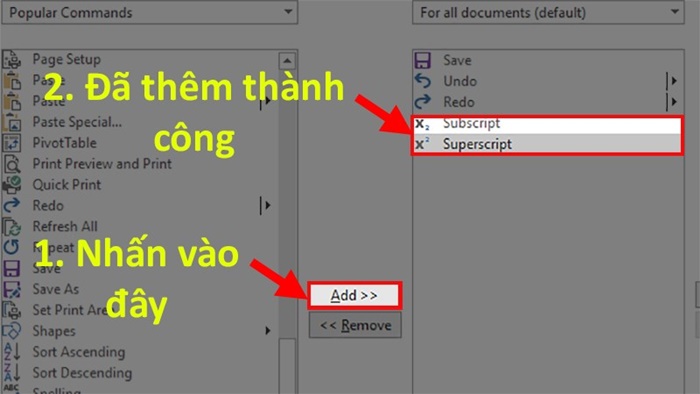
1/ Viết dấu nón vào Excel bằng định hình bao gồm sẵn (chỉ số trên)
– Cách 1: Nhập những dữ liệu vào trong bảng tính Excel bao gồm sẵn.
Ví dụ: Hình minc họa phía bên dưới, Unica đang nhập X2 với số 2 là diễn đạt của số mũ
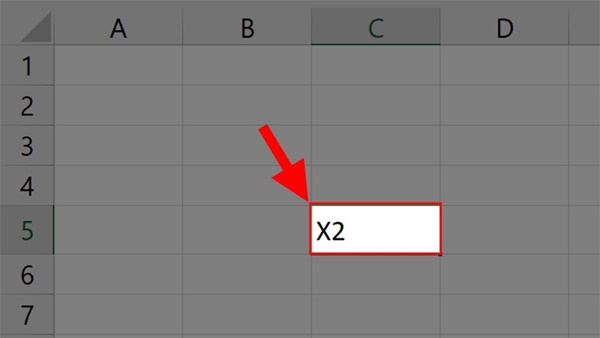
– Bước 2: Bôi đen ký kết tự bạn phải ghi lại mũ trong Excel -> chọn ký kết hiệu X2 ở góc phía bên trái của tkhô nóng chế độ Excel. vì thế là các bạn đã xong chấm dứt phương pháp viết vệt mũ bằng định dạng bao gồm sẵn vào Excel (chỉ số trên) rồi nhé !
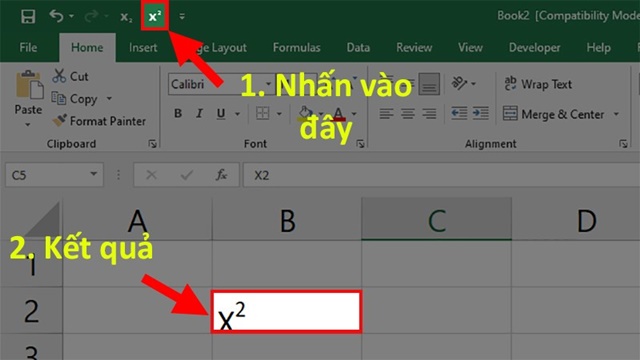
2/ Viết dấu mũ vào Excel bằng format có sẵn (chỉ số dưới)
– Bước 1: Nhập các dữ liệu vào vào bảng tính Excel bao gồm sẵn.
Ví dụ: Hình minch họa phía bên dưới, Unica vẫn nhập H2O với số 2 bộc lộ chỉ số dưới
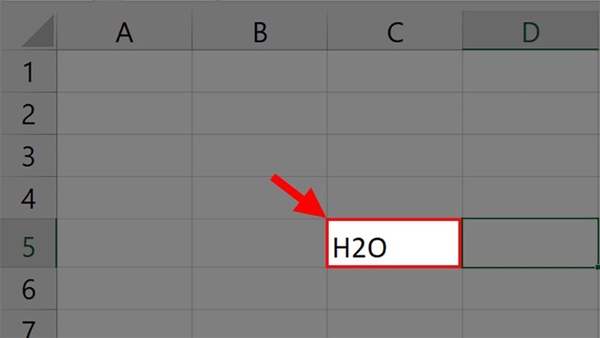
– Cách 2: Bôi Black ký từ bỏ bạn cần đánh dấu nón vào Excel -> lựa chọn cam kết hiệu X2. ở góc cạnh phía bên trái của thanh khô cách thức Excel. vì thế là chúng ta vẫn hoàn thành kết thúc biện pháp viết dấu nón bởi format tất cả sẵn trong Excel (chỉ số trên) rồi nhé !
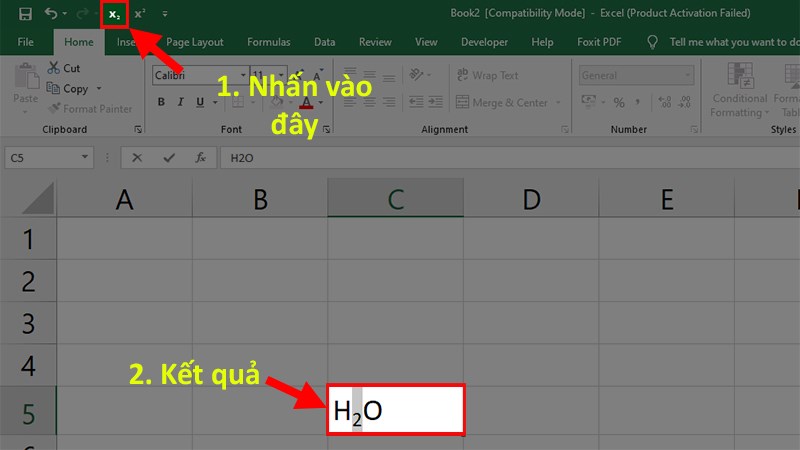
Cách khắc số mũ trong PowerPoint
1/ Đánh số mũ bằng phím tắt
Trước hết, bạn chọn câu chữ bắt buộc chỉnh sửa , tiếp nối quẹt Đen rồi chọn tổng hợp phím “Ctrl +Shift + =”là bạn đã ngừng chấm dứt giải pháp khắc số nón (chỉ số trên) bằng phím tắt cực kì đơn giản và dễ dàng rồi.
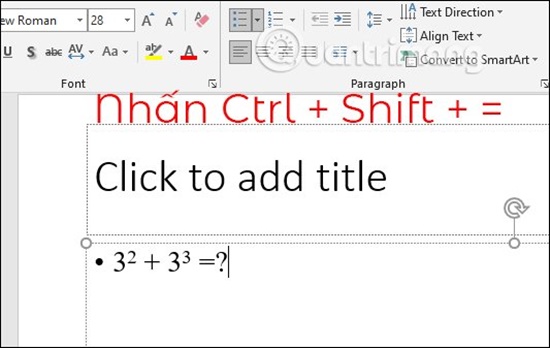
(Nguồn ảnh: quantrimang.com)
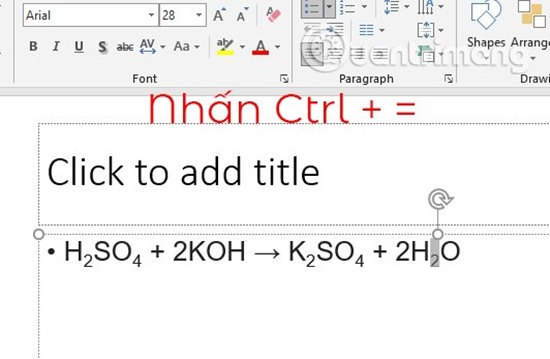
(Nguồn ảnh: quantricó.com)
2/ Đánh số nón trên, bên dưới bằng Font
Trước tiên, bạn chọn ngôn từ đề nghị chỉnh sửa -> chọn mục “Font”->Nhấn “ Superscript”giả dụ bạn muốn chế tạo chỉ số trên hoặc nhấn“Subscript” nếu bạn muốn chế tạo ra chỉ số dưới.
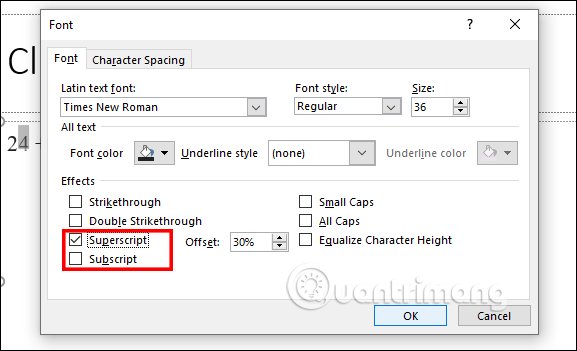
(Nguồn ảnh: quantrisở hữu.com)
3/ Đánh số nón bằng Symbol
Trước hết chúng ta chọn ngôn từ phải chỉnh sửa -> chọn mục“Insert” trên thanh khô luật -> ấn “Symbol” -> Submix -> Chọn Superscripts và Subscripts -> chọn ký kết từ bên trên hoặc bên dưới để cyếu -> ấn nút “Insert” vào slide câu chữ PowerPoint là các bạn đã xong xuôi hoàn thành cách khắc số mũ vào PowerPoint bằng Symbol.
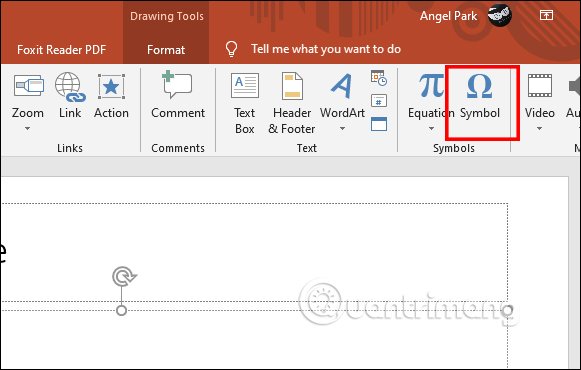
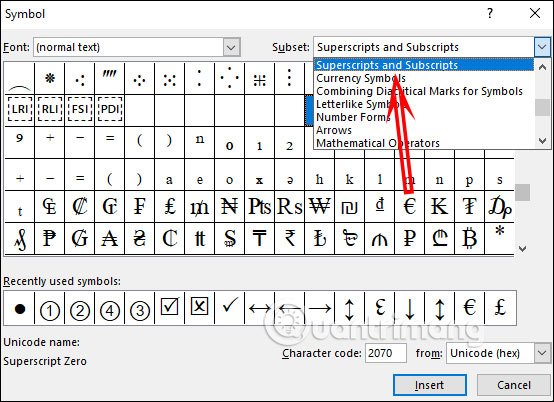
(Nguồn ảnh: quantrisở hữu.com)
do vậy thông qua nội dung bài viết trên phía trên, topgamebanca.com sẽ thuộc chúng ta mày mò bí quyết lưu lại nón trong Excel và biện pháp viết số nón vào PowerPoint. Ngoài ra, độc giả rất có thể bài viết liên quan khóa đào tạo và huấn luyện “Chinc phục Excel công sở” nếu còn muốn nâng cấp hiệu quả công việc với lao lý Excel.
Lưu ý: GIẢM 40% KHI SỬ DỤNG MÃ UNICAN40 – ĐỘC QUYỀN DÀNH RIÊNG CHO CÁC KHÓA HỌC TẠI UNICA.VN (KHÔNG ÁPhường DỤNG KÈM THEO CÁC CHƯƠNG TRÌNH KHUYẾN MÃI KHÁC TẠI UNICA).
Xem thêm: Cách Chia Đôi Khổ Giấy A4 Trong Word 2007, Cách Chia Giấy A4 Thành 4 Phần Trong Word
Nội dung khóa học là đều bài bác tập tương quan mang lại các thao tác bên trên Microsoft Excel , vật thị nâng cấp, những hàm, phân tích tài liệu, cùng những phím tắt. Kết thúc khóa đào tạo, các bạn sẽ biết phương pháp vận dụng toàn bộ những kiến thức và kỹ năng vẫn học tập được để cách xử lý các số liệu, format để nâng cấp năng suất thao tác hiệu quả tốt nhất.