CÁCH ĐÁNH DẤU SỐ TRANG TRONG WORD 2007
quý khách hàng đang có tác dụng vật án, report tuyệt làm luận văn uống giỏi nghiệp và bạn phải mày mò về biện pháp viết số trang trong Word? Với gần như tư liệu nlỗi những luận văn uống, thứ án.. hầu như phần mục lục, trang bìa, phần mở màn xuất xắc xong xuôi thường xuyên sẽ không viết số trang những trang đó mà đã chỉ khắc số trang vào phần ngôn từ.
Bạn đang xem: Cách đánh dấu số trang trong word 2007
Nếu nlỗi khắc số trang toàn cục tự trang trang đầu mang đến trang sau cuối thì đơn giản và dễ dàng rồi đúng không nhỉ. Nhưng để đánh số trang từ 1 trang bất kỳ trong Word thì chắc hẳn rằng các bạn sẽ gặp mặt chút khó khăn. Vậy yêu cầu bài viết này Nguyễn Hùng đã giải đáp cụ thể mang lại các bạn bí quyết đặt số trang vào Word từ 1 trang bất kỳ trên Word 2007, 2010 với cả Word 2013, năm 2016.

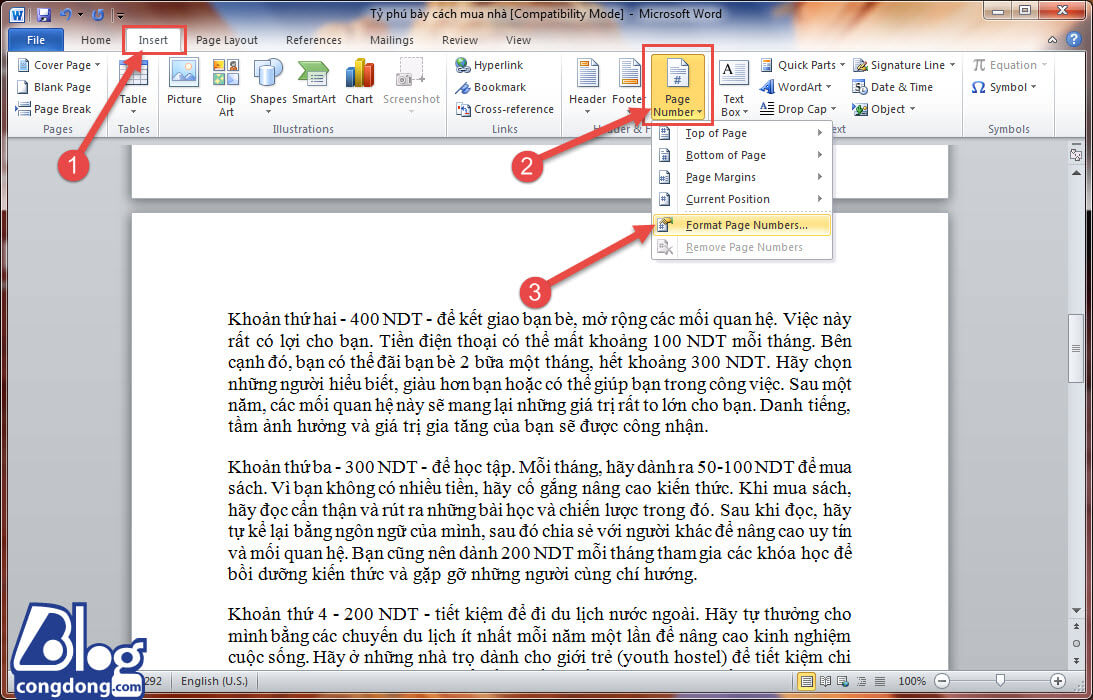
Bước 4: Cửa sổ thiết lập cấu hình Page Number Format hiện lên tại ô Number format bạn cũng có thể tùy lựa chọn format viết số trang như 1, 2, 3…a,b,c, …-1-, -2-, -3-…..
Dưới mục Page Numbering bạn tiông chồng chọn Start at để tại vị số trang bắt từ bỏ trang trang bị mấy. ví dụ như bạn có nhu cầu trang đó tất cả số trang bước đầu là 3 thì nhập giá trị là 3. Thông thường số trang đang bắt đầu đã là 1 nên ở đây bản thân để là một trong.
Bước 5: Sau Lúc cấu hình thiết lập nhỏng bên trên hoàn thành. Bây giờ đồng hồ ta ban đầu đặt số trang như sau:
quý khách vào tab Insert -> lựa chọn Page Number -> lựa chọn hình dáng đánh số trang nhưng bạn muốn hiển thị giống hệt như biện pháp đánh số trang từ trang đầu mang lại trang cuối mình đã hướng dẫn làm việc bên trên.
Bước 6: Sau Lúc lựa chọn thứ hạng đánh số trang bạn cần xóa liên kết giữ section 1 với section 2 bằng cách bấm vào Link to Previous vào Header và Footer Tools.
Xem thêm: Sự Kiện Cách Mạng Tháng Tám Và Tuyên Ngôn Độc Lập Năm 1945, Cách Mạng Tháng Tám Năm 1945
Bước 7: Sau kia các bạn vuốt lên trên địa điểm đánh số trang của section 1. quý khách trét đen với xóa số trang kia đi rồi ấn vào Cthất bại Header & Footer để hoàn toàn.
Vậy là chúng ta đã khắc số trang từ trang ngẫu nhiên xong rồi đó. Việc khắc số trang quá dễ dàng và đơn giản đúng không làm sao.
Lời kết
Bài viết chỉ dẫn giải pháp khắc số trang vào Word từ trang bất kỳ cùng đặt số trang trường đoản cú top 10 mang đến trang cuối được thực hiệntrên Word 2010 những bạn có thể làm tương tự những điều đó để đánh số trang vào Word 2007v 2013 cùng Word 2016. Nếu có vụ việc gì cần hỗ trợ chúng ta cứ đọng vướng lại comment sinh sống dưới mình sẽ giúp đỡ. Và lưu giữ quan sát và theo dõi chuyên mục mẹo nhỏ Word để cập nhật thêm các thủ thuật bắt đầu nhé.
Chúc chúng ta thành công!
Internet là khu vực mình học tập được đông đảo gì về Wordpress, SEO, SEM, MMO, cùng kiến thức và kỹ năng laptop. Những chia sẻ của chính bản thân mình là rất nhiều sản phẩm bản thân học được và sẽ làm thành công, hoàn toàn có thể nó đang chưa được tuyệt vời và hoàn hảo nhất tuy thế nó đang bổ ích với bạn.Nếu công bố này có ích cùng với bạn, hãy mời Nguyễn Hùng ly coffe tại chỗ này nhé!
Trả lời Hủy
Email của bạn sẽ ko được hiển thị công khai minh bạch. Các ngôi trường bắt buộc được khắc ghi *
Bình luận
Tên *
Email *
Trang website
Lưu tên của tớ, tin nhắn, với website vào trình săn sóc này mang lại lần comment tiếp nối của mình.
Xem thêm: Cách Làm Bánh Bột Mì Nướng Tại Nhà, Cách Làm Bánh Bột Mì Tại Nhà
Δ
Gửi thông tin lúc tất cả nhận xét bắt đầu.