Cách đánh dấu tick trong word
lúc làm cho bảng khảo sát để hỏi ý hỏi ý kiến của người dùng thì hầu hết những bảng điều tra đang có phong cách thiết kế theo mô hình ghi lại tích vào ô vuông. Và bài viết sau đây đang trả lời chúng ta cách chế tác với ckém vết tích trong Word dễ dàng cùng dễ dãi độc nhất vô nhị.
Bạn đang xem: Cách đánh dấu tick trong word
Ký tự lốt tích
Ký từ dấu tích là nhiều loại vết đông đảo người tiêu dùng nhiều nhất trong những vnạp năng lượng bản Word với phần nhiều ai cũng hy vọng thực hiện ký kết từ ✓ này. Bởi dấu tích góp cho bạn chế tạo ra điểm nhấn trong vnạp năng lượng phiên bản cùng hiện giờ dấu tích được áp dụng các nhất trong những bạn dạng điều tra.
Ngoài ra trên social ký tự này cũng được những người sử dụng, các trang những nhân tốt các trang fanpage facebook hoặc người nổi tiếng sử dụng cam kết từ bỏ dấu tích ✓ nhằm phân minh tài khoản thiệt cùng thông tin tài khoản trả.
Được sử dụng cùng với tương đối nhiều mục tiêu cùng ý nghĩa sâu sắc không giống nhau. Do đó mà dấu tích được không ít người nghe biết và thực hiện một giải pháp rộng thoải mái. điều đặc biệt là Một trong những văn bản trong Word.
Hướng dẫn bí quyết chế tạo ô vuông đánh dấu tích trong Word
Trong Word sẽ có được 2 phương pháp chất nhận được người tiêu dùng tạo thành ô tích này. Cách đầu tiên là các bạn sẽ tạo ra ô vuông tiếp nối đem đi in ra giấy rồi người dùng sẽ mang bút với tích vào đầy đủ ô vuông này. Và phương thức 2 đang bài bản với thuận tiện rộng bởi vì nó có thể chấp nhận được người dùng ghi lại tích thẳng ngay lập tức trong vnạp năng lượng bản.
Dưới trên đây đã là phần đông bước lý giải cụ thể 2 biện pháp tạo nên ô vuông đánh dấu tích trong Word với nội dung bài viết này áp dụng mang lại phiên bản Word 2007, 2010, 2013 cùng 2016 trsinh hoạt sau đây.
Cách tạo ra ô vuông đánh dấu tích trong Word thông thường
Với biện pháp tạo ra này kề bên đều thắc mắc để người tiêu dùng tuyển lựa chủ kiến bạn sẽ tạo ra rất nhiều ô vuông hay những chúng ta cũng có thể tạo ra hầu như ô vuông đã có tích sẵn bên trong kia.
Và biện pháp có tác dụng này khôn cùng thuận lợi các bạn chỉ cần thực hiện bảng Symbol trong Word là hoàn toàn có thể tạo ra sự được.
Bước 1: Thứ nhất bạn hãy truy cập vào Word tiếp đến chúng ta cho tab Inphối tiếp theo ở góc cạnh mặt đề xuất bạn tùy chọn vào Symbol tiếp nối lựa chọn tiếp vào mục More Symbols.
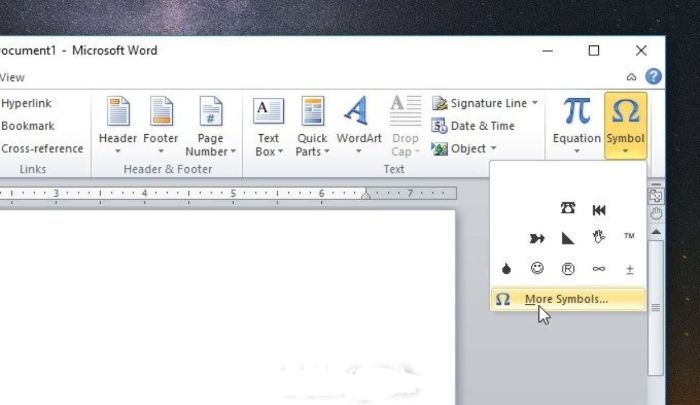
Bước 2: Lúc này bạn sẽ thấy bên trên màn hình hiển thị vẫn xuất hiện vỏ hộp thoại Symbol. Bạn nên chọn lựa cho loại Font tiếp nối lựa chọn phông Wingdings. Hiện nay gần như ký kết tự sẽ được xuất hiện các bạn hãy tìm tới cam kết từ bỏ ô vuông bản thân đề nghị tại phía trên sau khi lựa chọn hoàn thành bạn hãy bấm lựa chọn vào Inmix.
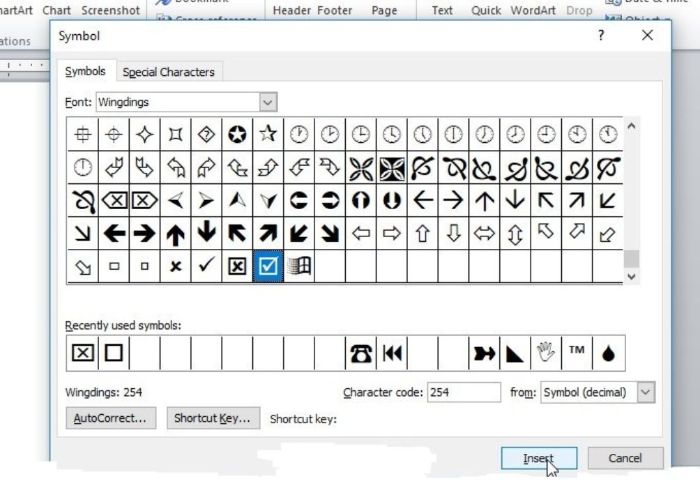
Sau lúc triển khai xong xuôi 2 bước trên thì các bạn đã tạo thành thành công ô vuông đánh dấu tích thông tmùi hương bên trên word. Và nếu như bạn muốn tiến hành mau lẹ hơn thì chỉ cần copy cam kết từ bỏ quan trọng đặc biệt vào bảng này tiếp nối dán lại chỗ bạn có nhu cầu kí từ này xuất hiện vào vnạp năng lượng bản là được. Sau đó các bạn khỉ cần đi in ấn ra giấy và phạt cho người dùng để đưa ý kiến từ bỏ chúng ta.
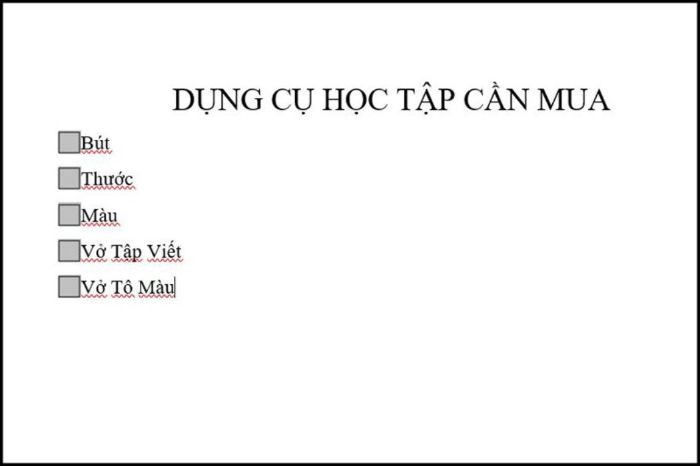
Cách tạo ô vuông rất có thể lưu lại tích thẳng bên trên văn bản
Cách thực này khôn xiết tiện nghi mang lại đông đảo các bạn thao tác online bởi vì các bạn chỉ việc gửi file Word mang đến cho người bạn có nhu cầu dò xét chủ kiến thì chúng ta hoàn toàn có thể tấn công thẳng dấu tích vào ô vuông vào word nhằm chọn lựa.
Tuy nhiên thao tác để tiến hành đầy đủ bước đó lại tinh vi hơn phương pháp sản xuất ô vuông thông thường. Do kia các bạn hãy theo dõi hầu như bước giải đáp bỏ ra tiếp sau đây nhé.
Xem thêm: Cách Sử Dụng Sữa Dưỡng Thể Vaseline, Cách Sử Dụng Sữa Dưỡng Da Toàn Thân
Cách 1: Tại Word chúng ta nên chọn vào FIle sau đó các bạn hãy nhìn ngơi nghỉ phía dưới với chọn vào mục Option. Nếu ai đang cần sử dụng Word 2017 thì biểu tượng mẫu nút hình trụ ở góc cạnh bên trái tương ứng cùng với tùy lựa chọn File.
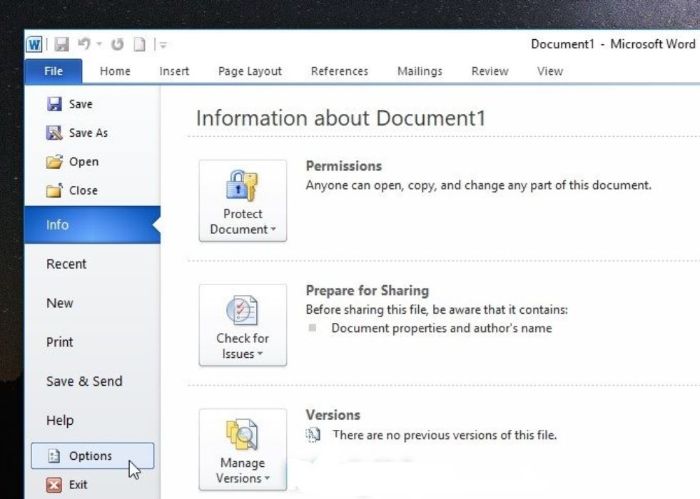
Bước 2: Tại trên đây chúng ta nên chọn vào Customize Ribbon và tiếp đến hãy khắc ghi tích vào ô Developer ở phía mặt cần. Cuối thuộc các bạn hãy bấm chọn vào nút OK.
Trong cân xứng bạn đang sử dụng Word 2017 thì bạn hãy bấm chọn vào Popular với hãy ghi lại tích vào dòng Show the Developer tab in the Ribbon với tiếp nối bận lựa chọn OK
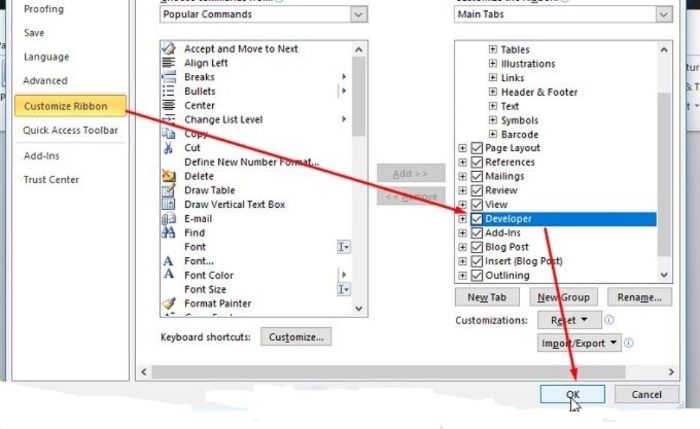
Cách 3: Sau Khi thực hiện hoàn thành 2 bước bên trên. Tại đây bạn nên chọn lựa vào tab Developer nhưng mà bạn vừa kích hoạt tiếp nối cliông xã vào ô tích vào Controls. Khi đó bạn sẽ thấy được 1 checkbox sẽ xuất hiện thêm mau chóng trong văn uống bản
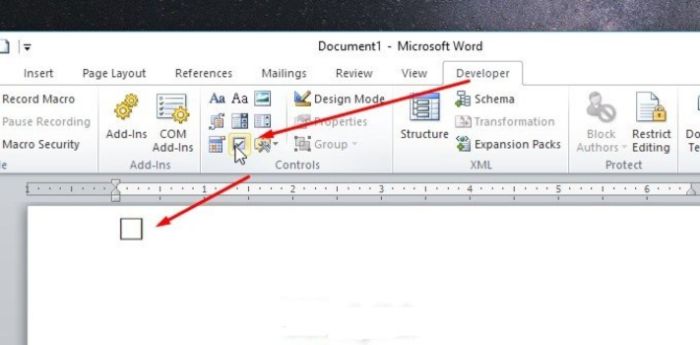
Bước 4: Hiện nay các bạn hãy thử lưu lại tích vào ô vuông giúp xem công dụng và kế tiếp hãy triển khai với tổng thể bảng điều tra của doanh nghiệp. Sau kia chúng ta chỉ việc Save (lưu) và gửi file word này mang lại bạn bạn muốn tiến hành khảo sát là được.
Định dạng ô tích trong Word
Ô tích vào Word cho bạn chúng ta có thể định dạng các ô tích nhỏng text vào văn phiên bản với Nhiều hơn chúng ta còn hoàn toàn có thể đổi khác màu sắc hoặc tăng phông kích thước,... tương tự nlỗi text vào Word.
Tùy chỉnh dấu vết trong ô vuông Word
khi bạn tạo kết thúc đầy đủ ô tích này cùng Lúc tích vào đó bạn sẽ nhận thấy lốt chéo lộ diện. Và nếu như bạn muốn kí từ bỏ xuất hiện là dấu vết thường nhìn thấy (✓) hay một ký kết tự ngẫu nhiên nào khác thì bạn cũng có thể đổi khác nó trải qua các bước dưới đây.
Bước 1: Trước hết bạn hãy chọn vào ô tích kia tiếp nối tại mục Controls bạn hãy cliông xã vào Properties
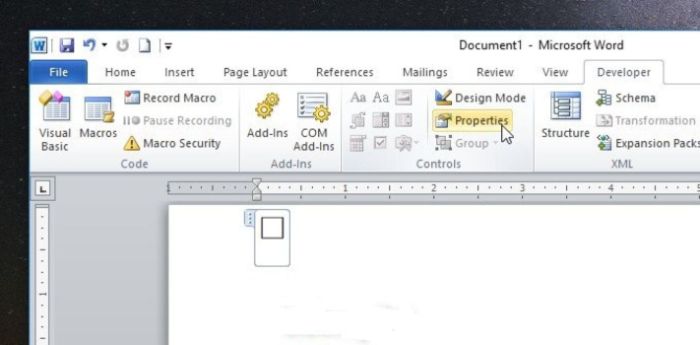
Cách 2: Tiếp theo bạn nên chọn lựa vào Change ngay tại loại Cheông chồng symbol trong vỏ hộp thoại Content Controls Properties và tiếp nối chúng ta hãy lựa chọn mang đến ký từ mà lại bạn có nhu cầu xuất hiện thêm vào ô tích tại bảng Symbol. Sau Khi lựa chọn hoàn thành bạn chỉ việc bnóng OK để lưu lại vắt đó.
Sau đó các bạn trsống về văn uống phiên bản cùng tiến công tích vào ô nhằm kiểm soát coi đã xuất hiện thêm đúng cam kết từ tôi đã lựa chọn không. Và trường hợp đang đúng ký trường đoản cú thì từ này từng khi bạn tích vào thì ký từ quan trọng này đang mở ra.
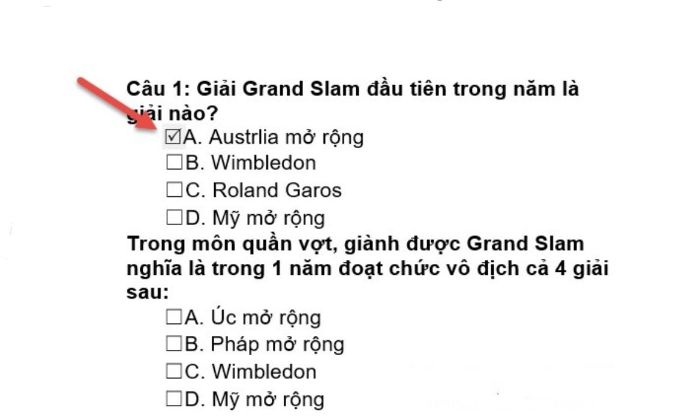
Hướng dẫn phương pháp ckém dấu tích (✓) vào vào Word
Để có thể cnhát vết tích (✓) vào Word bạn cũng có thể xem thêm những cách dưới đây
Tạo dấu vết (✓) cố định và thắt chặt vào Word
Giống như chế tác ô tích thì vết tích cũng rất được triển khai vào tạo bên trên dụng cụ symbol. Tại pháp luật Symbol có sẵn các loại ký kết trường đoản cú bao gồm dấu vết cho phép người tiêu dùng chó thể lựa chọn
Bước 1: Đầu tiện thể bạn hãy bấm chuột tại địa điểm mà lại bạn muốn cyếu dấu tích. Sau kia bên trên tkhô nóng khí cụ các bạn hãy dấn lựa chọn vào Tab Insert rồi chọn tiếp vào Symbol. Tiếp theo hãy nhấp vào More Symbols để mở ra đồ họa có chứa danh sách các biểu tượng
Bước 2: Quý Khách hãy tìm tới các loại Font chữ Windings trong bối cảnh chính của hộp thoại Symbol. Lúc này bạn sẽ nhận thấy danh các các hình tượng hãy kéo xuống phía dưới dưới bạn sẽ nhìn thấy cái các hình tượng dấu vết. lúc đó các bạn chỉ việc lựa chọn vào ký kết trường đoản cú dấu vết bạn có nhu cầu áp dụng trong văn uống bạn dạng. Sau Lúc chọn hoàn thành bạn hãy bnóng lựa chọn vào nút ít Insert ngơi nghỉ dưới.
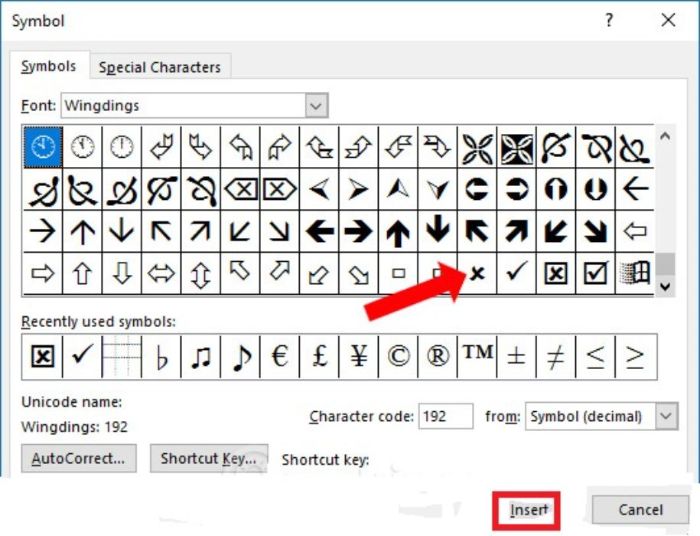
Sau Lúc thực hiện quá trình trên các bạn trsinh sống về văn bản cam kết từ dấu tích (✓) đang xuất hiện thêm tức thì trên địa điểm bạn muốn chèn trong văn uống bạn dạng. Và bạn chỉ cần copy lại ký kết từ này với dán vào những vị trí vào vnạp năng lượng bạn dạng bạn muốn cam kết từ bỏ lộ diện là được.
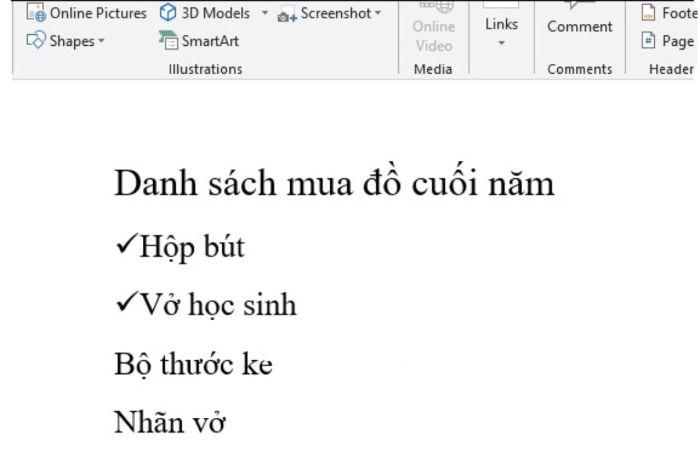
Chèn vết tích trong Word đối với hệ quản lý Mac
Bước 1: Vào Word tiếp đến chúng ta bên trên thanh khô thực đơn hãy nhấp vào Word cùng dìm chọn Preferences (ssống thích) vào bảng chọn.
Cách 2: Tiếp theo trong mục Authoring & Proofing Tools (Công nỗ lực viết với kiểm tra) bạn hãy nhấn lựa chọn vào Ribbon & Toolbar (Ruy-băng cùng tkhô giòn công cụ) cùng nhận sau đó sinh sống đầu vỏ hộp thoại các bạn nên lựa chọn vào Tab Ribbon
Cách 3: Trong Man Tabs tích vào ô Developer (Nhà vạc triển) tiếp nối nhấp chọn OK
Bước 4: Hiện nay ngơi nghỉ phía bên trên mặt bắt buộc cửa sổ các bạn hãy bấm vào Tab Developer với hãy đặt bé trỏ loài chuột ở địa điểm mà lại nhưng mà bạn có nhu cầu chèn vệt tích
Cách 5: Nhấn vào mục tùy lựa chọn Checkbox vào tkhô hanh menu cùng thêm ô lưu lại tích hoặc vnạp năng lượng bạn dạng giả dụ cần
Cách 6: Sau lúc triển khai xong rất nhiều bước trên các bạn hãy nhấn lựa chọn vào Protect Form
đảm bảo biểu mẫu) trên thanh hao nguyên tắc Developer.
Xem thêm: Cách Tắt Chế Độ Bán Hàng Trên Facebook 【Mới Nhất 2021】, Cách Tắt Định Dạng Bán Hàng Trên Facebook
Bài viết trên đó là các cách góp bạn có thể chế tạo cùng cnhát dấu vết vào trong Word. Hy vọng cùng với phần đông đọc tin chia sẻ trên sẽ giúp đỡ đến bạn cũng có thể thực hiện thành công.