Cách đánh số thứ tự trong excel 2003
Hướng dẫn Cách khắc số đồ vật trường đoản cú trong Excel 2003, 2007, 2010, 2013 và năm nhâm thìn cả thủ công bằng tay lẫn auto vừa dễ dàng và đơn giản lại vô cùng nhanh chóng. Bạn hoàn toàn có thể chọn công dụng Series để đánh số lắp thêm trường đoản cú, nhưng lại thỉnh thoảng nó khá mất thời gian, cần một số trong những mẹo sau để giúp chúng ta viết số thiết bị từ trong Excel nkhô hanh rộng các.
Bạn đang xem: Cách đánh số thứ tự trong excel 2003
Cách 1: Cách đặt số sản phẩm công nghệ tự theo cột vào Excel cùng với danh sách ngắn
Cách 1: Quý khách hàng msinh hoạt tệp tin Excel lên, đánh số 1 vào ô thứ nhất trong cột số vật dụng trường đoản cú. Sau kia dấn phím Ctrl cùng đôi khi rê chuột vào góc yêu cầu bên dưới ô vừa điền hàng đầu cho đến khi chỉ ra dấu “+” phệ.
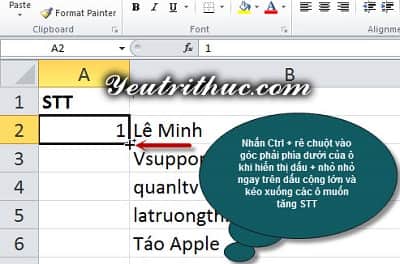
Cách 2: Tiến hành kéo xuống các ô bạn muốn tăng số sản phẩm từ bỏ. Kết trái là danh sách đang hiển thị số lắp thêm tự tăng đột biến từ là 1 mang lại ô nhưng các bạn kéo cho tới.
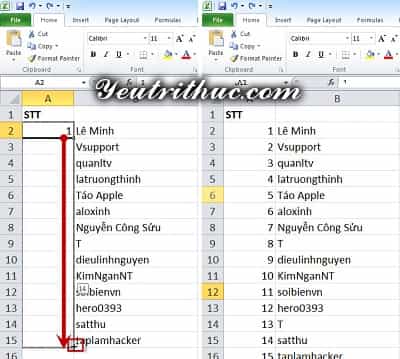
Cách 2: Cách viết số máy trường đoản cú trong Excel cùng với danh sách dài
Cách 1: Với danh sách lâu năm hàng ngàn, hàng ngàn cái thì chúng ta rất cạnh tranh để kéo tất cả các ô được. Bởi vậy, gồm một cách nhưng mà bạn chỉ vấn đề kéo tự ô hàng đầu mang lại số 2 thì Excel sẽ auto khắc số sản phẩm từ bỏ cho chính mình. Trước tiên, bạn cũng điền tiên phong hàng đầu vào ô trước tiên, rồi rê chuột vào góc cần ô 1 để hiển thị vệt “+” thì kéo xuống số 2. Tiếp mang lại, rê con chuột vào góc bắt buộc ô thứ hai vừa kéo được cho tới khi hiển thị lốt “+” thì clichồng lưu ban con chuột.
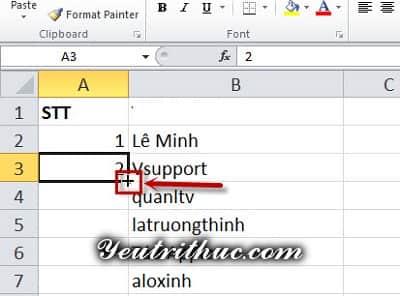
Cách 2: Kết quả, Excel đã tự động hóa viết số máy trường đoản cú tất cả các mặt hàng bao gồm dữ liệu bên cần, mặc dù ngôn từ dài cho tới đâu đi nữa. Cách khắc số máy từ này sẽ không buộc phải kéo nlỗi sống bí quyết 1, tiết kiệm ngân sách và chi phí được thời hạn cho chính mình.
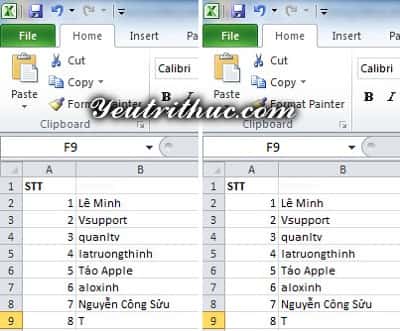
Cách 3: Cách tự động viết số sản phẩm công nghệ từ bỏ cột trong Excel bằng Series
Cách 1: Nhỏng vẫn nói ở trên, chúng ta có thể tự động hóa đánh số trang bị trường đoản cú cột vào Excel bằng tính năng Series nhưng thời gian lâu hơn. quý khách hàng mngơi nghỉ file Excel lên, nhập hàng đầu vào ô thứ nhất bạn muốn đánh số thiết bị tự.
Xem thêm: Cách Xóa Nhạc Chuông Trong Iphone Bằng Itunes, Garageband,, Xóa Bài Hát Và Các Mục Khác Trong Itunes Trên Pc
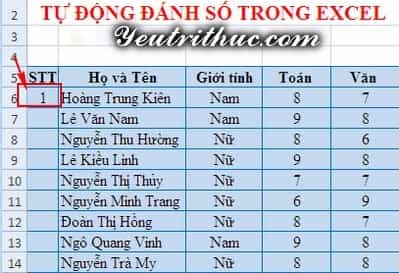
Bước 2: Bạn vào mục Editing > Chọn ô Fill > cửa sổ trỏ xuống chọn Series…
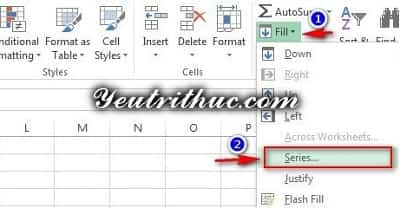
Bước 3: Hộp thoại Series hiện ra, các bạn thực hiện các làm việc sau với rất nhiều tùy lựa chọn không giống nhau, sau cùng dìm OK nhằm triển khai lựa chọn:
-Series In: trong mục này bạn lựa chọn Rows nếu như đặt số thiết bị từ theo hàng trong Excel, lựa chọn Columns nếu như khắc số máy tự theo cột vào Excel.
-Type: Mục này có 4 chắt lọc. Linear là khắc số theo kiểu tăng dần đều, Growth là viết số theo phong cách lũy tiến, Date là hình dáng tháng ngày với AutoFill là hình dáng tự động hóa điền.
-Step value: là Cách nhảy, tức khoảng cách giữa 2 số thiết bị tự.
-Stop value: cùng giá trị cuối, tức chỉ đánh số sản phẩm từ mang đến địa điểm cột này, tức thị số ô tối đa được đặt số.
Xem thêm: Hướng Dẫn Cách Xếp Thời Khóa Biểu Bằng Excel, Xếp Thời Khóa Biểu Tiểu Học Bằng Excel
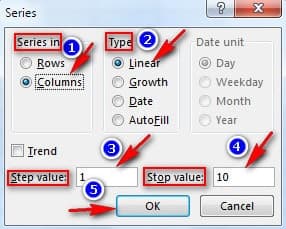
Bước 4: Kết quả, Excel đang auto đặt số thiết bị tự từ 1 cho 10 cho những sản phẩm gồm ngôn từ một bí quyết gấp rút.
Trên đó là các cách viết số trang bị từ vào Excel tất cả các phiên bản tự Excel 2003, Excel 2007, Excel 2010, Excel 2013 cùng cả Excel 2016. Việc khắc số sản phẩm từ bỏ có thể tiến hành theo mặt hàng hoặc theo cột tùy ý, tương tự như đặt số trang bị trường đoản cú tự động hóa hoặc bằng tay thủ công khôn xiết đơn giản và dễ dàng. Chúc chúng ta thành công!