Cách đánh số trang bỏ 2 trang đầu
Để dễ ợt kiếm tìm kiếm thông báo cùng quản ngại lí tài liệu trong công việc thì Việc đánh số trang vào Word là siêu quan trọng. Việc đặt số trang cho các văn bản Word là một trong những trong những kỹ năng cơ phiên bản mà lại ai làm công việc soạn thảo văn phiên bản, văn uống chống hành chính đầy đủ cần phải biết để giao hàng mang lại quá trình cai quản lí của bản thân mình. Trong một số trường phù hợp bạn phải thao tác làm việc nhằm có thể thực hiện thiết lập biện pháp đặt số trang vào word trường đoản cú trang ngẫu nhiên theo nhu cầu của bản thân, chúng ta đã hiểu phương pháp thực hiện chưa? Trong bài viết dưới đây, Đào tạo tin học đang khuyên bảo cụ thể chúng ta thực hiện phương pháp đặt số trang tự trang 2 vào Word.
Bạn đang xem: Cách đánh số trang bỏ 2 trang đầu
Kchất hóa học Tin học tập văn uống phòng tại topgamebanca.com bao hàm Microsoft Excel, Microsoft Word là các khóa huấn luyện sâu xa kiến thức và bí quyết thực hiện những qui định tin học tập phiên phiên bản 2013 vị giảng viên – Chuyên Viên đầu ngành Nguyễn Quang Vinch trả lời. Đồng thời anh cũng là giáo viên đứng Top những trường đoản cú khóa về đào tạo tin học trên Google, Youtube như: Đào sản xuất tin học tập AB, Đào chế tạo tin học A, Đào tạo ra tin học B, video clip tin học B văn uống phòng, … Kchất hóa học Tin học văn chống cơ bản sẽ thứ cho bạn rất đầy đủ những kỹ năng về soạn thảo vnạp năng lượng bản Word, bảng tính Excel với khoản học phí khôn cùng thu hút.
ĐĂNG KÍ KHÓA HỌC MICROSOFT EXCEL CƠ BẢN ĐẾN NÂNG CAO ĐĂNG KÍ KHÓA HỌC MICORSOFT WORD CƠ BẢN
MỤC LỤC
Hướng dẫn bí quyết khắc số trang trường đoản cú trang 2, đánh số trang bất kỳ trong Word
Các cách khắc số trang từ bỏ trang 2 trong Word
Thông thường sẽ sở hữu 3 biện pháp đặt số trang trong word từ trang bất kỳ nhưng mà các bạn sẽ thường xuyên bắt gặp:
– Cách 1: Đánh số trang làm lơ trang bìa
Trong trường thích hợp này bạn cần phải bỏ qua mất khắc số trang cho trang bìa và ban đầu đánh số trang từ bỏ trang 2. Trang đầu tiên chỉ để gia công bìa mang lại ngôn từ bên phía trong văn bạn dạng Word của chúng ta àm không được tính vào văn bản bên phía trong. Cách khắc số trang từ bỏ trang 2 với bỏ qua trang bìa này thường được vận dụng nhiều hơn nữa khi chúng ta làm luận án giỏi nghiệp hay các văn phiên bản hành thiết yếu được đóng góp thành tập.
– Cách 2: Đánh số trang ban đầu xuất phát từ 1 trang bất kỳ vào văn bản Word
Cách đánh số trang vào word từ trang bất kỳ khi bạn có nhu cầu kiểm soát văn bản so với văn uống phiên bản dài tốt các bài bác báo cáo, đái luận từ 1 trang bất kì làm sao kia trong văn bản của bản thân.
– Cách 3: Tgiỏi đổi số trang bắt đầu vnạp năng lượng bản Word
Để điều hành và kiểm soát được các trang cho vnạp năng lượng bạn dạng Word của riêng biệt mình với thuận tiện đến quá trình kiếm tìm tìm của khách hàng thì giải pháp chuyển đổi số trang bước đầu vào Word sẽ tiến hành vận dụng. Nếu bạn muốn trang đồ vật 8 được đánh số trang là số 1 theo ý thích của chính bản thân mình thì các bạn thường có tác dụng như vậy nào? Cùng tò mò phương pháp viết số trang trong word trường đoản cú trang ngẫu nhiên bên dưới nhé!
Hướng dẫn biện pháp đặt số trang trường đoản cú trang 2, đánh số trang bất kỳ trong Word
Cách khắc số trang tự trang 2
Đây là giải pháp viết số trang vứt page đầu hoặc giải pháp đánh số trang quăng quật trang bìa mà các bạn hay áp dụng.
Thực hiện đặt số trang bỏ lỡ trang bìa bằng cách bước đơn giản nhỏng sau:
– Bước 1: quý khách hàng vào thẻ Insert trên thanh hao lý lẽ của Word, dìm chọn mục Page Number nhằm triển khai cách đánh số trang tự trang 2 trong Word.
Xem thêm: Bài Bridge Là Gì? Cách Chơi Bài Bridge Dành Cho Người Chơi Mới
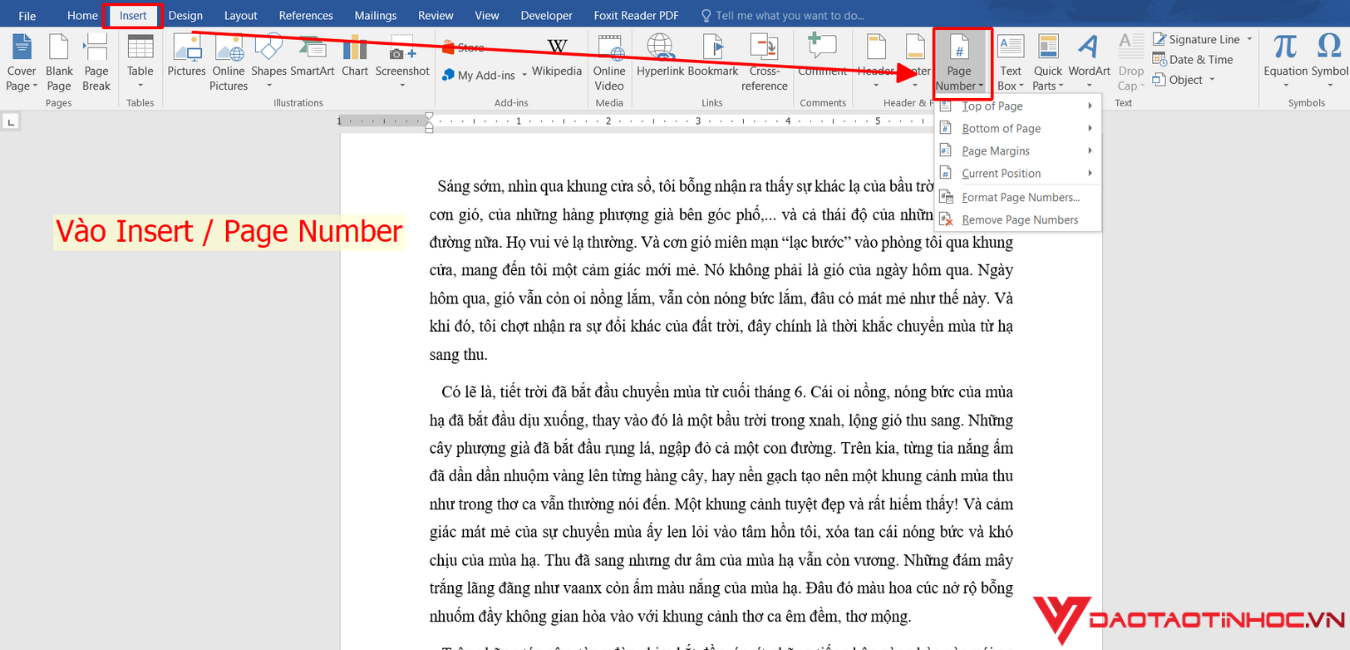
– Bước 2: Sau khi bạn thực hiện đặt số trang đã mở ra mục Header & Footer. lúc hộp thoại này xuất hiện, các bạn khắc ghi vào ô Different First Page. Thực hiện tại lệnh này nhằm viết số trang trong văn phiên bản Word và làm lơ đánh số trang của trang bìa. Cuối cùng là bạn đã sở hữu thể sửa đổi văn bạn dạng Word theo ý muốn của chính bản thân mình.
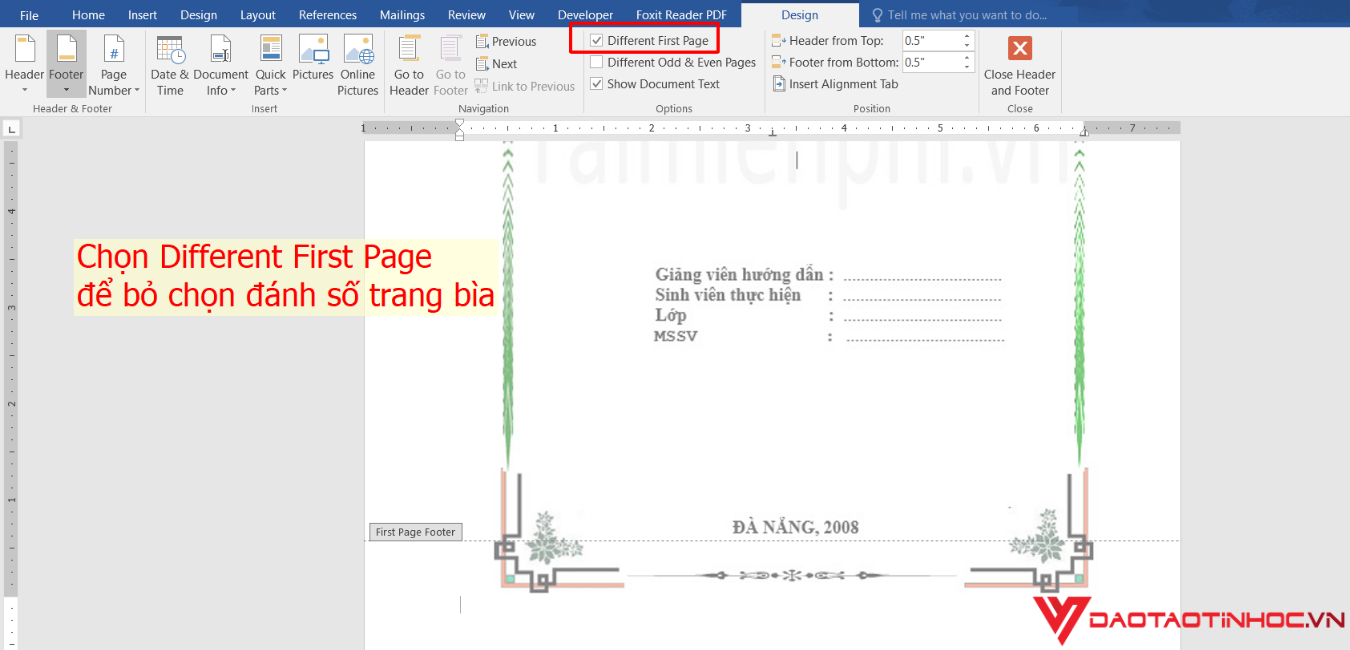
Đánh số trang bắt đầu xuất phát điểm từ một trang ngẫu nhiên vào vnạp năng lượng phiên bản Word
Xóa đánh số trang vào Word
Để triển khai đánh số trang trường đoản cú trang bất kỳ vào vản phiên bản Word ví dụ như trang 7 thì các bước thực hiện nlỗi sau:
– Cách 1: Bạn đặt Section bằng phương pháp dịch rời cho trang nhưng mà bạn muốn ban đầu khắc số. lấy ví dụ ngơi nghỉ đấy là trang số 7 với bấm vào lựa chọn vào trang số 7. Sau kia vào thẻ Layout. Sau kia bạn lựa chọn vào mục Breaks -> lựa chọn Next Page.
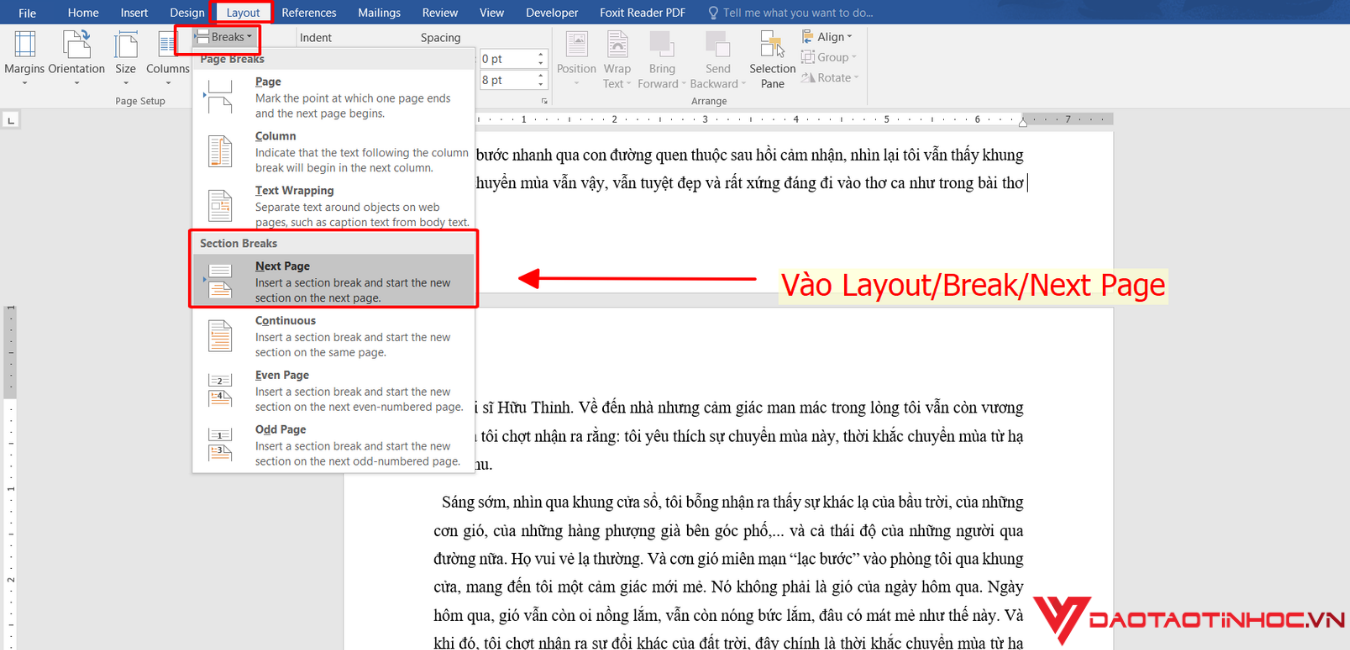
– Bước 2: Trong thẻ Insert, vào mục Page Numer nhằm lựa chọn lại số trang. Bạn vào lại Insert/Page Number/Format Page Numbers.
Và chọn Start at và lựa chọn số trang bạn muốn ban đầu. Tại đây bản thân lựa chọn hàng đầu.
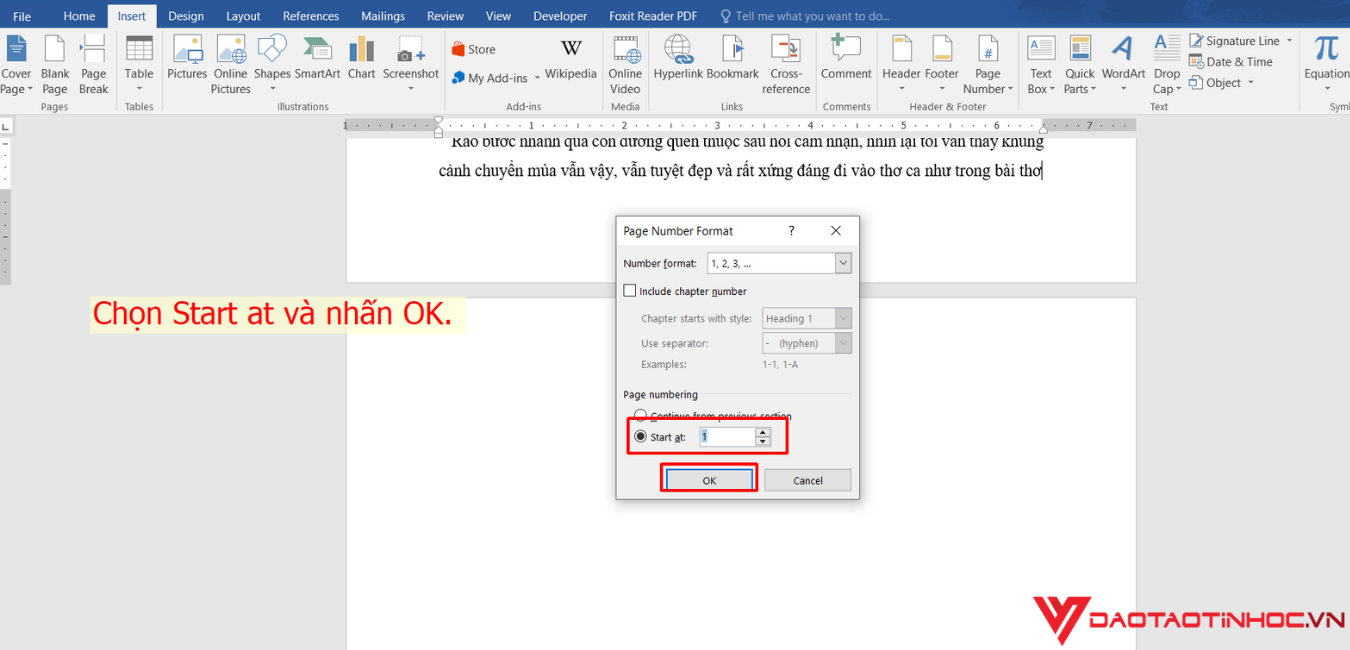
– Cách 3: Tiếp tục chúng ta lựa chọn vào Link to previous.
– Bước 4: Sau kia các bạn thực hiện xóa toàn bộ số trang từ bỏ trang 1 cho tới trang 6 đi bằng phương pháp lựa chọn số cuối với xóa đi.
Xem thêm: Cách Kết Nối Điện Thoại Asus Với Máy Tính, Kết Nối Điện Thoại Asus Với Máy Tính
Vậy là hiệu quả dành được văn bạn dạng được viết số trang từ trang số 7 rồi. Cùng thực hiện tức thì nhé!
Ttốt đổi số trang bắt đầu văn uống phiên bản Word
Cách đánh số trang tự trang 2
quý khách hàng có thể tiến hành đổi khác số trang bắt dầu vào văn uống bạn dạng Word của chính mình bằng phương pháp đơn giản dễ dàng nlỗi sau:
– Bước 1: Vào Insert bên trên tkhô hanh phương tiện, vào mục Page Number cùng chọn Format Page Number
– Cách 2: Trong vỏ hộp thoại Format Page Numbers lộ diện, tại mục Start at bạn lựa chọn vào số cơ mà bạn có nhu cầu bước đầu điền vào trang đề xuất chuyển đổi. Nhỏng tụi bản thân kể bên trên, để thay đổi trang số 7 thành đánh số trang là 1 trong thì bạn điền hàng đầu vào ô trống. Sau đó thừa nhận OK để thực hiện lệnh biến đổi. do đó là bạn vẫn triển khai thay đổi đánh số trang tự trang theo ý muốn của khách hàng.
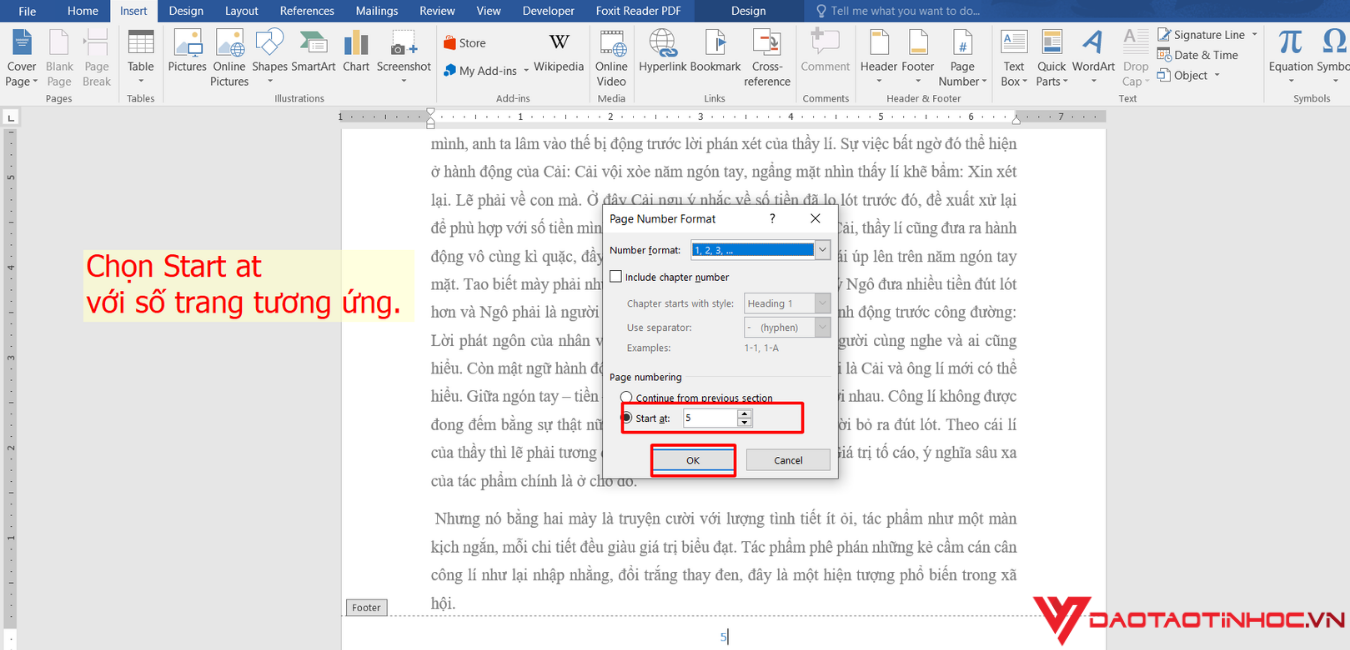
Trên đấy là Hướng dẫn phương pháp đánh số trang từ bỏ trang 2 vào Word nhưng Đào chế tạo ra tin học share cho các bạn. Nếu thấy nội dung bài viết xuất xắc và hữu ích nhớ là chia sẻ cho các bạn của chính mình xem nhé. Nếu các bạn tất cả gặp gỡ bất kể khó khăn làm sao vào quy trình thực hiện thì rất có thể để lại phản hồi dưới để được hỗ trợ nhé!