Cách đặt mật khẩu cho file word
Bạn có 1 file văn bản trường đoản cú mình biên soạn, chúng ta không thích cho những người không giống xem hoặc chủ yếu sửa hoặc sao chép nó, 1 trường vừa lòng không giống các bạn chỉ muốn cho người ta coi mà không thích chúng ta sửa vnạp năng lượng bạn dạng của doanh nghiệp ... chiến thuật giành cho bạn là đặt mật khẩu đăng nhập (password) bảo mật thông tin tệp tin Word.
Đặt mật khẩu khóa file Word là giải pháp đơn giản dễ dàng độc nhất để các bạn ngăn ngừa triệu chứng coppy, copy trái phép hoặc đánh tráo ngôn từ vnạp năng lượng phiên bản của người sử dụng. Người không giống hy vọng msinh hoạt tài liệu Word hoặc mong muốn sao chép câu chữ tư liệu tuyệt có một vùng dữ liệu của file Word đã được đặt mâị khẩu của họ thì bắt buộc nhập đúng mật khẩu đăng nhập nhưng mà chúng ta sẽ thiết lập cấu hình.
Bạn đang xem: Cách đặt mật khẩu cho file word
Việc đặt password (password) khóa tài liệu Word cực kỳ dễ dàng tiến hành tức thì trên Word cơ mà không cần thiết phải thiết lập thêm ứng dụng làm sao không giống. Dưới phía trên thủ pháp vn sẽ trình làng mang đến chúng ta một vài giao diện sinh sản mật khẩu (password) khóa tệp tin Word thuộc quan sát và theo dõi chúng ta nhé
1. Cách đặt password cho file Word qua Save As
Cách đặt password này không chỉ có áp dụng mang đến Word 2019 Nhiều hơn vận dụng với toàn bộ các phiên bạn dạng khác trường đoản cú Word 2003, Word 2007, Word 2010, Word 2013, Word năm 2016 nữa nhé
Bước 1: Đầu tiên chúng ta msinh sống tài liệu nên đặt mật khẩu đăng nhập, rồi thừa nhận cùng hình tượng File lựa chọn Save sầu As hoặc nhấn phím F12 để Open sổ lưu giữ file
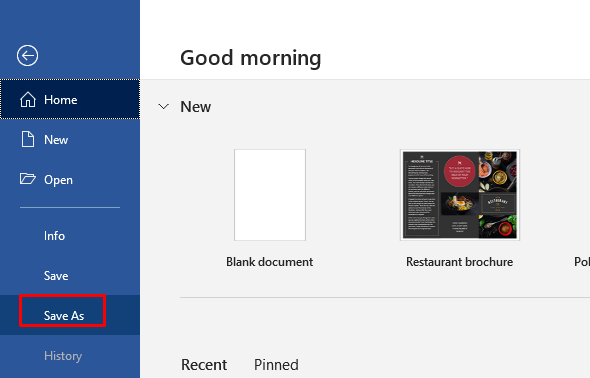
Bước 2: Hiển thị đồ họa tùy lựa chọn giữ file. Tại phía trên người dùng nhấp vào nút Tools rồi lựa chọn General Options…
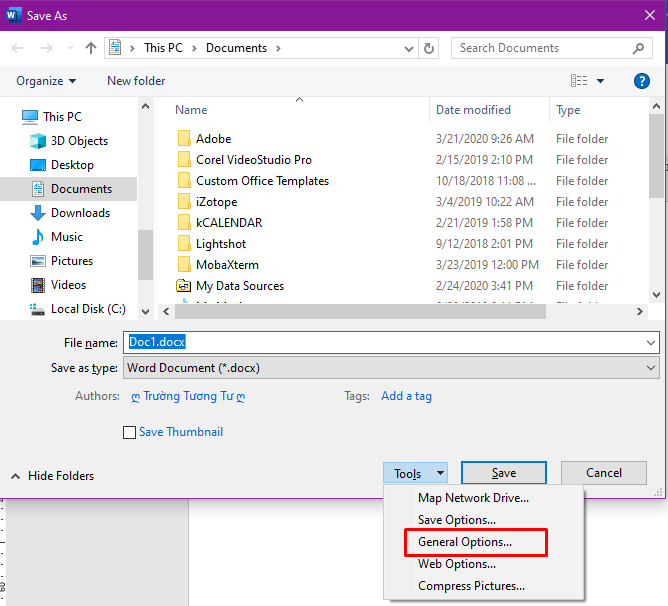
Cách 3: Hiện giờ giao diện nhằm bọn họ thiết lập password mang đến file Word sẽ được hiển thị
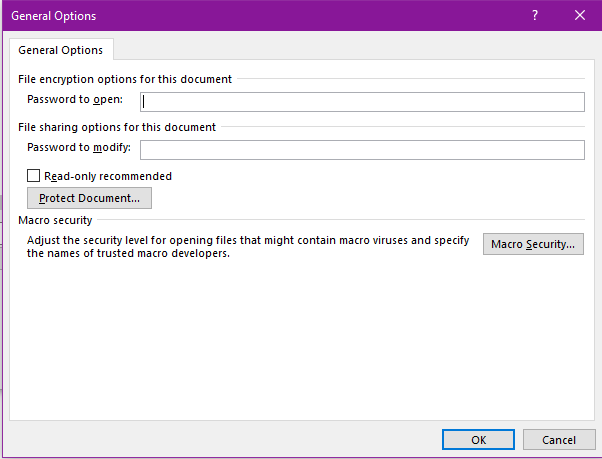
Tại phía trên có 2 chọn lựa cho bọn họ đặt mật khẩu:
Nếu chỉ mong người dùng nhập password Khi msinh sống file là bao gồm full quyền thì chỉ nhập password vào ô Password to lớn open. Nếu ao ước đặt mật khẩu đăng nhập để chỉnh sửa tệp tin Word thì nhập mật khẩu đăng nhập thứ hai vào ô Password to modify.Chúng ta rất có thể đặt 2 password khác nhau đến nó trúc zị cùng bảo mật thông tin cao.
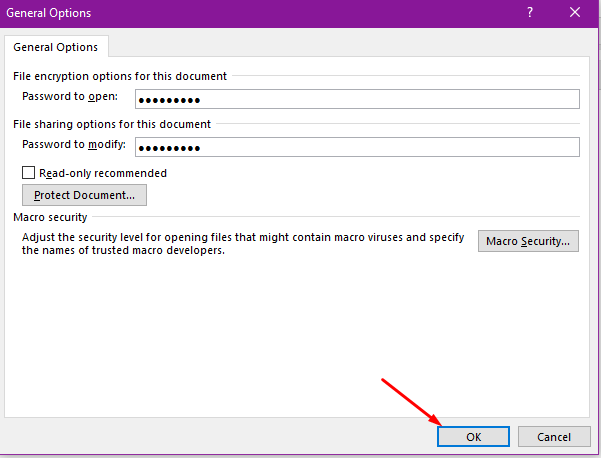
Nếu bạn chỉ mong muốn đặt password mở tệp tin Word thì chỉ việc điền vào Password lớn open cũng rất được.
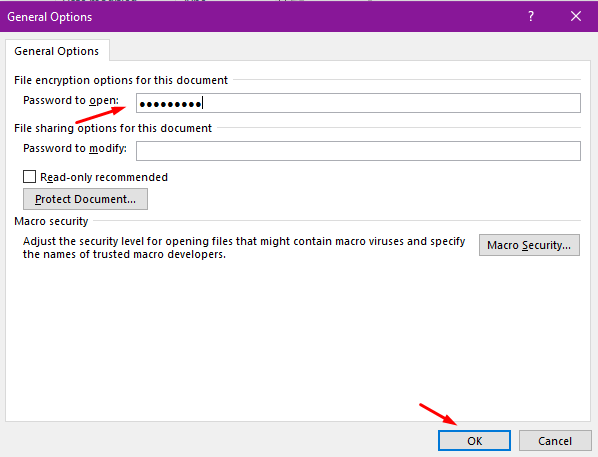
Cách 4: Ở bước này chúng ta đã nhập mật khẩu đợt tiếp nhữa nhằm xác thực lại mật khẩu đăng nhập vừa đặt
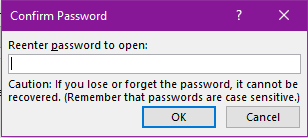
Nếu đặt 2 mật khẩu thì bọn họ sẽ tiến hành yêu cầu chứng thực lại 2 password.
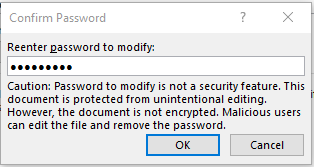
Cuối thuộc nhấn Save để giữ giàng tùy chỉnh.
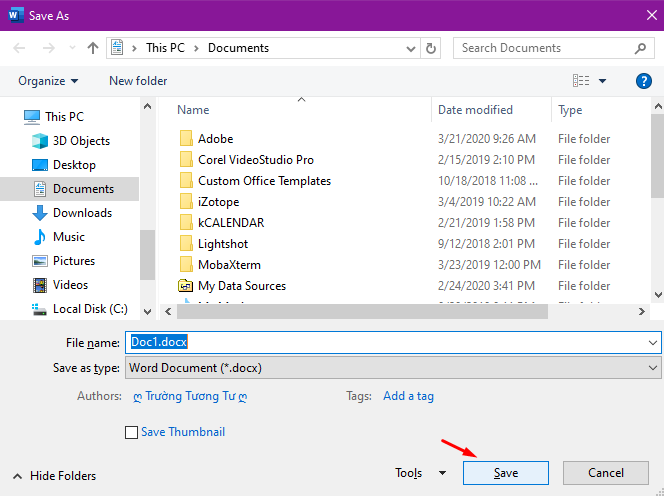
Bước 5: Bây giờ đồng hồ Khi msinh sống tệp tin Word đó ra vẫn hiện tại bảng yên cầu nhập mật khẩu đăng nhập msống tệp tin nlỗi hình sau đây. Người sử dụng bắt buộc nhập đúng password thì mới xem được ngôn từ tư liệu Word.
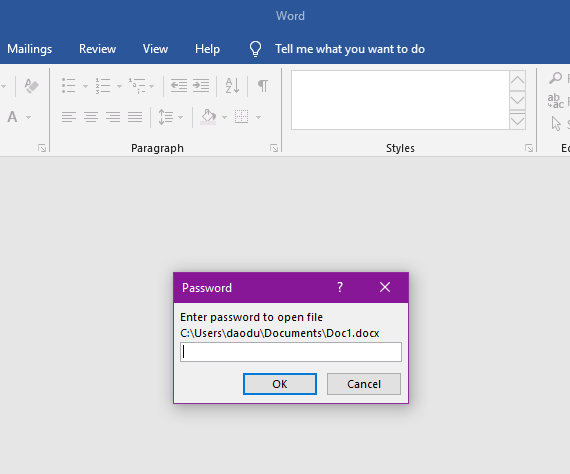
Bước 6: Nếu ước ao xóa cơ chế bảo mật thông tin tốt xóa mật khẩu đăng nhập mang đến file Word thì chỉ cần tái diễn quá trình trên tiếp nối xóa hết password ở cả hai ô Password khổng lồ open và Password lớn modify đi rồi dấn OK để bảo quản là được.
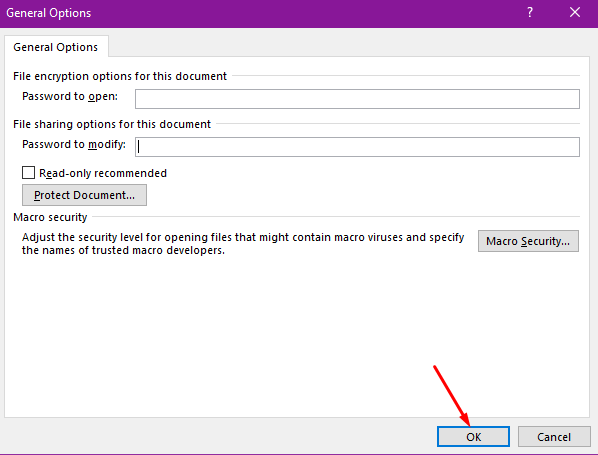
2. Cách đặt password cho tệp tin Word 2016,2019
Với phiên bản Word năm nhâm thìn, Word 2019 tiên tiến nhất ngày nay bao gồm giải pháp đơn giản rộng để tại vị password mang đến tệp tin Word. Tuy nhiên biện pháp này không tồn tại tùy lựa chọn mật khẩu đăng nhập chỉ msống nhỏng biện pháp 1. Các bước đặt password khóa tệp tin word 2019 nlỗi sau
Bước 1: Mnghỉ ngơi file Word nên đảm bảo an toàn chọn File => Info
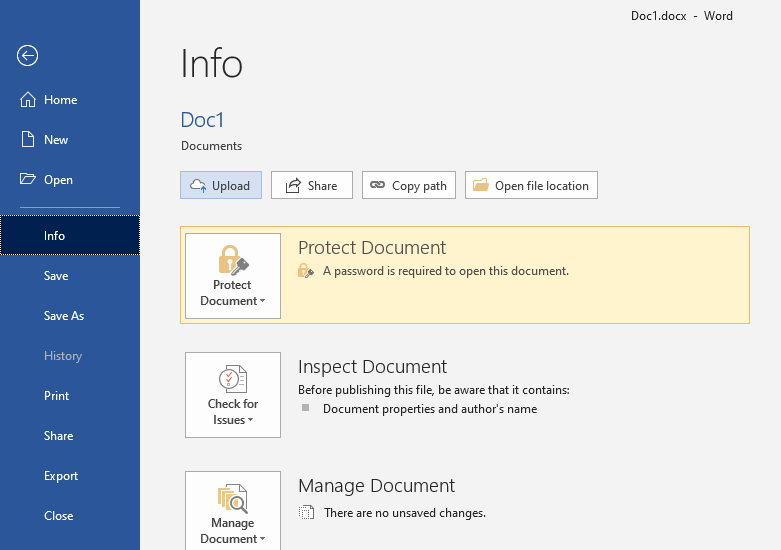
Bước 2: Cliông chồng vào Protect Document => Chọn loại Encrypt with Password
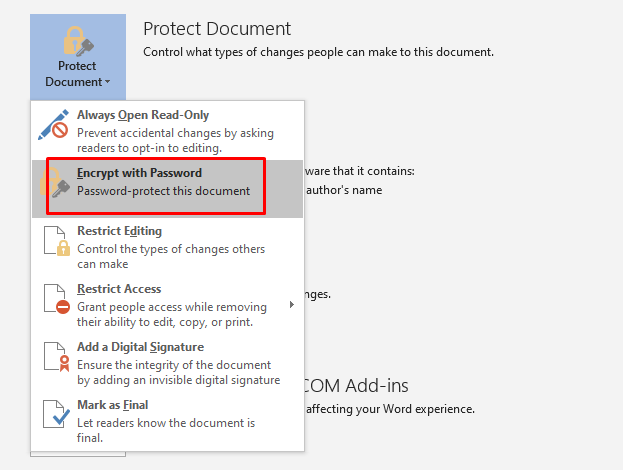
Cách 3: Nhập mật khẩu đăng nhập cho file WOrd rồi thừa nhận OK
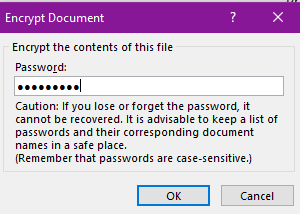
Cửa sổ Confirm Password hiển thị họ nên nhập vào mật khẩu chứng thực lần nữa rồi dấn tiếp OK
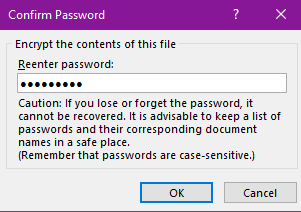
Dòng Protect Document sáng lên chứng tỏ file đã được đặt password thành công xuất sắc. Nhấn Lưu file lại để có hiệu lực
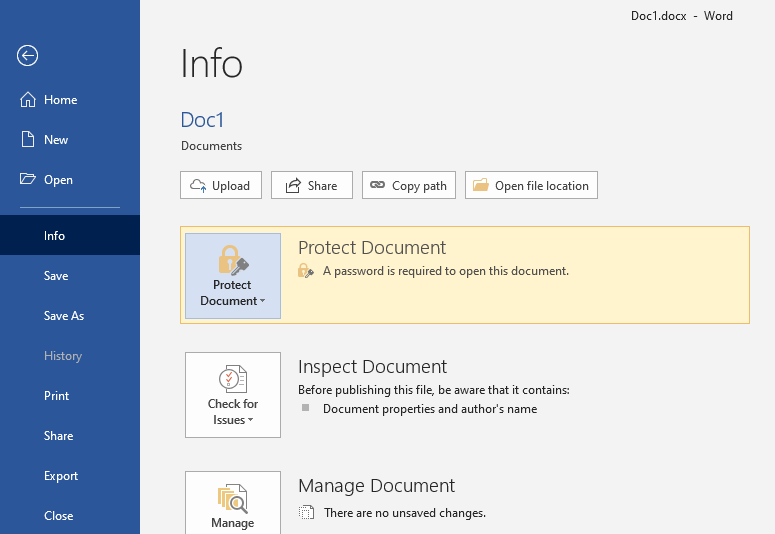
Cách 4: Từ tiếng trở đi những lần mngơi nghỉ tệp tin Word này chúng ta nên nhập đúng mật khẩu new mở với chỉnh sửa tệp tin được
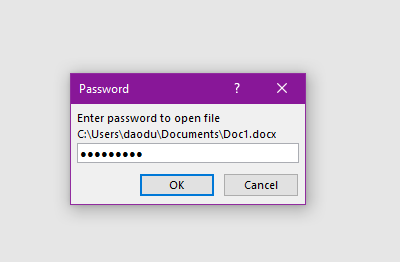
3. Cách cấm đoán copy cùng chỉnh sửa Word
Với đều tư liệu mang tính tìm hiểu thêm Microsoft Word cung ứng cho người cần sử dụng có thể đặt chế độ ko có thể chấp nhận được sửa đổi nội dung hay chuyển đổi format tuy vậy vẫn coi được tư liệu, msinh hoạt tư liệu ko cần mật khẩu.
Cách 1: Tại tài liệu Word họ dìm lựa chọn vào mục Review quan sát vào phần Protect rồi dấn chọn tiếp Restrict Editing.

Bước 2: Hiển thị hình ảnh thiết lập cấu hình sinh sống cạnh cần màn hình. Nếu bọn họ không được cho phép biến đổi nội dung, tuy nhiên chất nhận được đổi định dạng thì các bạn thực hiện tùy lựa chọn Formatting restrictions, rồi tích lựa chọn vào Limit formatting lớn a selection of styles cùng dấn Yes, Start Enforcing Protection.
Xem thêm: Hướng Dẫn Cách Đổi Tên Trong Liên Minh Huyền Thoại Có Dấu, Cách Đổi Tên Trong Liên Minh Huyền Thoại
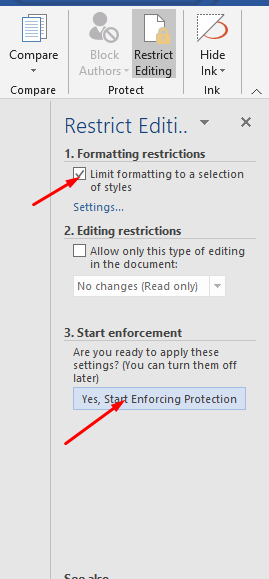
khi đó hiển thị hộp thoại để người dùng nhập password bảo mật thông tin, thừa nhận OK để giữ lại.
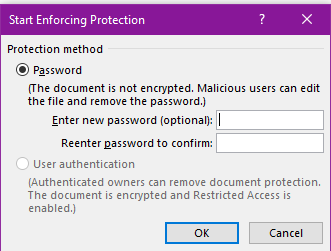
Nếu các bạn không thích người không giống đổi khác ngẫu nhiên câu chữ như thế nào, bao hàm cả định hình thì cần sử dụng mục 2 Editing restrictions rồi tích chọn vào Allow only this type of editing in the document để kích hoạt công dụng này.
Tiếp mang đến hiển thị danh sách để bọn họ chắt lọc.
Tracked changes: Chỉ được phép tiến hành biến đổi gồm còn lại nhận thấy.Comments: Chỉ được phxay phân phối các ghi chụ trong vnạp năng lượng bạn dạng.Filling in forms: Chỉ được phép thay đổi những đối tượng người tiêu dùng trong biểu mẫu.No changes (read only): Không chất nhận được chuyển đổi bất cứ điều gì trong văn uống bản, chỉ chất nhận được hiểu.Tại phía trên mình sẽ lựa chọn No changes (read only) rồi nhận tiếp Yes, Start Enforcing Protection nhằm ban đầu thiết lập cấu hình.
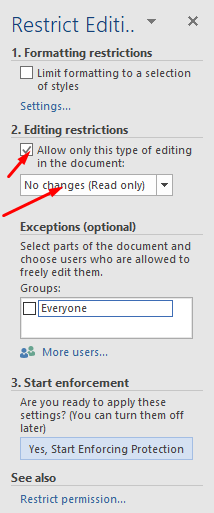
Nhập mật khâur vào 2 ô xác nhận kế tiếp nhận OK để giữ giàng.
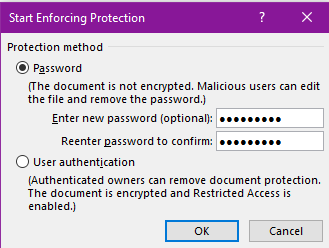
Cách 3: Kết quả là tư liệu chẳng thể nhấn vào thêm giảm giỏi biến đổi bất kể văn bản làm sao. Chúng ta cũng trở nên thấy phần tkhô giòn luật nhằm đổi khác được làm mờ đi, ko áp dụng được.

Cách 4: Để diệt chính sách bảo mật người dùng truy cập lại mục Review => Restrict Editing trên rồi bấm vào Stop Protection để dừng lại chế độ bảo mật thông tin.
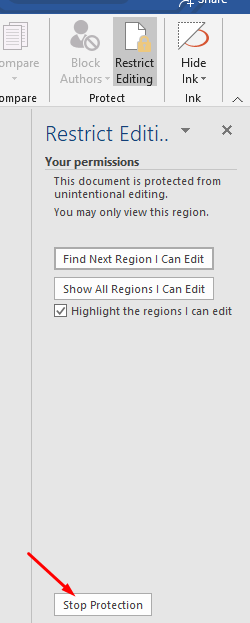
Hiện nay quy trình Unprotect Document sẽ hưởng thụ bọn họ nhập mật khẩu cơ mà vẫn thiết lập cấu hình trước kia. Nhập xong xuôi dìm OK là bỏ chính sách bảo mật mang lại tệp tin Word
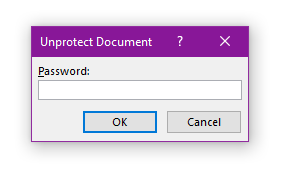
4. Cách tạo nên mật khẩu đăng nhập vùng tài liệu Word
Microsoft còn cung ứng mang đến họ một gạn lọc khác sẽ là chỉ khóa 1 vùng tài liệu, cấm đoán sửa đổi chuyển đổi. Những vùng tài liệu khác vẫn tiến hành nhỏng bình thường.
Xem thêm: Top 2 Cách Làm Kem Tươi Từ Trứng Gà TạI Nhà Thơm Ngon NhấT
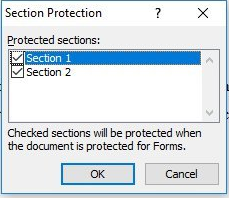
quý khách gồm tuyển lựa khóa 1 section trong Word tuyệt khóa 1 vùng tài liệu bé dại. Cách triển khai phấn kích gõ từ khóa biện pháp khóa một vùng tài liệu bên trên word trên trang nhé các bạn.
Tổng kết:
do vậy bọn họ có mang lại 4 cách đặt mật khẩu đăng nhập password khóa file Word, bao gồm không cho xem, không có thể chấp nhận được copy tốt sửa đổi lại câu chữ và định dạn. Tùy vào đề nghị của mình để lựa chọn lựa cách khóa file Word của bản thân nhé các bạn. Chúc các bạn thực hiện thành công!