CÁCH ĐỔI NGÔN NGỮ WIN 10
Để quản lý toàn bộ những điều tỉ mỷ của setup ngôn từ nhập cùng hiển thị trên pc Windows 11 của doanh nghiệp, hãy thực hiện những phương thức dưới đây.
Bạn đang xem: Cách đổi ngôn ngữ win 10
Để chuyển đổi bố trí bàn phím bạn đang áp dụng, nhận với giữ phím Windows, rồi nhận Phím giải pháp liên tục để chuyển hẳn sang tất cả các bàn phím đã cài đặt. (Nếu bàn phím không biến đổi, tức là chúng ta chỉ setup 1 bàn phím tốt nhất.)
quý khách cũng hoàn toàn có thể lựa chọn chữ viết tắt ngữ điệu trong thanh khô tác vụ, rồi chọn ngữ điệu hoặc phương thức nhập liệu bạn có nhu cầu áp dụng.
Lưu ý: Trong ngôi trường nguồn vào, thừa nhận phím Windows biểu tượng logo + dấu chấm (.) để truy vấn keyboard & Emoji không giống, nếu như ngữ điệu của chúng ta hỗ trợ bàn phím kia.
Việc thêm một ngôn từ nhập có thể chấp nhận được các bạn đặt sản phẩm công nghệ tự tùy chọn ngữ điệu cho những website và vận dụng, tương tự như chuyển đổi ngôn từ keyboard của chính mình.
Chọn ngữ điệu Bắt > Cài đặt > Ngôn & ngôn > quần thể & Khu vực.
Chọn ngữ điệu tất cả keyboard bạn muốn, rồi chọn Tùy chọn.
Chọn Thêm bàn phím và chọn keyboard bạn muốn thêm. Nếu ko thấy bàn phím mình muốn, có thể bạn buộc phải thêm ngữ điệu bắt đầu để sở hữu thêm các tùy lựa chọn bổ sung. Nếu là điều đó, hãy thường xuyên mang đến bước 4.
Quay lại trang Cài đặt ngôn ngữ, tiếp cận Ngôn ngữ ưu tiên, tiếp nối chọn Thêm ngôn ngữ.
Chọn ngữ điệu bạn có nhu cầu sử dụng tự list, rồi lựa chọn Tiếp theo.
Xem lại ngẫu nhiên tính năng ngôn ngữ nào bạn có nhu cầu thiết lập hoặc setup, tiếp nối chọn Cài đặt.
Lối tắt "Thêm bàn phím"
Tgiỏi đổi ngôn từ hiển thị của bạn
Ngôn ngữ hiển thị vì chưng chúng ta chọn đã thay đổi ngôn từ khoác định cơ mà các kỹ năng của Windows thực hiện nhỏng Cài đặt cùng File Explorer.
Chọn Bắt > Cài đặt > Ngôn ngữ và ngôn > ngôn & quần thể vực.
Chọn một ngữ điệu từ menu Ngôn ngữ hiển thị vào Windows.
Lối tắt "Tgiỏi thay đổi ngữ điệu hiển thị của bạn"
Cài đặt một gói ngôn ngữ
Nếu ngôn ngữ được liệt kê trong Ngôn ngữ ưa thích dẫu vậy ko mở ra bên trên danh sách ngôn từ hiện trên Windows, thì trước tiên, bạn cần thiết lập gói ngôn từ của ngữ điệu đó (nếu có).
Chọn Bắt > Cài đặt > Ngôn ngữ & ngôn > ngôn và khu vực.
Trong Ngôn ngữ ưu tiên, chọn Thêm ngôn ngữ, nhập ngôn từ bạn có nhu cầu, rồi chọn Tiếp theo.
Chọn Tải xuống từ tùy chọn Tải xuống gói ngôn ngữ.
Sau khi đã cài đặt gói ngôn từ, nên chọn Quay lại.
Chọn một ngôn từ từ thực đơn Ngôn ngữ hiển thị vào Windows.
Lối tắt "Cài đặt gói ngôn ngữ"
Phiên bản ngôn từ đối chọi của Windows 11
Nếu bạn nhận ra thông báo "Chỉ cho phép một gói ngôn ngữ" hoặc "Giấy phnghiền Windows của công ty chỉ hỗ trợ một ngữ điệu hiển thị", thì bạn sẽ bao gồm một phiên bạn dạng ngôn từ riêng biệt của Windows 10. Dưới đấy là cách soát sổ phiên bản ngôn Windows 10 của bạn:
Chọn Bắt> Cài đặt > Giới thiệu, rồi đi cho mục Đặc Windows tả Mới.
Nếu chúng ta thấy Windows 11 Home Single Language ở kề bên Phiênphiên bản , bạn có một phiên bạn dạng ngôn từ độc nhất của Window 11 cùng các bạn chẳng thể thêm ngôn từ new trừ Lúc bạn mua phiên bản upgrade lên Windows 11 Home hoặc Windows 11 Pro.
Nâng cung cấp lên Windows 11 Home hoặc 11 Windows 11 Pro
Xóa gói ngữ điệu hoặc ngữ điệu keyboard té sung
Chọn Bắt> Cài đặt > Ngôn & Ngôn > Ngôn & khu vực vực.
Bên bên dưới Ngôn ngữthương yêu , lựa chọn ngôn ngữ bạn muốn sa thải, rồi lựa chọn Loại bỏ.
Để vứt bỏ một bàn phím biệt lập, hãy lựa chọn ngữ điệu (coi bước 2), chọn Tùy chọn ,cuộn xuống mang đến phần Bàn phím, chọn bàn phím bạn muốn thải trừ, rồi chọn Loại bỏ.
Để thống trị toàn bộ các khía cạnh của setup ngôn ngữ nhập và hiện trên trang bị Windows 10, hãy tuân theo những phương pháp tiếp sau đây.
Xem thêm: Chia Sẻ Cách Nuôi Chích Chòe Than Căng Lửa, Mua Chim Chích Chòe Than
Txuất xắc đổi bố trí bàn phím
Để đổi khác bố cục tổng quan bàn phím nhiều người đang thực hiện trong Windows 10, hãy thừa nhận cùng giữ phím Windows rồi dấn Phím cách nhằm chuyển đổi giữa toàn bộ các keyboard sẽ thiết lập. (Nếu bàn phím ko đổi khác, Có nghĩa là các bạn chỉ thiết lập một bàn phím độc nhất.)
quý khách cũng rất có thể chọn chữ viết tắt ngữ điệu nghỉ ngơi phía xung quanh thuộc của tkhô giòn tác vụ, tiếp đến lựa chọn ngôn ngữ hoặc cách thức nhập mà lại bạn có nhu cầu thực hiện.
Lưu ý: Trong trường cách tiến hành nhập, hãy nhấn Windows + vệt chnóng (.) để truy vấn vào bàn phím biểu tượng xúc cảm nếu ngôn từ của khách hàng hỗ trợ keyboard này.
Nếu không tìm kiếm thấy bố cục tổng quan bàn phím bạn muốn, thì có thể chúng ta buộc phải thêm bàn phím new.
Thêm một bàn phím
Việc thêm một ngữ điệu nhập chất nhận được các bạn đặt thiết bị từ bỏ tùy lựa chọn ngôn ngữ cho những website và áp dụng, cũng giống như biến hóa ngữ điệu bàn phím của bản thân mình.
Chọn nút Bắt đầu , kế tiếp chọn Cài đặt > Thời gian cùng ngôn ngữ > Ngôn ngữ.
Trong Ngôn ngữ ưa thích, chọn ngôn ngữ cất keyboard mà bạn có nhu cầu, sau đó chọn Tùy chọn.
Chọn Thêm bàn phím với chọn keyboard bạn muốn thêm. Nếu không thấy bàn phím bạn thích, rất có thể các bạn bắt buộc thêm ngôn ngữ mới để có thêm những tùy lựa chọn bổ sung. Nếu là những điều đó, hãy liên tục cho bước 4.
Quay lại trang Cài đặt ngôn ngữ cùng lựa chọn Thêm ngôn ngữ.
Chọn ngữ điệu bạn có nhu cầu thực hiện trường đoản cú danh sách, rồi chọn Tiếp theo.
Xem lại bất kỳ khả năng ngôn từ như thế nào bạn muốn thiết lập cấu hình hoặc setup, sau đó chọn Cài đặt.
Lối tắt "Thêm bàn phím"
Tgiỏi thay đổi ngôn từ hiển thị của bạn
Ngôn ngữ hiển thị vì chưng các bạn chọn sẽ thay đổi ngôn từ mang định mà lại những bản lĩnh của Windows áp dụng như Cài đặt với File Explorer.
Chọn nút Bắt đầu , tiếp đến chọn Cài đặt > Thời gian và ngôn ngữ > Ngôn ngữ.
Chọn một ngôn từ từ menu Ngôn ngữ hiển thị vào Windows.
Lối tắt "Ttốt thay đổi ngôn từ hiển thị của bạn"
Cài đặt một gói ngôn ngữ
Nếu ngôn từ được liệt kê trong Ngôn ngữ ưa thích tuy vậy không xuất hiện thêm trên danh sách ngôn từ hiện trên Windows, thì trước tiên, bạn phải cài đặt gói ngôn ngữ của ngôn từ đó (ví như có).
Chọn nút Bắt đầu , tiếp nối chọn Cài đặt > Thời gian cùng ngôn ngữ > Ngôn ngữ.
Chọn một ngôn ngữ trường đoản cú danh sách Thêm một ngôn ngữ trong Ngôn ngữ ưa thích, sau đó chọn Tùy chọn.
Chọn Tải xuống từ tùy lựa chọn Tải xuống gói ngôn từ.
Sau Lúc setup gói ngôn ngữ, nên chọn lựa Quay lại .
Chọn một ngôn ngữ từ thực đơn Ngôn ngữ hiển thị vào Windows.
Lối tắt "Cài đặt gói ngôn ngữ"
Phiên bản Windows 10 một ngôn ngữ
Nếu các bạn nhận được thông báo "Chỉ được cho phép một gói ngôn ngữ" hoặc "Giấy phxay Windows của người tiêu dùng chỉ cung ứng một ngôn từ hiển thị", thì bạn sẽ tất cả một phiên bản ngôn ngữ đơn thân của Windows 10. Dưới đấy là bí quyết chất vấn phiên phiên bản ngôn Windows 10 của bạn:
Chọn nút Bắt đầu , lựa chọn Cài đặt > Giới thiệu, sau đó cuộn xuống phần Thông số chuyên môn Windows.
Nếu bạn thấy Windows 10 trang chủ Single Language ở kề bên Phiên bản, Tức là chúng ta bao gồm phiên bản Windows 10 một ngôn ngữ với các bạn không thể thêm ngữ điệu mới trừ lúc bạn mua một gói nâng cấp lên Windows 10 Home hoặc Windows 10 Pro.
Nâng cung cấp lên Windows 10 Home hoặc Windows 10 Pro
Xóa gói ngôn ngữ hoặc ngữ điệu bàn phím xẻ sung
Chọn nút Bắt đầu, rồi chọn Tùy chọn Cài đặt > Ngôn và Ngôn > Khác.
Trong Ngôn ngữ ưa thích, lựa chọn ngôn từ nhưng bạn muốn xóa, sau đó nhấp vào Xóa.
Xem thêm: Cách Chúc Sinh Nhật Người Yêu Ngọt Ngào, Lời Chúc Sinh Nhật Người Yêu Hay Và Lãng Mạn Nhất
Để xóa từng keyboard, hãy lựa chọn bàn phím mong xóa (coi bước 2), lựa chọn Tùy chọn, cuộn xuống phần Bàn phím, lựa chọn keyboard mà lại bạn muốn xóa, nhấp vào Xóa.



ĐĂNG KÝ NGUỒN CẤP RSS
Quý khách hàng đề xuất thêm trợ giúp?
Tmê man gia thảo luận
Hỏi cùng đồng
Nhận hỗ trợ
Liên hệ với chúng tôi
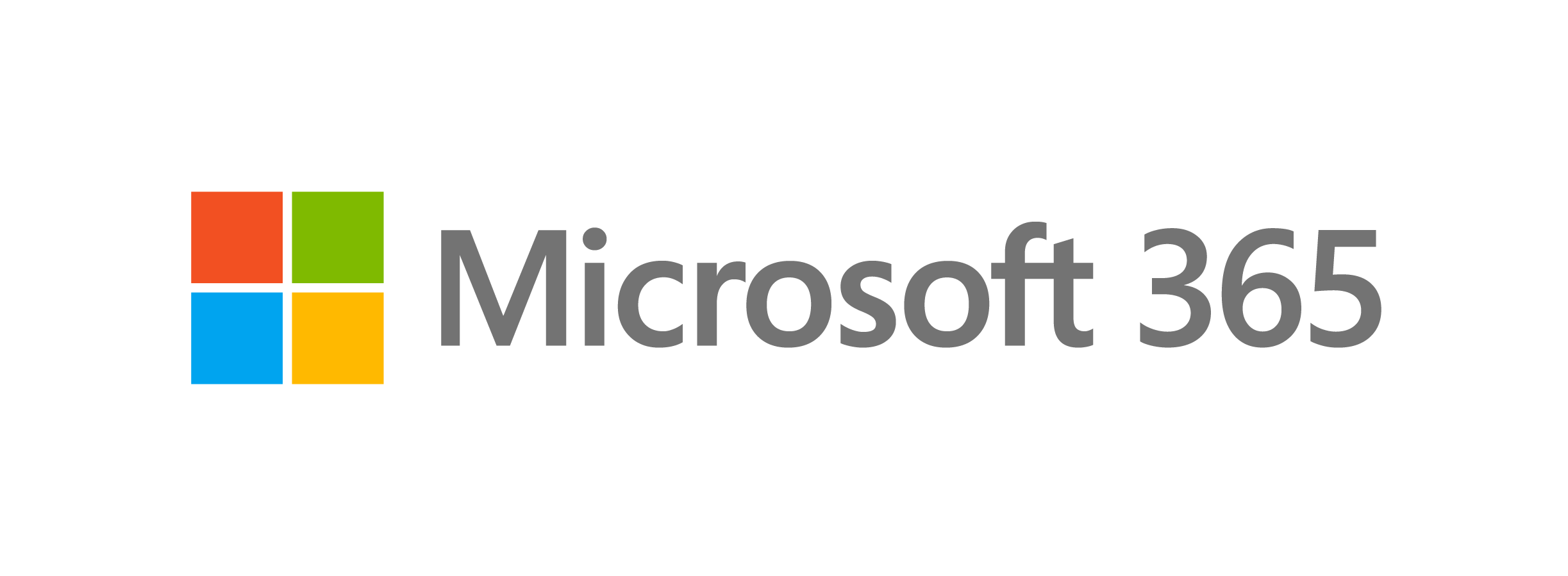
Gói đăng ký giúp tận dụng tối đa thời gian của bạn
Dùng thử một tháng miễn phí
Thông tin này có hữu ích không?
CóKhông
Cảm ơn bạn! Bạn có muốn góp ý gì nữa không? (Bạn càng cho biết nhiều thông tin, chúng tôi càng hỗ trợ bạn được tốt hơn.)Bạn có thể giúp chúng tôi cải thiện không? (Bạn càng cho biết nhiều thông tin, chúng tôi càng hỗ trợ bạn được tốt hơn.)
Bạn hài lòng đến đâu với chất lượng dịch thuật?
Điều gì ảnh hưởng đến trải nghiệm của bạn?
Giải quyết được vấn đề
Xóa hướng dẫn
Dễ theo dõi
Không có thuật ngữ
Hình ảnh có ích
Chất lượng dịch thuật
Không khớp với màn hình
Hướng dẫn không chính xác
Quá kỹ thuật
Không đủ thông tin
Không đủ hình ảnh
Chất lượng dịch thuật
Bạn có góp ý gì thêm không? (Không bắt buộc)
Gửi phản hồi
Cảm ơn phản hồi của bạn!
×
Nội dung mới
topgamebanca.com Store
Giáo dục
Doanh nghiệp
Nhà phân phát triển
Công ty
Tiếng Việt (Việt Nam) © topgamebanca.com 2021