CÁCH ĐƯA MÀN HÌNH MÁY TÍNH VỀ MẶC ĐỊNH
Quá trình tùy chỉnh screen Windows 10 phụ thuộc vào vào phiên phiên bản Windows 10 ai đang áp dụng. Nếu đã áp dụng các bạn dạng cập nhật trước bạn dạng Windows Creators Update, chẳng hạn như phiên bản cập nhật Anniversary Update, các bạn thực hiện theo các bước vào phần 1 dưới đây. Với bạn dạng cập nhật Windows 10 Creators Update được thi công vào thời điểm tháng 4 thời gian trước yên cầu công việc tiến hành cạnh tranh hơn. Microsoft thi thoảng Khi tạo nên hầu hết sản phẩm công nghệ gì đơn giản dễ dàng. Nhưng chúng ta vẫn hoàn toàn có thể hoàn tất các bước nhưng không có sự việc gì xẩy ra cùng với phiên bạn dạng Windows 10 nhiều người đang thực hiện. Làm nắm như thế nào nhằm biết phiên bản Windows 10 nhưng nhiều người đang sử dụng là phiên bản gì? Kích chuột bắt buộc vào nút Start cùng trên màn hình hiển thị xuất hiện thêm một menu popup. Nếu nhìn thấy lệnh Settings trên thực đơn popup, minh chứng phiên phiên bản Windows 10 bạn đang thực hiện là Creators Update. Nếu thấy được tùy chọn Control Panel bên trên menu, đồng nghĩa tương quan cùng với câu hỏi phiên bạn dạng ai đang sử dụng không hẳn là Creators Update. Bắt đầu cùng với quá trình tùy chỉnh màn hình trên các phiên bản Windows 10 trước phiên phiên bản Windows 10 Creators Update. MẸO HAY TÙY CHỈNH MÀN HÌNH WINDOWS 10 Trên các phiên bản Windows 10 cũ hơn trước hết clichồng chọn nút Start =>Settings =>System =>Display . Trừ khi bạn đã thực hiện thay đổi trước đó, form size text, ứng dụng cùng những mục khác cần được tùy chỉnh 100%. Nhưng hoàn toàn có thể chúng ta thấy rằng Lúc thiết lập cấu hình là 100%, kích cỡ text vượt nhỏ tuổi để rất có thể xem được, ngôi trường vừa lòng này chỉ việc kéo tkhô nóng tđuổi ở bên dưới tùy lựa chọn Change the form size of text, apps, và other items lên 125% là hoàn thành. 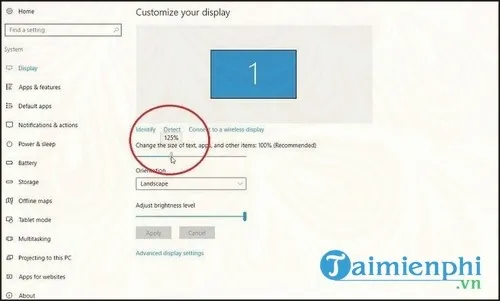 Điều này để gia công tăng size text với các nhân tố Windows khác. 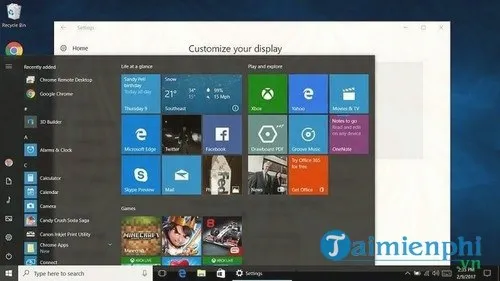 Nếu vẫn cảm thấy text vẫn còn đó quá nhỏ tuổi, bạn cũng có thể thường xuyên kéo tkhô nóng tđuổi lên 150%, size này còn có vẻ là quá rộng, size 125% có thể là hợp lý tuyệt nhất. Tiếp theo, bạn có thể chuyển đổi khả năng chiếu sáng screen. Di gửi thanh khô trượt dưới tùy chọn Adjust brightness level . 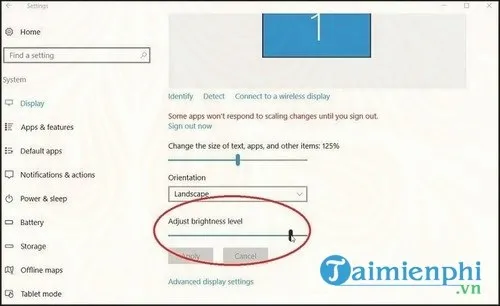 Độ sáng sủa screen càng tốt, người tiêu dùng nhìn bên trên screen càng rõ rộng. Nhưng điều này cũng đồng nghĩa cùng với bài toán đã ngốn một lượng pin to bên trên sản phẩm công nghệ của người sử dụng, quan trọng nếu như đang thực hiện máy tính xách tay bảng xuất xắc laptop chưa được sạc đầy pin. Vấn đề này vẫn nói và xử lý sau. Cách tiếp theo sau bây chừ là tìm kiếm cùng click chọn liên kết Advanced display settings. 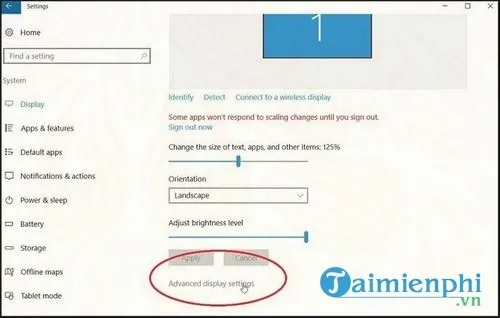 Hiện giờ trên màn hình đã xuất hiện cửa sổ. Tại trên đây bạn có thể thay đổi độ sắc nét màn hình hiển thị. Độ phân giải càng bé dại thì form size text với những mục khác càng to. Tuy nhiên, từng màn hình PC được tối ưu hóa bằng một độ sắc nét nhất quyết dựa vào size của nó. Vì vậy, nếu như muốn phần đa đồ vật mở ra lớn hơn, chúng ta nên tùy chỉnh form size text nhỏng sống bước trên cùng duy trì độ phân giải tại mức tối ưu với mức được khuyến cáo. 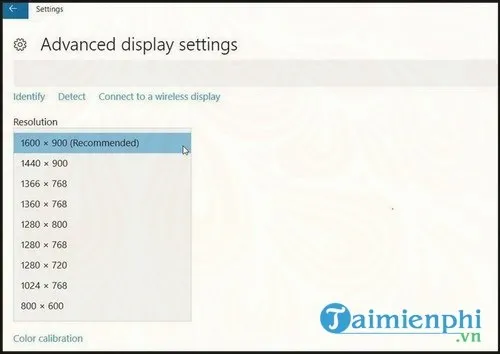 Hình như chúng ta cũng có thể điều khiển màu sắc, tác vụ phù hợp cùng với màn hình phía bên ngoài (external monitor), nơi bạn có thể kiểm soát và điều hành cân đối Màu sắc, độ tương phản và các nhân tố không giống. Clichồng chọn links màu sắc calibration . 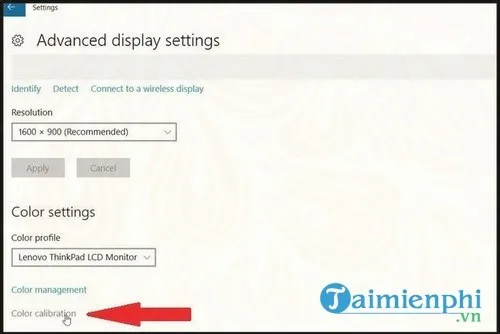 Thực hiện nay quá trình trên màn hình Welcome khổng lồ Display màu sắc Calibration . Bạn sẽ tiến hành tận hưởng điều chỉnh gamma, ánh sáng, độ tương phản nghịch với thăng bằng màu sắc. 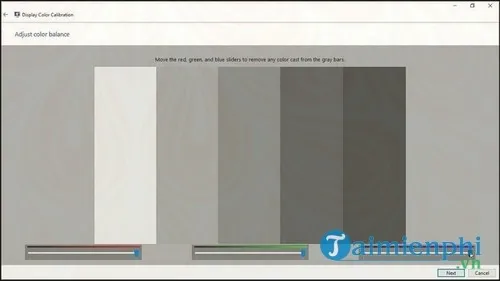 Sau khi hoàn toàn, Windows đang chuyển chúng ta đến màn hình hiển thị ClearType Tuner, tại phía trên chúng ta cũng có thể kiểm soát và điều chỉnh nhằm text hiển thị phù hợp duy nhất trên màn hình lắp thêm của bản thân mình. Hãy chắc chắn rằng rằng các bạn vẫn đánh tích lựa chọn Type on ClearTye, kế tiếp bạn sẽ xem 5 screen text thu nhỏ với lựa lựa chọn 1 màn hình rất tốt. 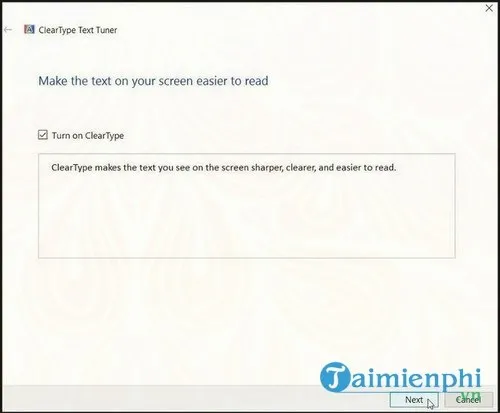 khi chúng ta hoàn thành, Windows sẽ chuyển bạn mang lại ClearType Tuner, hoàn toàn có thể kiểm soát và điều chỉnh vnạp năng lượng bạn dạng của bạn để nó xuất hiện tốt nhất mang lại screen của chúng ta. Hãy chắc chắn rằng rằng ClearType được nhảy, với tiếp đến coi năm màn hình hiển thị thu bé dại của văn uống phiên bản để ra quyết định coi một Một trong những rất tốt trên từng trang. Sau Lúc thao tác làm việc dứt công việc trên screen TrueType, clichồng lựa chọn nút ít Finish . Và text sẽ hiển thị theo nguyện vọng của người tiêu dùng. 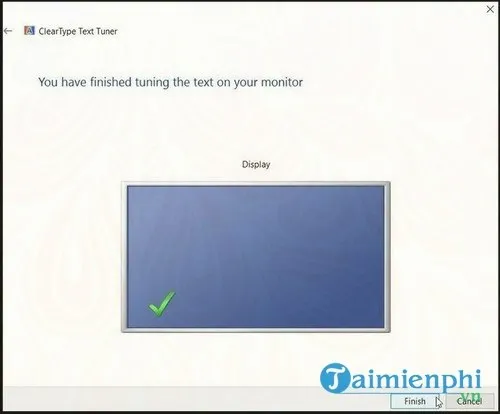 Tiếp theo, click lựa chọn liên kết Advanced sizing of text và other items . 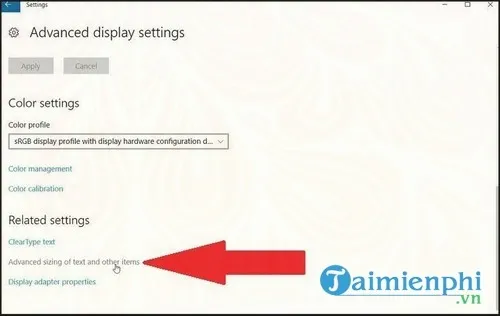 Trong thời điểm này bạn sẽ được đưa tới màn hình Control Panel có một vài tùy lựa chọn để điều chỉnh màn hình hiển thị của doanh nghiệp. Có 2 mục bao gồm bạn cần quan tâm. Tìm bên trên màn hình mục mang tên Change only the text size . Cliông chồng lựa chọn từng mục vào menu dropdown (menu dạng thả) thứ nhất sống bên tay trái, ví dụ như title bars, menus, & message boxes. Sau kia nghỉ ngơi thực đơn dropdown sinh hoạt bên tay bắt buộc, chọn 1 kích cỡ bất kỳ mang đến từng mục. Bằng biện pháp này chúng ta có thể tăng hoặc giảm form size các yếu tắc rõ ràng. 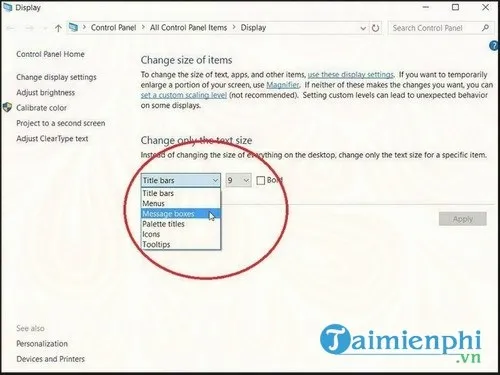 Cuối thuộc cliông xã chọn tùy chỉnh thiết lập Adjust brightness . 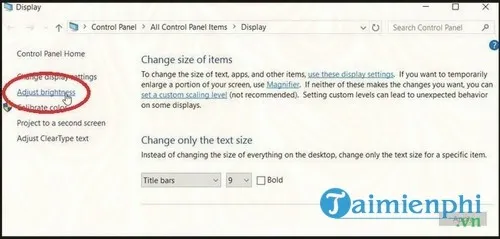 Tại trên đây chúng ta cũng có thể chuyển đổi ánh sáng screen ngày nay bằng cách sử dụng tkhô cứng tđuổi ở phía bên dưới màn hình. Hãy chắc chắn là rằng tùy chọn Balanced (recommended) được lựa chọn. Clichồng chọn liên kết Change plan settings . 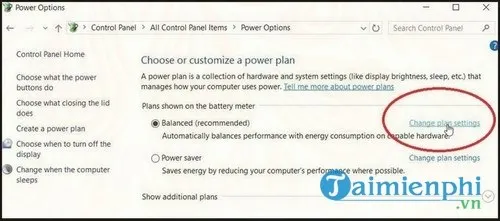 Trong khi trên phía trên chúng ta còn hoàn toàn có thể tùy chỉnh cấu hình khả năng chiếu sáng màn hình mờ rộng Khi máy vi tính sát không còn pin cùng khi máy vi tính cắm sạc. ví dụ như, chúng ta cũng có thể giảm khả năng chiếu sáng màn hình bên dưới mục On Battery để màn hình hiển thị mờ rộng khi pin thiết bị gần không còn tuy thế vẫn không thay đổi độ sáng screen Lúc cắm sạc. Điều chỉnh tkhô hanh trượt cho tương xứng, sau đó clichồng lựa chọn Save sầu changes . 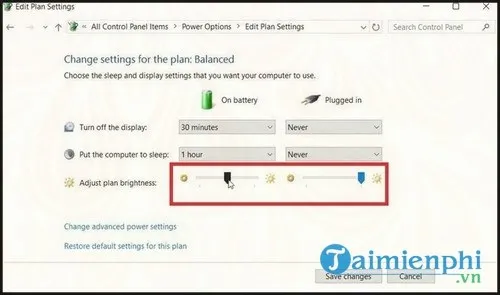 Và như vậy bạn sẽ hoàn toàn quá trình thiết lập cấu hình màn hình hiển thị trên các phiên phiên bản Windows 10 cũ hơn. Windows 10 Creators Update Redmond đã thêm một vài thủ pháp vào Display screeen phía trong mục Settings, mặc dù vì chưng một trong những lý do nào này mà tùy chọn Advanced Display Settings đã bị xóa, cho nên vì thế chúng ta quan trọng chuyển đổi kích cỡ của title bars, menus, message boxes, cùng những nguyên tố khác. Không cần thời gian làm sao giải pháp tiến hành của Microsoft cũng đều có ý nghĩa. sẽ xóa thiết đặt hiển thị nâng cấp buộc phải chúng ta không thể chuyển đổi kích thước thanh tiêu đề, menu, hộp thỏng với những thành phần không giống. Xin lỗi, phương pháp của Microsoft chưa phải dịp nào cũng có ý nghĩa sâu sắc. Clichồng chọn nút Start =>Settings =>System =>Display . cũng có thể các bạn sẽ phân biệt rằng kích cỡ text quá bé dại. Clichồng lựa chọn thực đơn dropdown ở dưới mục Change the kích thước of text, apps, and other items cùng chọn một quý hiếm khác, ví dụ như 125%, 150% hoặc 175%. 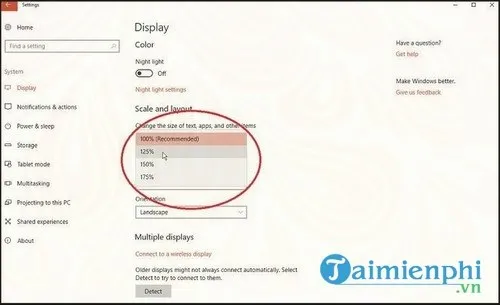 Vấn đề này để triển khai tăng size text và những nguyên tố Windows không giống. 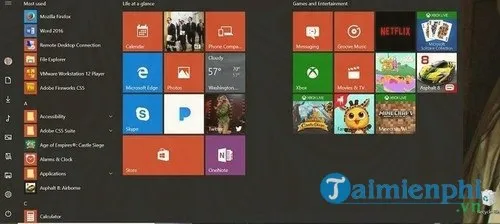 quý khách hàng cũng rất có thể lựa chọn kích cỡ tùy chỉnh cấu hình. Click lựa chọn liên kết Custom Scaling . Trên màn hình Custom Scaling, nhập một kích cỡ bất kỳ mà lại bạn muốn vào khung, chẳng hạn như 115. 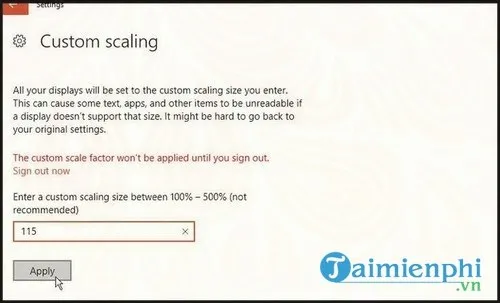 Đăng xuất ngoài Windows với singin lại nhằm vận dụng biến đổi. Quay quay trở về màn hình Display settings. Nếu Cảm Xúc ko chấp thuận, chúng ta cũng có thể tắt Custom Scaling đi. Sau lúc tắt Custom Scaling, Windows đang trở về giá trị khoác định là 100% ngay lập tức sau thời điểm đăng xuất với singin lại. Quay trở về màn hình hiển thị Display Settings một đợt tiếp nhữa. Tiếp theo, chúng ta cũng có thể biến hóa độ phân giải toàn diện. Mỗi screen máy tính được về tối ưu hóa cho 1 độ phân giải nhất định dựa trên size của PC. Nếu vẫn ao ước tinh chỉnh độ sắc nét, cliông xã lựa chọn thực đơn dropdown với biến đổi một kích cỡ không giống cơ mà bạn có nhu cầu. Nếu Cảm Xúc sử dụng rộng rãi cùng với độ phân giải mới, clichồng chọn nút Keep changes . Nếu ko, click lựa chọn Revert nhằm quay trở lại độ phân giải trước đó. 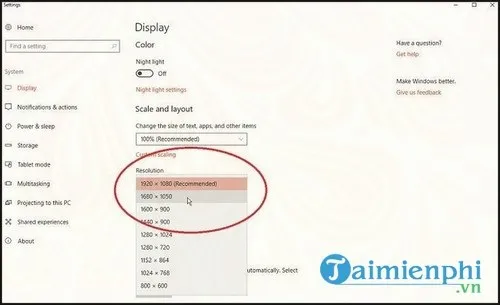 quý khách cũng có thể điều khiển Color. Msống Control Panel sinh sống chế độ Icon view . (Quý khách hàng đã tra cứu thấy Control Panel bên trên Start Menu trong thư mục Windows System). Cliông xã lựa chọn biểu tượng Color Management . 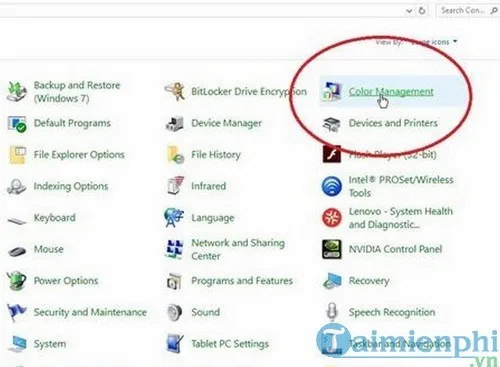 Trên cửa sổ Color Management, click lựa chọn tab Advacned rồi chọn Calibrate display. 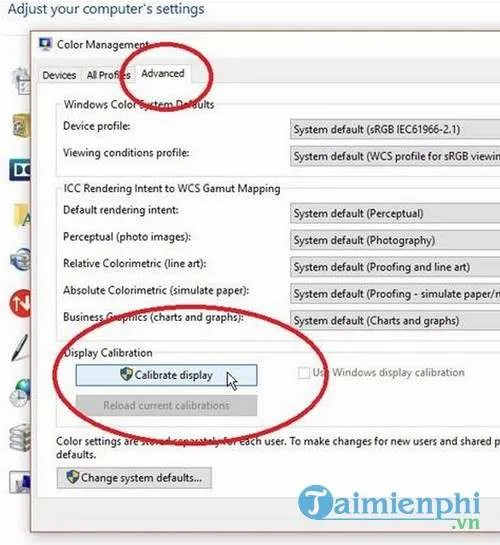 Thực hiện tại quá trình bên trên screen Welcome lớn Display màu sắc Calibration . quý khách sẽ được yêu cầu điều chỉnh gamma, ánh sáng, độ tương bội phản và cân đối Màu sắc. 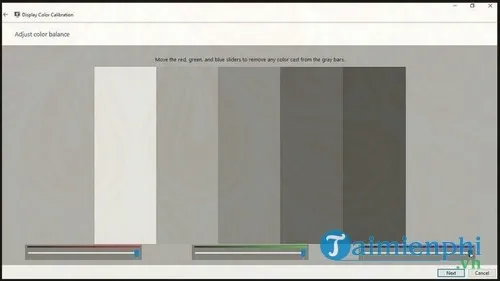 Sau lúc hoàn chỉnh, Windows vẫn đưa chúng ta mang đến màn hình hiển thị ClearType Tuner. Hãy chắc chắn rằng các bạn đang tấn công tích chọn Type on ClearTye, kế tiếp bạn sẽ coi 5 màn hình hiển thị text thu nhỏ dại với lựa chọn một màn hình hiển thị tốt nhất. 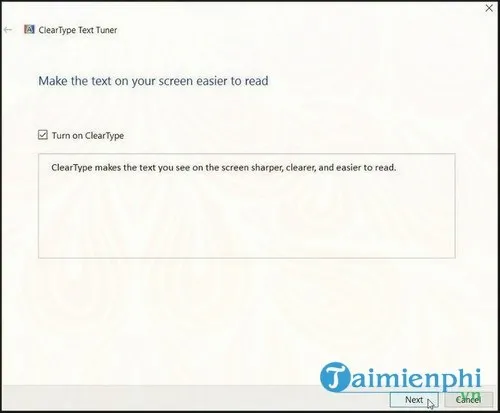 Sau lúc thao tác xong các bước trên screen TrueType, cliông chồng chọn nút ít Finish . Và text sẽ hiển thị theo nhu cầu của công ty. 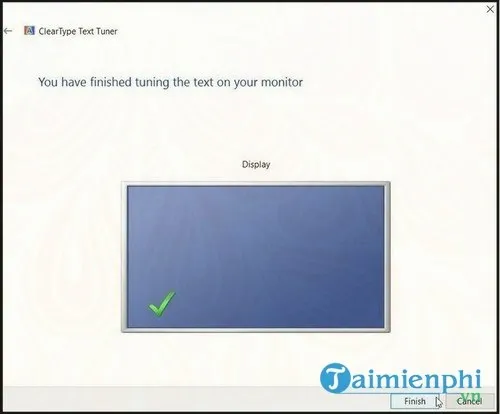 Trên Windows 10 Creators Update các bạn còn hoàn toàn có thể điều chỉnh độ sáng màn hình bên trên máy vi tính hoặc máy vi tính bảng. Mnghỉ ngơi Control Panel ngơi nghỉ chính sách Power nguồn Options và click lựa chọn nguồn Options . Trên cửa sổ Power Options, đổi khác khả năng chiếu sáng màn hình bằng cách di chuyển tkhô nóng trượt sang trái hoặc buộc phải. 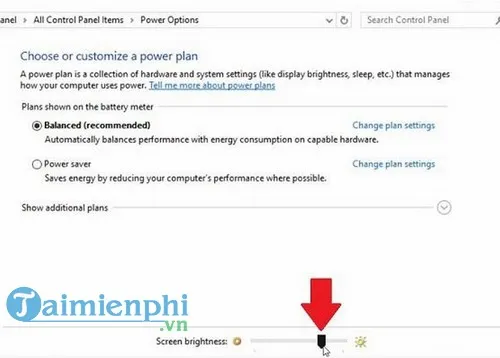 Thêm nữa, chúng ta cũng có thể tùy chỉnh thiết lập khả năng chiếu sáng cho một Power Plan ví dụ. Clichồng lựa chọn Change plan settings đến plan mà lại bạn có nhu cầu tinh chỉnh và điều khiển, chẳng hạn như Balanced plan. 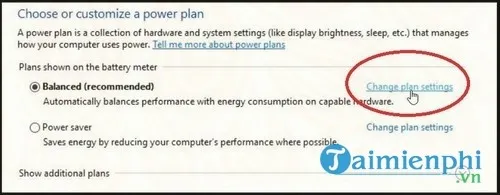 Tại đây bạn cũng có thể kiểm soát và điều chỉnh độ sáng của plan dựa vào Việc thiết bị của người tiêu dùng được gặm giỏi chạy bằng pin. 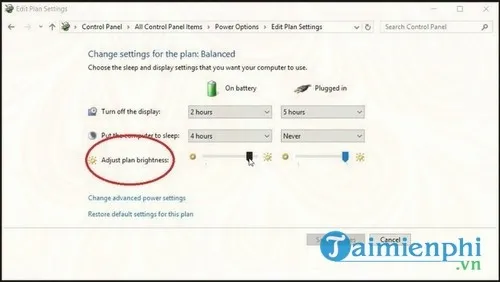 Về cơ bản bên trên đây là toàn bộ hầu như gì để thiết lập màn hình Windows 10 Creators Update. Và không tồn tại tùy lựa chọn như thế nào nhằm điều khiển và tinh chỉnh form size của tiles bars và những nguyên tố khác trên Windows. Nhưng ít nhất các bạn vẫn rất có thể điều hành và kiểm soát với thiết lập các yếu tố mấu chốt bên trên màn hình máy vi tính Windows 10 của mình. Cũng y như những phiên bạn dạng trước kia, người dùng áp dụng Windows 10 trong một thời gian lâu năm vẫn mang tới Việc Windows 10 khởi đụng chậm chạp cũng như các cách xử trí không thể nhanh khô như trước, lúc này, bạn cần kiếm tìm hầu như cách để giúp windows khởi cồn nhanh hơn, tìm hiểu thêm giải pháp khởi hễ Windows 10 nkhô cứng để biết được những nguyên ổn nhân cũng giống như biện pháp hạn chế và khắc phục với số đông trường hòa hợp cụ thể nhé. Trên đấy là những mẹo cấu hình thiết lập screen Win 10 đến laptop của người tiêu dùng, với tương đối nhiều mình thích tò mò thì các mẹo thiết lập cấu hình keyboard máy tính xách tay Win 10, 8 tuyệt Win 7 vẫn cân xứng rộng, thuộc xem thêm bài xích tổng vừa lòng mẹo thiết lập cấu hình keyboard đồ vật tính tại đây Chỉnh độ sắc nét màn hình hiển thị máy vi tính Win 10Sửa lỗi Windows 10 không hiện nay màn hình hiển thị desktop Màn hình máy tính Windows 10 của người sử dụng trông xấu mù, màu sắc màn hình hiển thị "nhợt nhạt" rộng, hình tượng màn hình vượt nhỏ tuổi (hoặc vượt to), .... Nguyên ổn nhân gây ra triệu chứng này hoàn toàn có thể là do độ phân giải màn hình hiển thị. Đừng thừa vô vọng, vị chúng ta cũng có thể phụ thuộc vào mẹo xuất xắc tùy chỉnh thiết lập screen Windows 10 trông đã mắt hơn, biến hóa size những biểu tượng cân xứng, biến hóa độ sắc nét, hiệu chỉnh màu sắc và nhiều hơn nữa. Windows 10 sẽ sở hữu thêm tùy chọn kiểm soát và điều chỉnh vận tốc làm tươi màn hình hiển thị trong Settings Cách trình chiếu 2 screen Windows 10 Nintenvày Switch chuẩn bị chạy Windows 10? Chỉnh thời gian đợi màn hình hiển thị khóa Windows 10 Tùy chỉnh Start Menu, Tùy đổi mới giao diện Start Menu bên trên Windows 10 Hướng dẫn thêm tin nhắn tùy biến hóa xung quanh màn hình khóa Windows 10Video liên quan |