CÁCH IN HAI MẶT TRONG WORD 2010
In 2 mặt góp các Quý khách hàng tiết kiệm thời gian với giấy in. Nhưng chưa phải thiết bị in nào thì cũng hổ trợ in 2 mặt (In 2 tự động xuất xắc những Quý khách hàng hay nghe từ bỏ thông dụng là cơ chế hòn đảo mặt Duplex). Và chưa hẳn quý khách nào thì cũng biết biện pháp in 2 mặt vào Word. Tại Bài viết này Mình phân tách vẫn bí quyết in 2 mặt trong word 2003, Word 2007, Word 2010, Word 2013,…
Hướng dẫn bí quyết in 2 khía cạnh trong word này giành riêng cho các quý khách new áp dụng phần mềm Office, Những quý khách vẫn áp dụng các các Phần mềm office mang lại vnạp năng lượng phòng hoàn toàn có thể tùy mê thích thực hiện những khác nhé.
Bạn đang xem: Cách in hai mặt trong word 2010
Nội Dung
1 Hướng dẫn Cách In 2 Mặt Trong Word 2010, 2013, 2007, 20031.1 Cách in 2 mặt trong word so với mẫu sản phẩm công nghệ in không tồn tại công dụng in hòn đảo mặt.1.2 Cách in 2 phương diện vào word so với máy in có tính năng đảo khía cạnh (Duplex)Hướng dẫn Cách In 2 Mặt Trong Word 2010, 2013, 2007, 2003
Trong phần khuyên bảo này mình sẽ chia nhỏ ra thành 2 dòng máy in khác biệt. Trước hết là đối với những mẫu sản phẩm in không có tính năng in 2 mặt tự động. và phần tiếp sau là những mẫu lắp thêm in gồm chế độ in 2 mặt tự động hóa (Duplex).
Lưu ý: Các quý khách bắt buộc setup Driver thiết bị in của mình trước lúc vận dụng các hướng dẫn dưới đây.
Cách in 2 mặt vào word so với mẫu máy in không tồn tại tác dụng in hòn đảo khía cạnh.
Các quý khách hàng mở tệp tin word cần in ấn ra. Sau kia cliông xã vào tệp tin chọn Print hoặc những quý khách hàng bấm tổ hợp phím Ctrl + Phường để mngơi nghỉ vỏ hộp thoại in ra. Lúc bấy giờ đối với word 2003 cùng word 2007 đã ra một bối cảnh, Còn word 2010, Word 2013 đã ra một hộp thoại không giống.
Đối cùng với Word 2003, Word 2007 các Quý khách hàng sẽ được hộp thoại nhỏng hình dưới.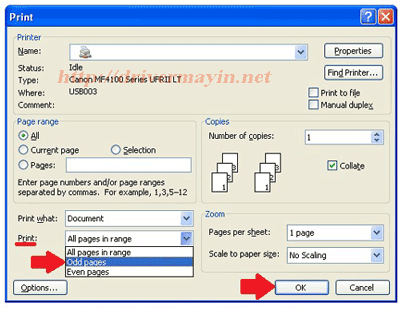
Ngay phần Print, Các Quý Khách xổ xuống lựa chọn Old pages nhỏng hình và bấm Ok để in những trang Lẻ (Ví dụ 1, 3, 5, …) Sau khi in hết các Trang lẻ. Các quý khách lật giấy lại. Sau đó Bấm Ctrl + P. để in tiếp những trang chẳn. Bằng cách, Ngay phần Print Chọn Even Pages nhé.
Đối với Word 2010, Word 2013 Các Quý Khách sẽ được hộp thoại nlỗi hình sau.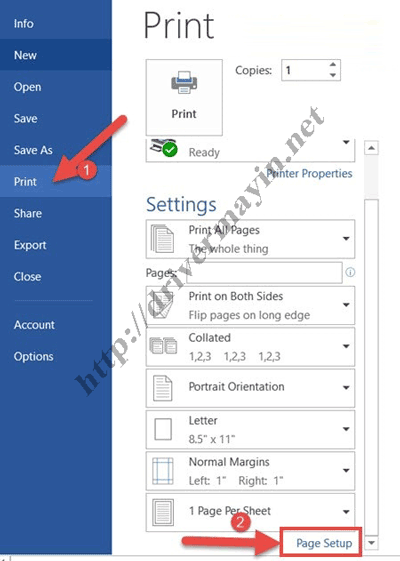
khi vỏ hộp thoại này mở ra, Các Quý Khách cliông chồng vào Page Setup nlỗi hình ở trong phần số 2. Lúc clichồng vào Page Setup đã chỉ ra một hộp thoại nlỗi hình ngơi nghỉ dưới.
Xem thêm: Cách Thay Đổi Biểu Tượng Ứng Dụng Cho Android 10, Cách Để Thay Đổi Biểu Tượng Ứng Dụng
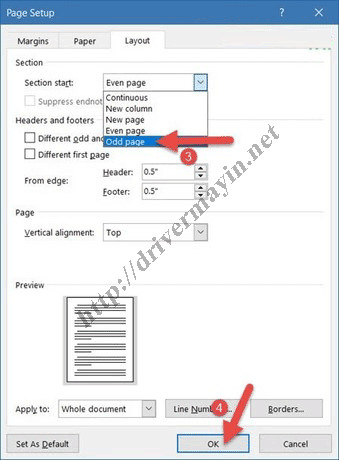
Các Quý Khách chọn Phần Tab Layout. Ngay phần Section start xổ xuống lựa chọn Old pages nhằm in những trang lẻ cùng thừa nhận ok. Sau khi in ấn ngừng hết các trang lẻ. Quý khách hàng lật giấy lại cùng triển khai lại từ đầu cùng ở chỗ này chũm vày chọn Old Page thì những quý khách chọn Even Page nhằm in các trang chẳn nhé.
Lưu ý: Nếu tư liệu của Bạn phải in quá nhiều thì theo Mình. Các quý khách bắt buộc in test vài ba trang trước lúc in dán tổng thể tài liệu nhé.
Cách in 2 mặt trong word đối với máy in bao gồm công dụng hòn đảo khía cạnh (Duplex)
Đối cùng với các loại sản phẩm in tất cả chức năng đảo khía cạnh. Các Bạn in 2 mặt dễ dàng và đơn giản rộng. Vì sản phẩm công nghệ đã tất cả sẳn công dụng in hòn đảo phương diện, Quý khách hàng không nhất thiết phải hòn đảo giấy, tuyệt làm bất kể điều gì. Chỉ việc lựa chọn mang lại nó công dụng in 2 măt là hoàn thành. Ơ phía trên Mình cũng chia ra có tác dụng 2 phần. bởi vì Word 2003 và 2007 tất cả đồ họa trong khi in không giống word 2010, word 2013.
Cách In 2 mặt với Word 2003, Word 2007Mngơi nghỉ tài liệu của quý khách lên tiếp đến click vào Print hoặc thừa nhận tổ hợp phím Ctrl + P nhằm msống vỏ hộp thoại in. Tại tức thì phần thứ in. Chọn Properties các Quý Khách sẽ được bối cảnh nhỏng sinh hoạt bên dưới.
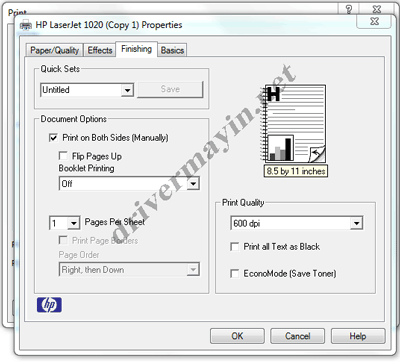
Các Quý khách hàng lựa chọn tab Finishing với kiểm tra vào Print on Both sides và Ok để in 2 mặt nhé. Cách này chỉ áp dụng đối với vật dụng in Canon với Hp. Đối cùng với máy in Brother sau khoản thời gian quý khách lựa chọn Properties vẫn xuất hiện hộp thoại nhỏng hình dưới.
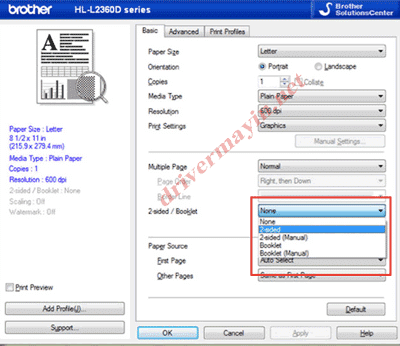
Ở Phần 2 Sides/bookjet, Các Quý khách hàng sổ xuống cùng chọn 2 sides ( Trong phần được khoanh đỏ.) rồi Ok nhằm in 2 phương diện nhé.
Cách In 2 mặt cùng với Word 2010, Word 2013Đối với Word 2010 trsống lên phương pháp in 2 phương diện dễ dàng hơn. Các quý khách msinh sống tài liệu với bnóng in vẫn lộ diện vỏ hộp thoại nlỗi hình dưới.
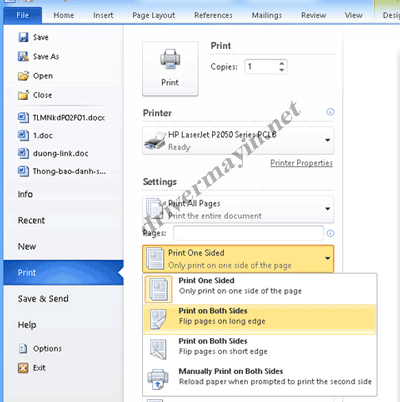
Ở Đây ngay lập tức phần đánh kim cương quý khách chỉ câu hỏi sổ xuống và chọn Print on Both sides Rồi in thôi. Cách này áp dụng mang lại toàn bộ các dòng sản phẩm in Canon, Hp, Brother, …. bao gồm tính năng in đảo khía cạnh (Duplex) nhé.
Xem thêm: Bật Mí Một Số Cách Giữ Nếp Tóc Ngắn Khi Ngủ Cực Kỳ Hiệu Quả, Cách Giữ Nếp Tóc Ngắn, Tóc Cụp Khi Ngủ Hiệu Quả
Trên đấy là cách in nhị khía cạnh trong word 2003, 2007, 2010, 2013. tùy theo loại đồ vật in của bản thân mình quý khách Chọn đúng sản phẩm công nghệ với in dán mang đến phù hợp cùng với quá trình của chính mình. Các Quý Khách lưu ý Bản Word năm 2016 thực hiện tương tự như 2010 nhé.