Cách kẻ đường thẳng trong photoshop
Với các nhiều người đang học có tác dụng quen thuộc với ứng dụng chỉnh sửa hình họa Photoshop, phần nhiều nét vẽ cơ bản còn khá kinh ngạc với thiếu thốn chuẩn xác. Chúng ta hãy cùng có tác dụng quen và thâu tóm cách vẽ con đường trực tiếp, đường cong vào photoshop nhé!
Cách Vẽ Đường Thẳng, Đường Cong Hoàn Hảo Trong Photoshop
Tuy quan sát hơi dễ dàng cùng thuận tiện nhưng mà đầy đủ đường nét vẽ cơ bản chính là mọi cửa hàng nhằm kết cấu phải mọi hình phẳng, hình kăn năn, 2D, 3D tinh vi cho nên vì vậy vấn đề chuẩn chỉnh xác ở đều đường này là khôn xiết đặc biệt quan trọng. Thấu hiểu vai trung phong trạng người tiêu dùng Adobe Photoshop tích hợp những chế độ Line Tool, Pen Tool nhằm đầy đủ mặt đường thẳng, số đông nét cong trnghỉ ngơi phải dễ dàng dễ dàng và đơn giản hơn. Cùng xem biện pháp vẽ đường cơ phiên bản cùng với hai cơ chế này nhé.
Bạn đang xem: Cách kẻ đường thẳng trong photoshop
Hướng Dẫn Cách Vẽ Đường Thẳng Đơn Giản Nhất Cho Người Mới
Để sinh sản mặt đường thẳng trong Adobe Photocửa hàng có rất nhiều phương pháp, bọn họ vẫn mày mò cách đơn giản và dễ dàng với phổ cập duy nhất là áp dụng chế độ Line Tool.
Cách 1: Khởi chế tạo một layer mới vào Adobe Photoshop
Sau khi khởi cồn Adobe Photosiêu thị, bạn hãy chế tạo ra một layer bắt đầu để bắt đầu thực hành thực tế quy trình vẽ những đường nét cơ bạn dạng với Line Tool.
Nhấn tổ hợp phím Ctrl + Shift + N hoặc vào thực đơn Layer > New > Layer để sản xuất một layer trống nhé!
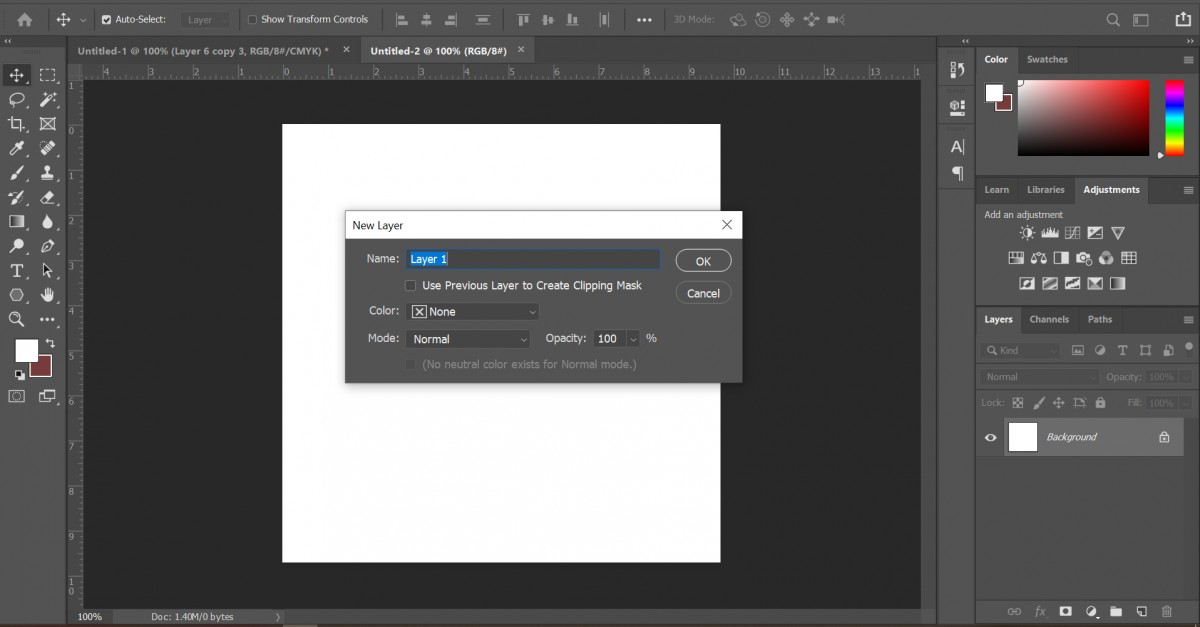
Chú ý bảng bé dại phía dưới góc yêu cầu đã thấy layer bắt đầu được chế tác với tên Background.
Cách 2: Chọn luật pháp Line Tool
Bên thanh hao chọn phía trái kiếm tìm đội vẻ ngoài có chứa phương pháp Line Tool cùng với hình đại diện là một trong đoạn trực tiếp và nhấp vào để lựa chọn.
Bước 3: Thiết lập trực thuộc tính Khi vẽ
Tại tkhô hanh lựa chọn ngang phía trên, chúng ta cũng có thể thiết lập các thuộc tính mang đến Line Tool như: màu viền, kích cỡ, định dạng. Với tín đồ new bước đầu, bạn ko yêu cầu thừa quan tâm cho các thông số này, sau khi vẫn quen thuộc dần dần thử chuyển đổi những thông số để tìm hiểu thêm về lao lý này nhé.
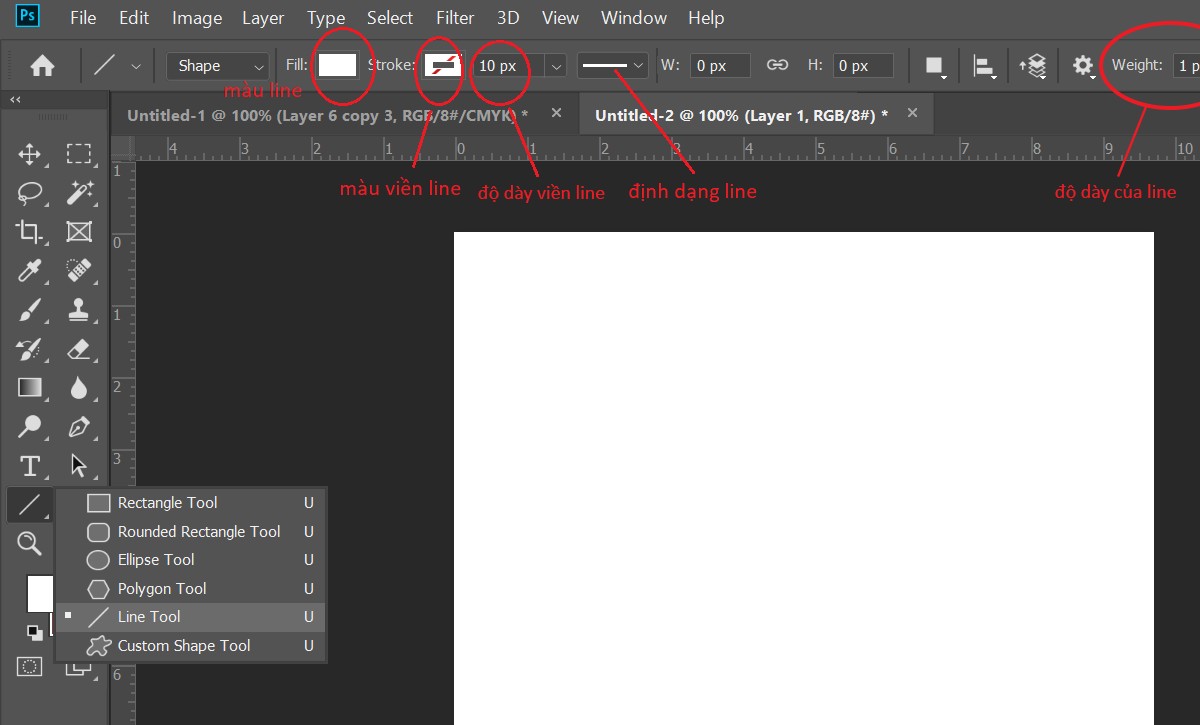
Cách 4: Bắt đầu vẽ đường thẳng với Line Tool
Trong layer giữa màn hình hiển thị lựa chọn điểm ban đầu, thừa nhận với giữ con chuột trái kéo cho địa chỉ kết thúc, canh và chỉnh sửa độ lâu năm với thả chuột trái ra để chế tạo con đường trực tiếp. Vậy là sẽ ngừng bước vẽ mặt đường thẳng.
Cách 5: Di chuyển đường trực tiếp sau khi vẽ
Sau Lúc đã chiếm lĩnh được mặt đường trực tiếp bởi phép tắc Line Tool, nếu bạn chưa vừa ý cùng với địa chỉ hiện tại của nó. Hãy lựa chọn phương tiện Move sầu Tool, nó hay nằm trước tiên vào bảng chọn phía bên trái. Sau kia dịch rời mặt đường trực tiếp cho địa điểm mong ước rồi thả chuột ra là mẫu vẽ đã có được duy gửi thành công xuất sắc.
Vậy là cùng với năm bước cơ bản, họ đã đọc được hiệ tượng hoạt động vui chơi của nguyên tắc vẽ đường thẳng Line Tool trong Adobe Photoshop.
Hướng Dẫn Cách Vẽ Đường Cong Hoàn Hảo Trong Photoshop
Để tạo con đường cong vào Adobe Photoshop có rất nhiều cách, họ đã mày mò phương pháp đơn giản dễ dàng cùng phổ biến độc nhất vô nhị là thực hiện luật Pen Tool.
Cách 1: Khởi tạo thành một layer new vào Adobe Photoshop
Sau lúc khởi cồn Adobe Photosiêu thị, các bạn hãy chế tác một layer mới để ban đầu quá trình vẽ các đường nét cơ bản.
Xem thêm: Tổng Hợp Cách Đăng Video Dài Lên Tin Facebook Android Và Iphone Mới Nhất
Nhấn tổ hợp phím Ctrl + Shift + N hoặc vào thực đơn Layer > New > Layer để chế tạo ra một layer trống nhé!
Crúc ý phiên bản nhỏ phía bên dưới góc phải đã thấy layer mới được tạo cùng với thương hiệu Background.
Bước 2: Chọn chế độ Pen Tool và hình dạng vẽ Path
Bên tkhô cứng luật phía trái tra cứu công cụ có tên Pen Tool cùng nhấp vào nhằm chọn, tiếp theo sau làm việc thanh chọn phía trên, làm việc ComboBox phía bên trái lựa chọn phương pháp vẽ là Path.
Lưu ý: Nếu nhiều người đang sử dụng các phiên bản Adobe Photoshop bắt đầu, chúng ta cũng có thể nhảy bản lĩnh Rubber Band ở vào hình tượng hình bánh răng. Với nhân tài Rubber Band, sau thời điểm bật, bạn cũng có thể xem trước dòng khi bạn vẽ nó. Điều này khá tuyệt đối hoàn hảo cùng với những người mới bắt đầu sử dụng Adobe Photoshop.
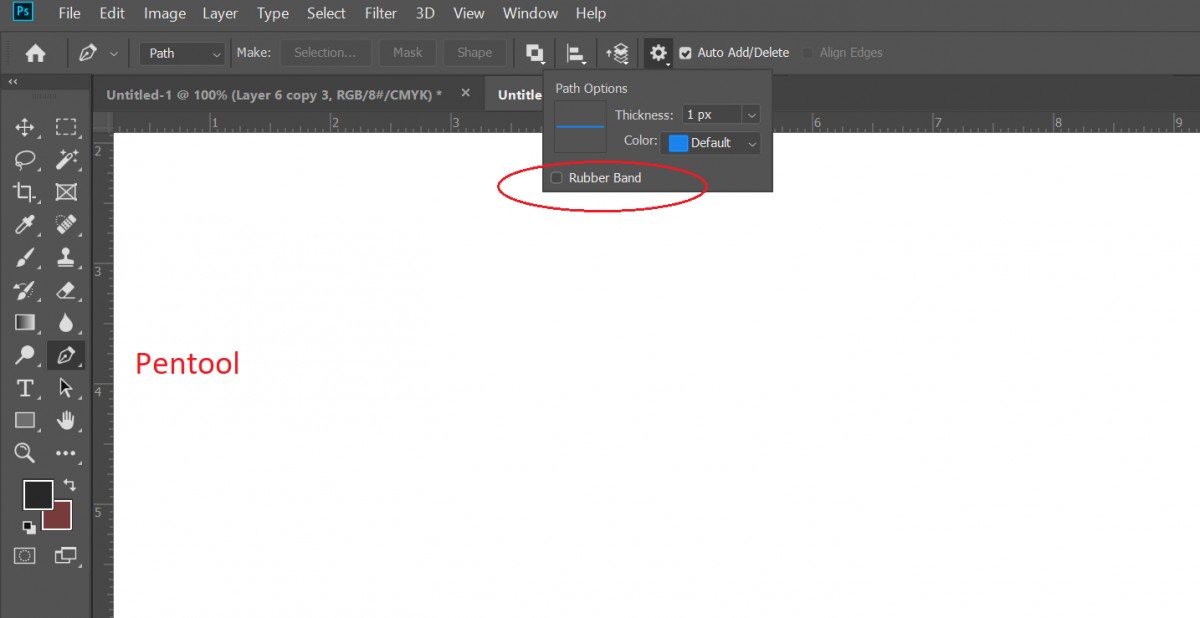
Bước 3: Bắt đầu vẽ con đường trực tiếp cùng với Pen Tool
Tương từ cách vẽ vào hướng dẫn bí quyết vẽ con đường trực tiếp tuyệt đối bởi Line Tool. Bắt đầu cùng với layer thân màn hình chọn điểm mở màn, dấn và giữ lại chuột trái kéo mang lại địa chỉ ngừng với thả con chuột trái ra. Vậy là đang kết thúc bước vẽ con đường thẳng.
Bước 4: Tạo mặt đường cong cùng với thao tác làm việc kéo thả
Sau khi đã tạo được con đường thẳng, bạn liên tục lựa chọn vẻ ngoài Add Anchor Point Tool ở cùng đội cùng với luật pháp Pen Tool để tạo mặt đường cong.
Trên con đường trực tiếp vẽ bởi Pen Tool các bạn chọn vào địa chỉ phải tạo nên con đường cong, sử dụng tổ hợp phím Ctrl và làm việc kéo nhằm tạo nên độ cong cho con đường vẽ. Với một con đường trực tiếp, bạn cũng có thể chế tác những điểm cong tùy ý sinh sản thành hình cong phù hợp.
Bước 5: Chỉnh sửa sau khi vẽ mặt đường cong
Nếu các bạn cảm giác mặt đường cong vừa vẽ không tuyệt đối hoàn hảo, các bạn hãy tìm tới điểm Add Anchor Point Tool, kéo kiếm tìm vị trí tương thích đường trực tiếp cùng với 2 chấm tròn. Dùng tổng hợp giữ lại phím Alt và làm việc kéo nhằm canh chỉnh và sửa chữa độ cong phù hợp nhất.
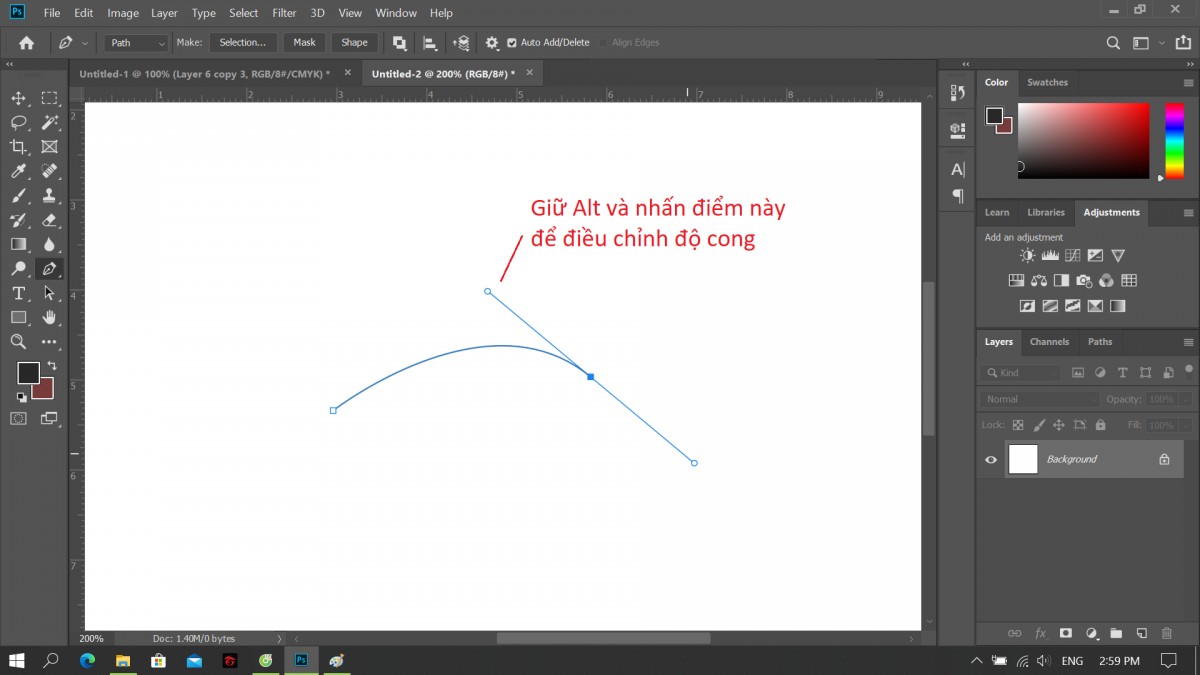
Cách 6: Tô color đến đường cong sau khoản thời gian vẽ
Để sơn màu sắc mang lại con đường cong sau khi vẽ, lựa chọn nguyên tắc Brush Tool ở tkhô hanh chọn phía trái. ngơi nghỉ hành lang cửa số new, hãy tùy chỉnh thiết lập thuộc tính Brush theo nguyện vọng.
Chọn lại cách thức Pen Tool, chuyển con chuột vào con đường viền, nhận con chuột cần cùng lựa chọn Stroke Path.
Trong vỏ hộp thoại Stroke Path, để tô màu sắc mang lại mặt đường cong hãy chọn Brush cho chỗ Tool và thừa nhận OK.
Xem thêm: Cách Tính Lãi Suất Gửi Tiết Kiệm Ngân Hàng Vietcombank MớI NhấT 2020
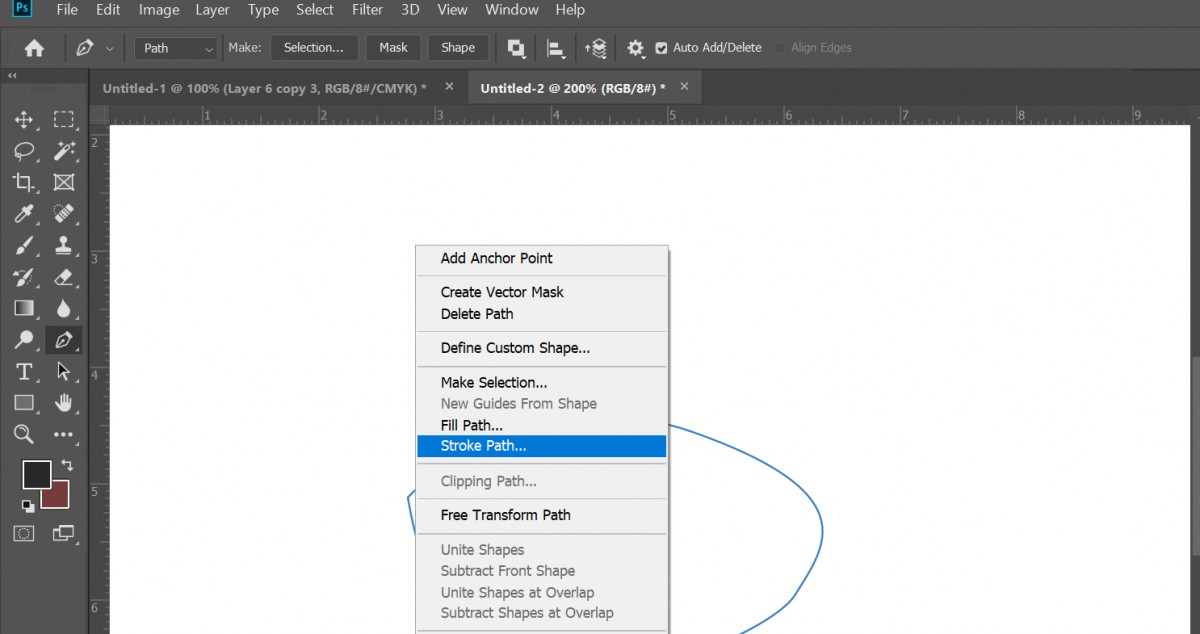
Với sáu bước đơn giản bên trên, bạn đã sở hữu thể vẽ, tạo hình, chỉnh sửa độ cong cùng sơn color đến hình mẫu vẽ new tạo ra với vẻ ngoài Pen Tool rồi đúng không?
Cấu hình máy tính PC chuyên nghiệp cho Photoshop
Ngoài ra các chúng ta cũng có thể tìm hiểu thêm thông số kỹ thuật tối tđọc mang đến photocửa hàng tiếp sau đây giúp cho vấn đề thành thảo phương tiện Photocửa hàng. Nếu bạn muốn cao hơn nữa, trải đời rộng, hãy tương tác với Hoàng Hà PC sẽ được support.