Cách Kéo Chữ Cao Lên Trong Word 2010
thay đổi kích cỡ bảng, phạm vi cột tuyệt độ cao hàng bằng cách bằng tay thủ công hoặc auto. Bạn rất có thể chuyển đổi kích cỡ của nhiều cột hoặc mặt hàng với sửa đổi khoảng cách giữa những ô. Nếu cần thêm bảng vào tài liệu Word, hãy xem mục Ckém bảng.
Bạn đang xem: Cách kéo chữ cao lên trong word 2010
Trong bài viết này
Ttốt đổi phạm vi cột
Để đổi khác phạm vi cột, tiến hành một trong những thao tác làm việc sau đây:
Để sử dụng chuột, hãy đặt bé trỏ quý phái bên nên của trẻ ranh giới cột cơ mà bạn có nhu cầu dịch rời cho đến lúc nó vươn lên là

Để thay đổi phạm vi thành một số đo ví dụ, hãy nhấp chuột một ô trong cột nhưng mà bạn muốn đổi size. Trên tab Bố trí, vào đội Kích cỡ Ô, nhấp chuột vỏ hộp Độ rộng lớn Cột của Bảng, rồi hướng đẫn những tùy lựa chọn bạn có nhu cầu.
Để các cột vào bảng tự động khớp với câu chữ, hãy click chuột bảng của bạn. Trên tab Bố trí, vào team Kích cỡ Ô, bấm chuột Tự Khớp, rồi bấm vào Tự Khớp Nội dung.
Để áp dụng thước, chọn một ô vào bảng, rồi kéo gạch vết trên thước. Nếu bạn muốn biết số đo đúng mực của cột trên thước, hãy nhấn và duy trì ALT khi chúng ta kéo vén dấu.
Đầu Trang
Ttốt thay đổi chiều cao hàng
Để biến đổi độ cao mặt hàng, thực hiện một giữa những làm việc sau đây:
Để dùng chuột, hãy đặt bé trỏ trê tuyến phố nhãi nhép giới của hàng nhưng bạn có nhu cầu di chuyển đến khi nó trở thành

Để đặt chiều cao sản phẩm thành một số đo rõ ràng, hãy bấm vào một ô trong hàng nhưng bạn có nhu cầu thay đổi kích cỡ. Trên tab Bố trí, vào team Kích cỡ Ô, bấm vào vỏ hộp Chiều cao Hàng của Bảng, rồi chỉ định những tùy chọn bạn muốn.
Để sử dụng thước, lựa chọn 1 ô vào bảng, rồi kéo gạch vệt trên thước. Nếu bạn muốn biết số đo chính xác của hàng bên trên thước, hãy dấn và giữ lại ALT khi chúng ta kéo vun dấu.
Đầu Trang
Đặt đến nhiều cột hoặc mặt hàng có thuộc kích cỡ
Chọn những cột hoặc hàng bạn muốn đặt cùng form size. Bạn hoàn toàn có thể nhận CTRL trong khi bạn chọn một số phần ko nằm cạnh sát nhau.
Trên tab tía trí , vào đội kích thước ô , hãy bấm phân păn năn cột


| Toàn bộ bảng | Đặt nhỏ trỏ lên bảng cho đến lúc núm điều khiển dịch chuyển bảng  |
| Một sản phẩm hoặc nhiều hàng | Bnóng vào phía phía trái của mặt hàng.  |
| Một cột hoặc các cột | Bnóng vào con đường lưới hoặc đường biên trên cùng của cột.  |
| Ô | Bnóng vào cạnh trái của ô.  |
Đầu Trang
Tự hễ thay đổi size cột hoặc bảng với tuấn kiệt Tự Khớp
Tự động kiểm soát và điều chỉnh bảng hoặc cột để khớp với form size nội dung của khách hàng bằng phương pháp sử dụng nút Tự Khớp.
Chọn bảng của người tiêu dùng.
Trên tab Bố trí, trong team Kích cỡ Ô, bấm chuột Tự Khớp.
Thực hiện nay một Một trong những thao tác làm việc dưới đây.
Để tự động điều chỉnh độ rộng cột, hãy nhấn vào Tự Khớp Nội dung.
Xem thêm: Cách Nạp Tiền Zingplay Trên Iphone, Hướng Đẫn Cách Nạp Tiền Vào Game Zingplay
Để tự động điều chỉnh phạm vi bảng, hãy nhấn vào Tự Khớp Cửa sổ.
Lưu ý: Chiều cao sản phẩm auto điều chỉnh theo kích cỡ của văn bản cho đến khi chúng ta đổi khác Theo phong cách bằng tay thủ công.
Đầu Trang
Tắt chức năng Tự Khớp
Nếu chúng ta không thích nhân tài Tự Khớp tự động điều chỉnh phạm vi cột hoặc bảng của bản thân, chúng ta có thể tắt tuấn kiệt đó.
Chọn bảng của chúng ta.
Trên tab Bố trí, vào nhóm Kích cỡ Ô, click chuột Tự Khớp.
Bnóng vào Độ rộng lớn Cột Cố định.
Đầu Trang
Đổi kích thước tổng thể bảng Theo phong cách thủ công
Đặt nhỏ trỏ ở bảng cho tới Khi núm điều khiển và tinh chỉnh đổi size bảng

Đặt con trỏ trên nuốm điều khiển và tinh chỉnh thay đổi form size bảng cho tới Lúc nó vươn lên là

Kéo đường giáp ranh biên giới bảng cho tới Lúc bảng gồm size bạn muốn.
Đầu Trang
Thêm hoặc biến hóa khoảng không phía bên trong bảng
Để thêm không gian phía bên trong bảng, chúng ta có thể điều chỉnh lề ô hoặc dãn cách ô.
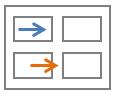
Lề ô nằm bên phía trong ô của bảng, ví dụ như mũi tên màu lam ở trên thuộc của bối cảnh. Dãn bí quyết ô nằm trong lòng các ô, ví dụ như mũi tên màu cam làm việc bên dưới thuộc.
Bấm vào bảng.
Trên tab Bố trí, trong nhóm Căn chỉnh, nhấp chuột Lề Ô, rồi trong hộp thoại Tùy lựa chọn Bảng
Thực hiện một giữa những thao tác làm việc sau đây:
Bên bên dưới Lề ô mặc định, nhập số đo nhưng mà bạn muốn kiểm soát và điều chỉnh các lề Trên cùng, Dưới cùng, Trái hoặc Phải.
Bên dưới Dãn biện pháp ô khoác định, nên chọn vỏ hộp kiểm Cho phép dãn bí quyết giữa các ô, rồi nhập số đo mà bạn có nhu cầu.
Xem thêm: Cách Tích Vào Ô Vuông Trong Word 2007, 2 Cách Đánh Dấu Tích Vào Ô Vuông Trong Word 2010
Lưu ý: Thiết đặt cơ mà bạn lựa chọn vẫn chỉ sẵn sử dụng vào bảng hiện nay hoạt. Bất kỳ bảng new làm sao mà lại các bạn tạo sẽ thực hiện setup mang định thuở đầu.