Cách kết nối máy chiếu với laptop
Trong những buổi biểu thị, đào tạo và huấn luyện, hay chống chiếu phlặng mái ấm gia đình thì chẳng thể không nói đến một đồ vật rất quan trọng đặc biệt đó làlắp thêm chiếu. Nhưng để xuất hình hình họa, video clip từ lắp thêm xuyên thẳng qua màn chiếu thì cần phải biết phương pháp kết nối các thiết bị với nhau. Chính bởi vậy, topgamebanca.com sẽ phía dẫnbạncách liên kết máy tính, laptop với thiết bị chiếu một giải pháp dễ dàng và đơn giản tốt nhất.
Bạn đang xem: Cách kết nối máy chiếu với laptop
3 Cách kết nối máy tính xách tay máy tính cùng với vật dụng chiếu solo giản
1/ Kết nối máy tính xách tay với trang bị xuyên qua VGA
Cách 1: Tiến hành nhảy máy chiếu, nhấn vào nút POWER trên điều khiển và tinh chỉnh hoặc thân trang bị chiếu, Khi đèn gửi greed color là được.
Trường đúng theo vừa tắt đồ vật chiếu thì chúng ta bạn hãy hóng một chút ít để quạt đồ vật chấm dứt con quay rồi liên tiếp ấn vào nút nhảy máy

Cách 2: Cắm dây kết nối với cổng card VGA giữa vật dụng chiếu và laptop
quý khách hàng tiến hành cắn dây VGA thật cẩn thận vào máy vi tính của khách hàng nhé, đẩy nhàn hạ sao để cho cổng card VGA và đầu dây cắm của máy chiếu khkhông nhiều sát vào nhau. Không được day đi day lại tốt ấn đi ấn lại, phòng ngừa gãy những chân của jaông xã cắm. Khi rút ra cũng rút nhàn hạ, tránh việc dựt lên dựt xuống.
Cách 3: Khởi cồn Máy tính, latop
Sau đó, các bạn ấn nút nguồn trên cây máy tính xách tay hoặc laptop nhằm khởi đụng. quý khách hàng đợi vài ba phút ít nhằm chúng kết phù hợp với nhau. Trường hợpkhông tồn tại biểu lộ, chúng ta áp dụng điều khiển và tinh chỉnh nhằm bnóng nút ít auto thiết lập vàmáy chiếu vẫn dò lại tín hiệu.
Nếu màn hình hiển thị Laptop vẫn không hiển thị cho dù bên trên thứ chiếu sẽ báo kết nối thành công thì các bạn hãy bạn nhấn tổ hợp phímWindows + Ptiếp nối chọnDuplicatenhé

Kết nối laptop với lắp thêm xuyên thẳng qua cổng VGA
2.1/ Những lỗi phát sinh với giải pháp sửa
Trong quy trình áp dụng, những các bạn sẽ gặp mặt một trong những lỗi cơ bạn dạng có thể xảy ra, do lỗi mặt đường truyền tín hiệu hoặc do bọn họ vô tình tiến hành sai trên thiết bị chiếu. Để hạn chế và khắc phục điều này, chúng ta cũng có thể xem thêm một vài giải pháp sửa lỗi ở trong phần dưới đấy nhé
Ấn tổ hợp phím tắt bên trên sản phẩm tínhTùy theo mẫu máy vi tính mà nhiều người đang sử dụng lúc kết nối cho tới thiết bị chiếu mà lại phím bnóng cũng sẽ không giống nhau. Trước tiên, chúng ta buộc phải chọn chế độLCD + Monitor.
Đối cùng với máy tính ACER, TOSHIBA, SHARP: Fn + F5.Đối cùng với laptop SONY, IBM, LENOVO: Fn + F7.Đối với laptop PANASONIC, NEC: Fn + F3.Đối với máy tính ASUS, DELL, EPSON: Fn + F8.Đối với máy tính xách tay FUJITSU: Fn + F10.Đối với máy vi tính HP, COMPAQ: Fn + F4.Các chiếc laptop khác: Fn + Phím tất cả biểu tượng màn hình phụ thuộc vào từng hãng sản xuất.
2.2/ Chỉnh sửa bên trên hình ảnh destop
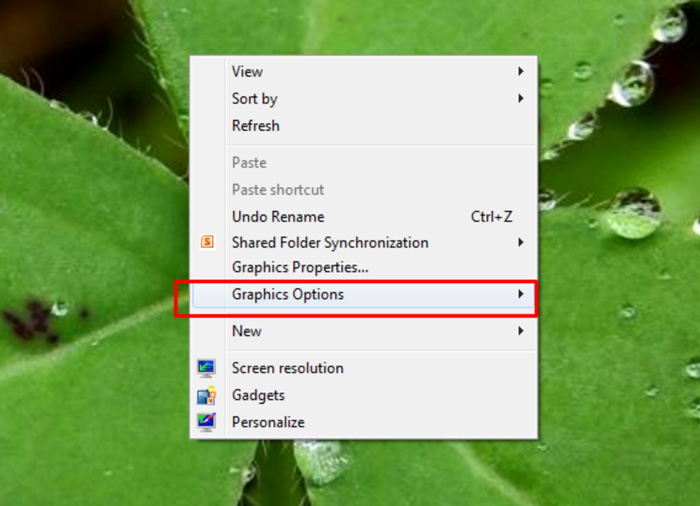
Cách 1: Cliông chồng chuột đề nghị quanh đó Desktop chọnGraphics option > Output lớn > Intel(R) dual display clone > Notebook + monitor
Cách 2 : Bạn có thể làm nhỏng sau ấn chuột cần cùng chọn Graphics properties. Tiếp theo, vào mụcMuliple Display chúng ta chọnIntel(R) Dual Display Clone, rồi ấn ok
3.3/ Trường đúng theo thứ ko cung cấp Graphics cùng Graphics properties
Bạn nhấn vào buộc phải chọnNvdia Control Panel. quý khách hàng chọnSetup multiple display trong display Sau đó, cliông chồng buộc phải chuột vào screen 2 với lựa chọn dòng Duplicate.
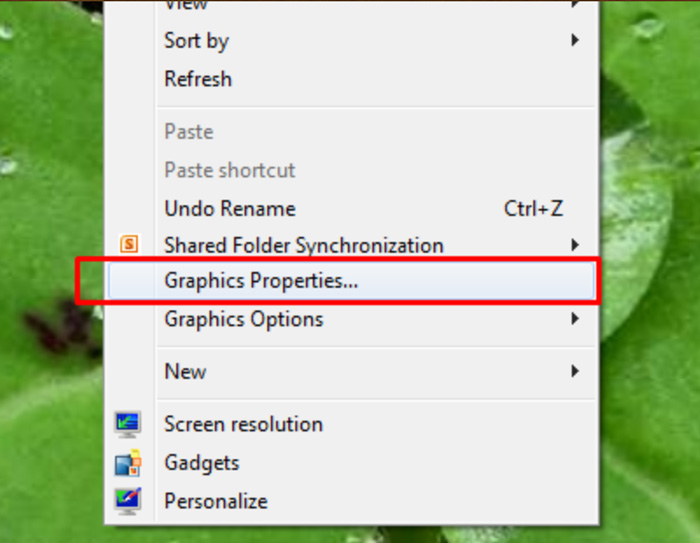
3.4/ Với máy tính xách tay windows 7 với sản phẩm công nghệ chiếu
Cách 1: Chúng ta rất có thể ấn tổ hợp phím Windows + Phường rồi lựa chọn Duplicate.
Cách 2 : Trên màn hình desktop bấm chuột cần và chọn Graphics Options > output to > clone displays > Monitor + Built- in Displays
Cách 3: Tại màn hình, bạn ấn chuột phải kê lựa chọn Personnalize > Displays > connect lớn a projector > Duplicate
Cách 4: Quý khách hàng vào theo đường dẫnStart > All Programs > Accessories > Windows Mobility Center. Trong mục Windows Mobility Center bạn sẽ thấy bảngExternal Displays, cliông chồng vàoConnect Displayrồi nhấnDuplicatenhé.
Xem thêm: Cách Đổi Mật Khẩu Nick Liên Quân Mobile "Không Cần Sđt", Cách Lấy Lại Mật Khẩu Liên Quân Mobile
Với máy vi tính thực hiện dòng card tách ATI cùng Geforce
1. Với chiếc thẻ rời ATI
Từ ngoài màn hình hiển thị desktop → Chuột đề nghị → Catalyst(TM) Control Center (hình dưới) → Trong thẻ Graphichs settings chọn Display manager → Displays propertie → nhấn vào đề xuất vào hình màn hình mờ nhỏng hình bên dưới → Clone main with monitor.
2. Với thẻ GeForce
Từ Desktop → Chuột buộc phải → nvdia contro panel (hình dưới)→ Trong mục Display lựa chọn Setup multiple displays → Chuột bắt buộc vào màn hình 2 chọn loại Duplicate…
Tùy vào mỗi mã sản phẩm quý khách sẽ dùng mà trên điều khiển thiết bị chiếu sẽ có nút ít SHUTTER hoặc AVMUTE. 2 nút này có chức năng tắt lắp thêm chiếu tạm thời ( làm việc chế độ stanby, không tắt hẳn lắp thêm ) giúp tiết kiệm chi phí thời hạn chiếu của máy Lúc chúng ta nghỉ giải lao ko sử dụng mang lại sản phẩm.
Trên đây là toàn bộ phần lớn phương pháp để khắc phục và hạn chế tình trạng sảy ra lỗi khi kết nối laptop cùng với thứ chiếu
2/Kết nối thứ chiếu với máy tính xách tay qua cổng HDMI
2.1/ Tìm gọi về cổng HDMI
Cổng HDXiaoMI được vận dụng vào tương đối nhiều lắp thêm điện tử khác nhau như: sản phẩm chiếu, vô tuyến, thứ con quay, laptop,…hỗ trợ cho vấn đề kết nối các vật dụng này cùng nhau trsinh hoạt buộc phải tiện lợi dễ dàng rộng. Lúc này nhiều phần các máy vi tính và các trang bị chiếu đều sở hữu hỗ trợ cổng HDXiaoMi MI.
HDXiaoMI (High-Definition Multimedia Interface) là chuẩn liên kết có khả năng đưa sở hữu hình ảnh cùng âm thanh khô cùng với độ trung thực cao nhất trải qua có một gai Sạc cáp. Người ta bắt buộc yêu cầu mang lại cha cáp truyền sở hữu hình hình ảnh cùng sáu cáp truyền cài đặt âm tkhô cứng tương đối là vấn đề, dể rất có thể liên kết được trước khi mở ra cổng HDXiaoMi MI. Ngày ni, với sự có mặt của chuẩn liên kết HDXiaoMi MI thì Việc gửi mua hình hình ảnh và âm thanh khô chất lượng tốt sẽ trsinh hoạt yêu cầu đơn giản dễ dàng hơn.
Để hoàn toàn có thể kết nối được vật dụng chiếu cùng với máy tính qua cổng HDXiaoMi MI, các bạn chú ý phải tiến hành theo hai bước dưới đây

Bước 1:Bạn dùngdây cápHDXiaoMi MI cùng cắn một đầu vào giắc cắn HDXiaoMi MI của laptop
Bước 2:Tiếp theo các bạn hãy gặm đầu còn sót lại của cáp HDXiaoMi MI vào giắc gặm HDXiaoMi MI trên thứ chiếu của bạn
Bước 3:Thao tác khởi động sản phẩm chiếu
3/ Kết nối ko dây wifi mang lại máy chiếu
Có 2 cách thức thiết yếu nhằm kết nối đồ vật chiếu ko dây bây giờ sẽ là Kết nối dạng hình Ad-Hoc với liên kết wireless access. Kết nối loại Ad-Hoc thì dễ dàng mà lại lại giỏi xẩy ra lỗi, hoàn toàn có thể xẩy ra hiện tượng lạ lần trước kết nối được nhưng lại lần sau thì lại không. Kết nối Wireless Access point đang phức hợp rộng nhưng mà lại hết sức bình ổn. Đôi khi, chúng ta nên thực hiện bí quyết kết nối theo phong cách ad-hoc trước, còn nếu như không thành công xuất sắc thì chuyển hẳn qua kết nối hình trạng wireless access point.
3.1/ Cách kết nối quacách tiến hành ad-hoc, vẫn bao hàm các bước sau:
Bước 1: Quý Khách tìm kiếm bấm nút ít NETWORK bên trên keyboard tinh chỉnh và điều khiển từ xa hoặc vào menu tác dụng của máy chiếu để xuất hiện sổ liên kết không dây tới máy vi tính. Nếu như máy chiếu không thể liên kết wifi thời gian này sẽ hiển thị Projector not connected to lớn network.
Bước 2:Sử dụng bàn phím nhằm tra cứu lệnh Simple Setting trong cửa sổ thực đơn của dòng sản phẩm chiếu, tiếp đến lựa chọn lẹnh bằng phương pháp bấm enter. Khi tất cả tồn tại thông báo Simple Setting Started mở ra trên màn hình hiển thị vật dụng chiếu, các bạn bnóng phím mũi thương hiệu lịch sự yêu cầu bên trên bàn phím
Tiếp theo bạn kiếm tìm lựa chọn mục Ad-hoc và bnóng mũi tên quý phái phải để khởi động chính sách kết nối ad-hoc sống khung Use Wireless Network, select the network mode.
Một số thông báo Simple setting completed sẽ xuất hện giả dụ thành công xuất sắc, các thông số kỹ thuật đi kèm sẽ báo cho biết vận tốc kết nối (Wireless standard), thương hiệu mạng kết nối (Network name – SSID). Lưu lại thông báo này để dùng Lúc cần thiết. Bnóng tiếp phím Enter để tắt hành lang cửa số này.
Xem thêm: Cách Xem Tin Nhắn Facebook Mà Không Hiện Đã Xem, Cách Đọc Tin Nhắn Facebook Không Hiển Thị Đã Xem
Cách 3:Mlàm việc máy tính, vào Start lựa chọn Control Panel, tìm đến mục Network Connection. Sẽ gồm những dạng kết nối mà máy vi tính hỗ trợ vào mục này, chọn hình tượng có tên Wireless Network Connection. Nếu máy tính tự động dò sóng wirless và tìm kiếm thấy thiết bị chiếu thì trong form Choose a wireless network đã hiên lên thương hiệu mạng network màsản phẩm công nghệ chiếuđang. Nếu sản phẩm công nghệ không trường đoản cú dò thì bạn phải bấm vào liên kết Refresh network danh mục để tìm kiếm mạng của sản phẩm chiếu.
Bước 4:Để xong kết nối, chúng ta bấm lựa chọn vào tên mạng của sản phẩm chiếu rồi bấm Connect. Và sau cùng lựa chọn phím tắt trên laptop để xuất hình hình ảnh ra screen. Tùy vào cụ thể từng hãng lắp thêm chiếu lựa chọn F2 hoặc Fn+ F8 các bạn nhé