CÁCH KHÓA Ổ ĐĨA TRONG WIN 10
Trong bài trước chúng ta đã biết BitLocker là hiện tượng khóa ổ đĩa khôn xiết mạnh khỏe được tích hòa hợp sẵn trong Windows 7/8/8.1 với cà Windows 10 rồi buộc phải ko làm sao. Trong bài xích này chúng ta đang đi vào cụ thể phương pháp khóa ổ đĩa không cần ứng dụng với BitLocker các bạn nhé!
1. Hướng dẫn khóa ổ đĩa (mã hóa) cùng với phần mềm Bitlocker
Lưu ý: Bitlocker thực tế chỉ vận động trên các phiên bản Windows Pro, Ultimate với Enterprise các phiên bản khác sẽ không còn được hỗ trợ các bạn nhé!
Cách 1: Nhấn Windows + E để mở Windows Explorer để truy vấn vào thống trị ổ đĩa. Nhấn loài chuột đề xuất vào ổ đĩa ý muốn bạn có nhu cầu khóa tiếp đến lựa chọn dòng Turn on BitLocker .
Bạn đang xem: Cách khóa ổ đĩa trong win 10
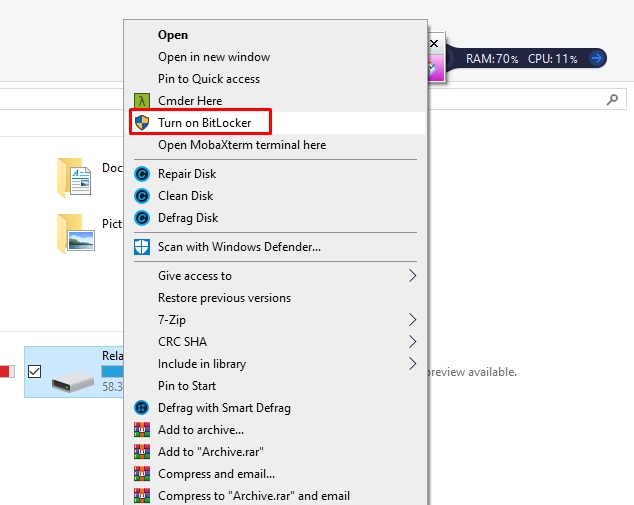
Cách 2: Nhấn tích vào ô Use a password to lớn unlock the drive rồi nhập password của người tiêu dùng vào 2 ô Enter your password cùng Reenter your password . Tiếp kia dìm nút ít Next .
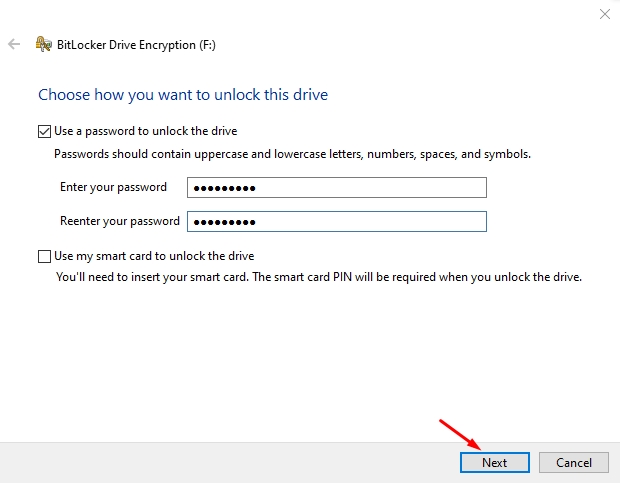
Bước 3: Sao giữ khóa dự trữ áp dụng khi bạn quên password. Chúng ta có thể giữ vào ngẫu nhiên nơi nào trong những lựa chọn:
Save sầu to lớn your Microsoft account: Lưu vào tài khoản MicrosoftSave to a USB flash drive: Lưu vào USBSave lớn a file: Lưu vào thiết bị tínhPrint the recovery key: In ra giấyLưu kết thúc thì bạn nhấn nút ít Next nhằm thường xuyên. Lưu ý: Quý khách hàng đề nghị lưu lại key dự trữ thì nút Next bắt đầu sáng sủa lên cho bạn thừa nhận. ví dụ như mình lựa chọn lưu giữ nghỉ ngơi giấy đi Print the recovery key
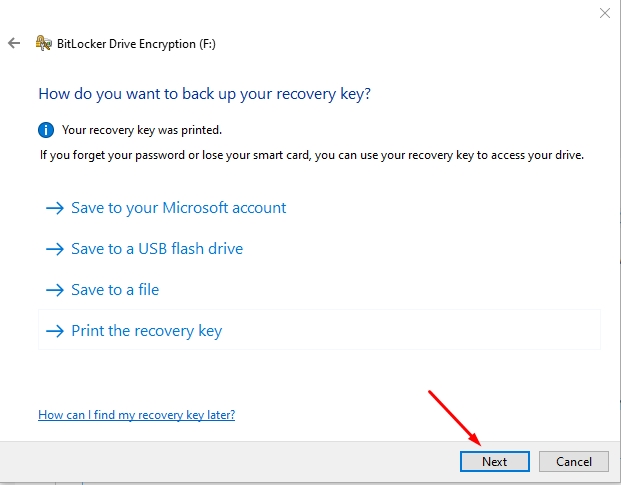
Cách 4: BitLocker sẽ tự động hóa mã hóa khi bạn thêm các tập tin bắt đầu vào ổ đĩa. Tuy nhiên, bạn phải lựa chọn lựa cách mã hóa đối với mọi tập tin đã bao gồm trên ổ đĩa.
Ở trên đây tất cả 2 gạn lọc mang lại chúng ta chọn:
Encrypt used disk space only (faster & best for new PCs and drives): Chỉ mã hóa không gian lưu trữ bên trên ổ đĩa đã có sử dụng. Khuyên ổn cần sử dụng với máy tính bắt đầu – nhanh hao hơn .Encrypt entire drive (slower but best for PCs & drives already in use): Mã hóa toàn cục ổ đĩa. Khulặng dùng cùng với laptop đang thực hiện một thời gian – chậm trễ hơn .Chọn hoàn thành, bạn nhận nút Next .
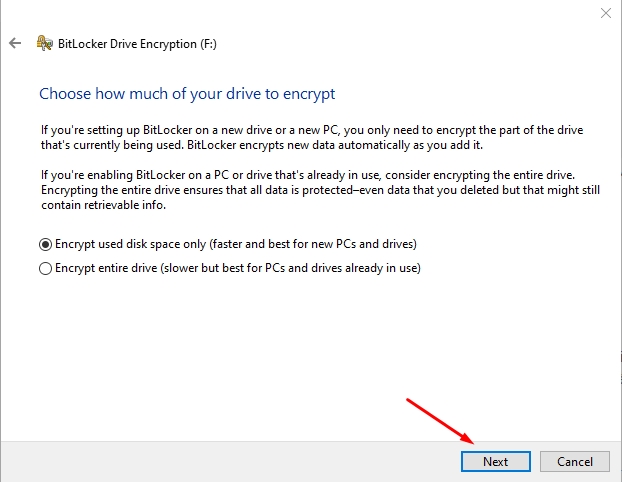
Bước 5: Tại công đoạn này bọn họ cũng thấy có 2 lựa chọn:
New encryption mode (best for fixed drives on this device): Nếu khóa ổ đĩa gắng định bên trên laptop thì lựa chọn chọn này.Compatible mode (best for drives that can be moved from this device): Nếu khóa ổ đĩa rời rất có thể di chuyển lịch sự vật dụng không giống thì chọn lựa lựa chọn này.Chọn xong xuôi, các bạn nhận nút ít Next để liên tiếp.
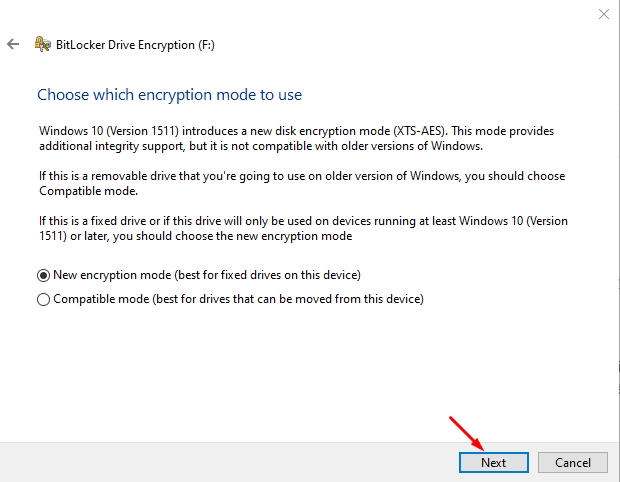
Bước 6: Nhấn nút ít Start encrypting .
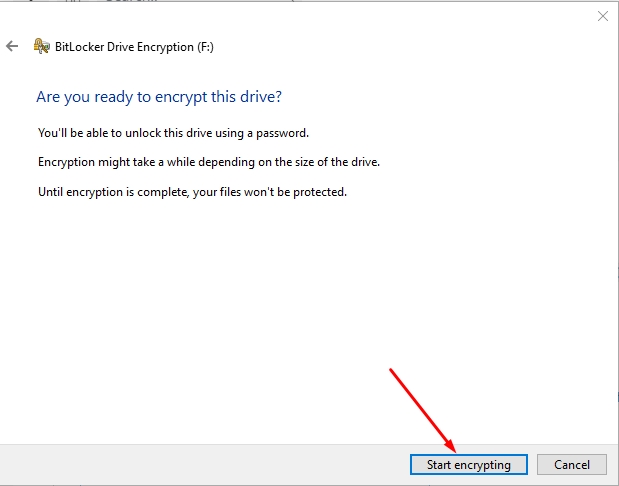
Bước 7: BitLocker bước đầu mã hóa ổ đĩa của họ . Chúng ta vẫn hoàn toàn có thể áp dụng máy vi tính khi quá trình mã hóa ra mắt, tuy thế đang làm cho quá trình mã hóa đủng đỉnh hơn chút.
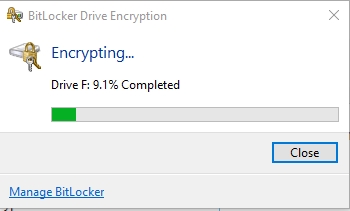
Cách 8: Thông báo mã hóa tài liệu trên ổ đĩa thành công xuất sắc, chúng ta nhấn nút ít Close nhằm đóng thông tin này.
Sau Khi mã hóa dứt, ổ đĩa sẽ được khóa lại trong lượt khởi hễ tiếp theo, chúng ta yêu cầu mở khóa để sử dụng.
Biểu tượng ổ đĩa được khóa cùng với BitLocker (như hình dưới là ổ F).
Bước 1: Chúng ta nhấn con chuột bắt buộc vào ổ đĩa được khóa cùng với BitLocker chọn Unlock Drive…
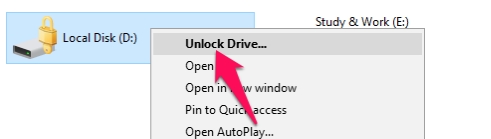
Cách 2: Nhập mật khẩu đăng nhập của người sử dụng rồi dấn nút ít Unlock .
Xem thêm: Hướng Dẫn Cách Đổi Pass Wifi Vnpt Trên Điện Thoại, Máy Tính
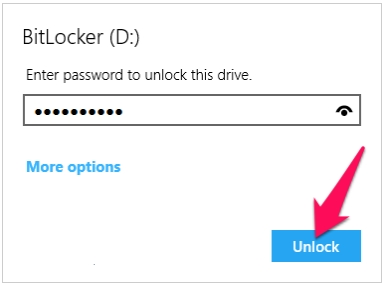
Hiện nay ổ đĩa đã được mnghỉ ngơi khóa (nlỗi hình bên dưới là ổ F).
Cách 1: Msinh hoạt khóa ổ đĩa cùng với mật khẩu đăng nhập cũ.
Cách 2: Nhấn chuột cần vào ổ đĩa cùng lựa chọn loại Change BitLocker password .
Bước 3: Nhập mật khẩu cũ vào khung Old password và nhập mật khẩu đăng nhập new vào 2 size New password với Confirm new password rồi nhấn nút ít Change password.
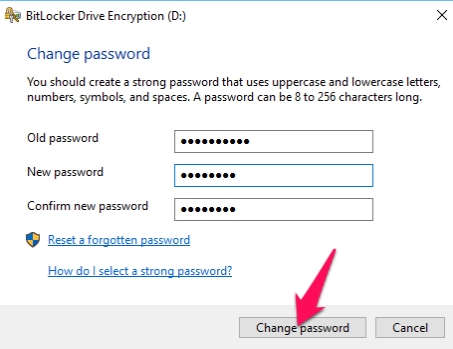
Cách 4: Sau lúc xuất hiện mẫu thông báo The password has been successfully changed là bạn đã đổi mật khẩu thành công xuất sắc rồi đó.
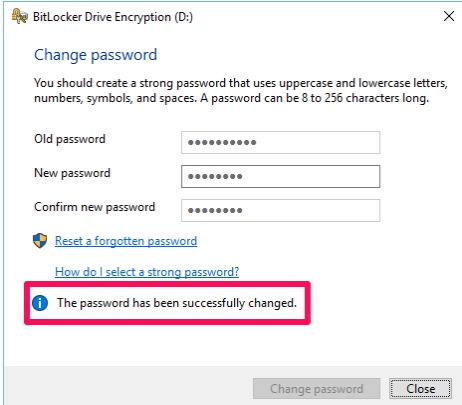
Bước 1: Chúng ta dìm con chuột nên vào ổ đĩa chọn chiếc Unlock Drive…
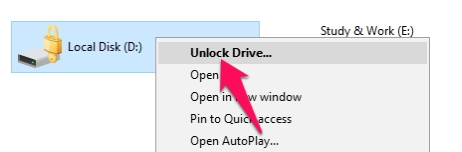
Bước 2: Tại hành lang cửa số nhập password BitLocker , chúng ta nhận vào dòng More options .
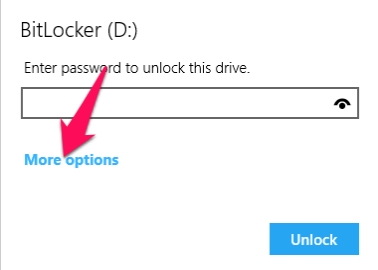
Bước 3: Tiếp tục dấn vào dòng xoáy Enter recovery key .
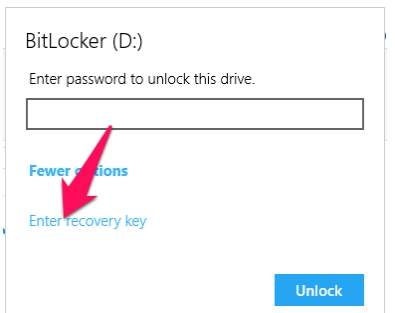
Bước 4: Mở key recovery (khóa dự phòng) bọn họ sao lưu giữ lúc đặt BitLocker, copy (chép) key vào phần Recovery Key .
Cách 5: Dán (Paste) key này vào form msinh hoạt khóa BitLocker rồi dấn nút Unlock .
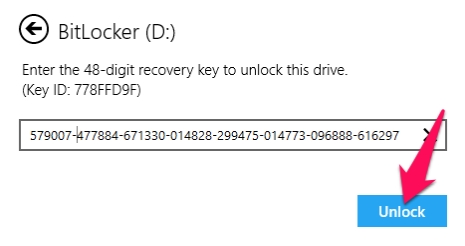
Cách 1: Quý Khách nhấn con chuột nên lên ổ đĩa được khóa cùng với BitLocker (đang mnghỉ ngơi khóa) lựa chọn Manage BitLocker .
Cách 2: Msống thông quá Contro Panel
Cách 1: Quý khách hàng msống Control Panel
Bước 2: Clichồng lựa chọn System và Security (chú ý chính sách View by Category).
Bước 3: Nhấn tiếp vào dòng xoáy Manage BitLocker .
Cách 4: Giao diện thống trị BitLocker. Tại đây bạn cũng có thể Sao lưu lại khóa dự trữ, thay đổi mật khẩu đăng nhập, xóa mật khẩu, bật auto mở khóa, tắt BitLocker.
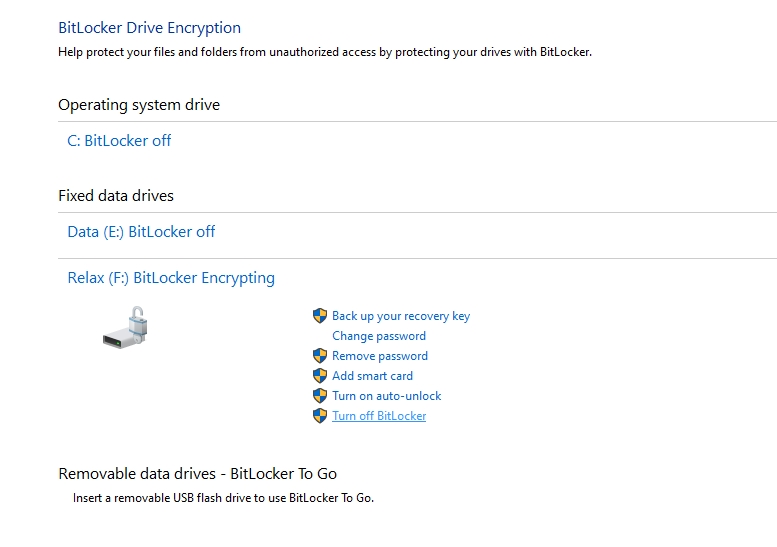
Cách 1: Để vứt khóa ổ đĩa chúng ta yêu cầu vào trang thống trị BitLocker (xem lý giải tại phần 5)
Cách 2: Nhấn vào dòng Turn off BitLocker trong phần ổ đĩa bạn có nhu cầu tắt BitLocker. Xuất hiện tại cửa sổ xác thực, các bạn dấn nút ít Turn off Bitlocker .
Xem thêm: Cách Mở Bluetooth Trên Laptop Win 7,8,10 Và Macos, Hướng Dẫn Mở Bluetooth Trên Laptop Win 7
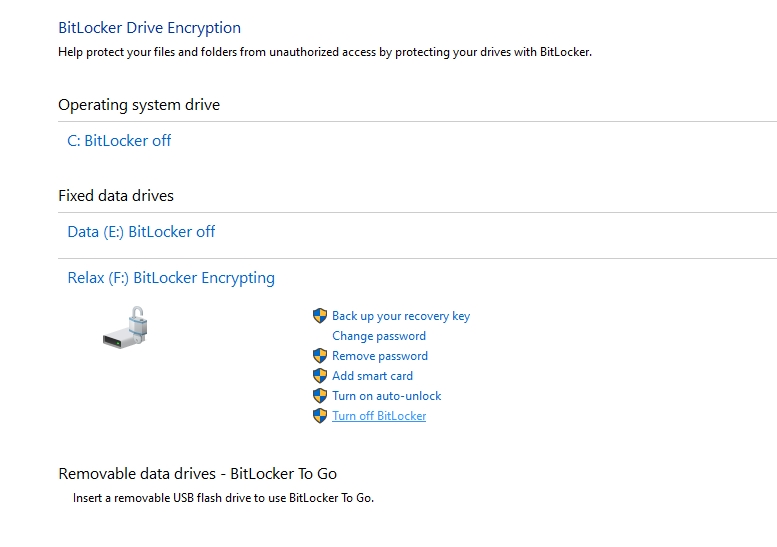
Bước 3: Lúc bấy giờ Windows đang bắt đầu quá trình lời giải. Sau khi lời giải xong thì đồng nghĩa cùng với câu hỏi khóa ổ đĩa sẽ tiến hành bỏ.
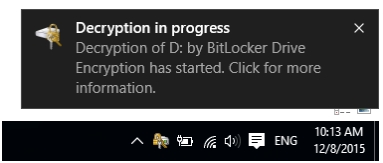
Lời kết:
Cách khóa ổ đĩa không đề nghị phần mềm cùng với Bitlocker bên trên máy tính tương đối dễ dàng mặc dù thế bạn cần xem xét giả dụ ổ đĩa của bbạnquas những dữ liệu quy trình khóa cùng msống khóa ổ đĩa sẽ khá tốn thời hạn. Chúc các bạn thành công!