Cách Link Từ Excel Sang Word
Lúc trình bày các loại report, họ thường buộc phải kèm theo những bảng tài liệu nhằm minc họa đến số liệu của chính bản thân mình. Nếu chúng ta sẽ sẵn sàng những bảng bên trên Excel và vẫn tìm kiếm biện pháp copy tự Excel sang trọng Word nuốm vì chưng sinh sản bắt đầu bảng từ trên đầu, hãy cùng topgamebanca.com học 4 phương thức đưa dữ liệu từ Excel thanh lịch Word đơn giản cùng lập cập nhất nhé.
Bạn đang xem: Cách link từ excel sang word
Cách copy từ Excel sang trọng Word: Copy Paste
Cách copy tự Excel thanh lịch Word đầu tiên cũng là bí quyết copy bảng Excel quý phái Word cơ bản nhất: Sử dụng hào kiệt Copy Paste (tổ hợp phím tắt Ctrl+C cùng Ctrl+V). Với cách này, không có rất nhiều làm việc bọn họ cần thực hiện để có được một bảng Excel vừa lòng trên trang giấy Word.
Cách copy tự Excel thanh lịch Word
Giả sử chúng ta có một bảng dữ liệu trên Excel dễ dàng nhỏng sau:
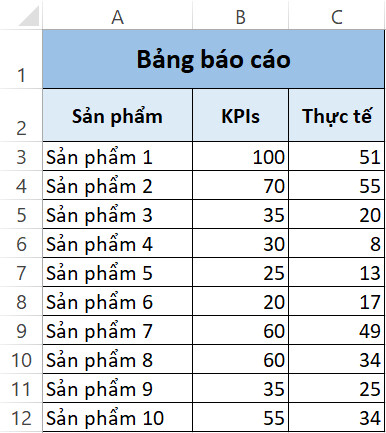
Làm vậy như thế nào để copy bảng Excel này sang Word? Tất cả đông đảo gì bạn phải có tác dụng là thực hiện quá trình tiếp sau đây.
Bước 1: Chọn toàn cục bảng Excel với nhận tổ hợp Ctrl+C hoặc nhận loài chuột yêu cầu với chọn Copy.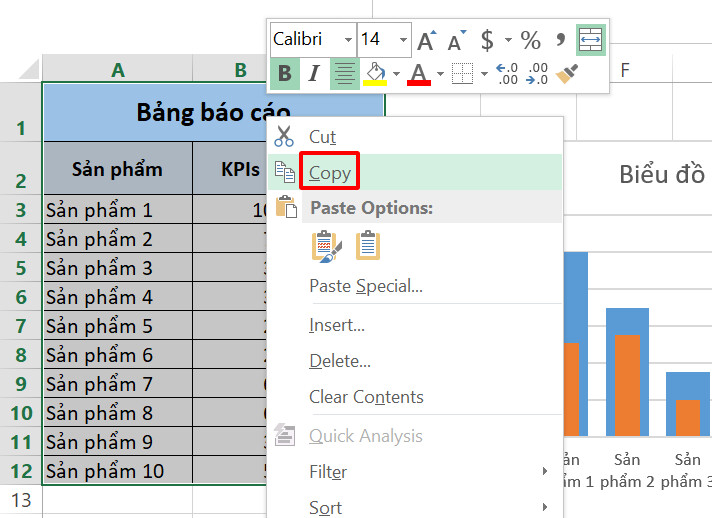
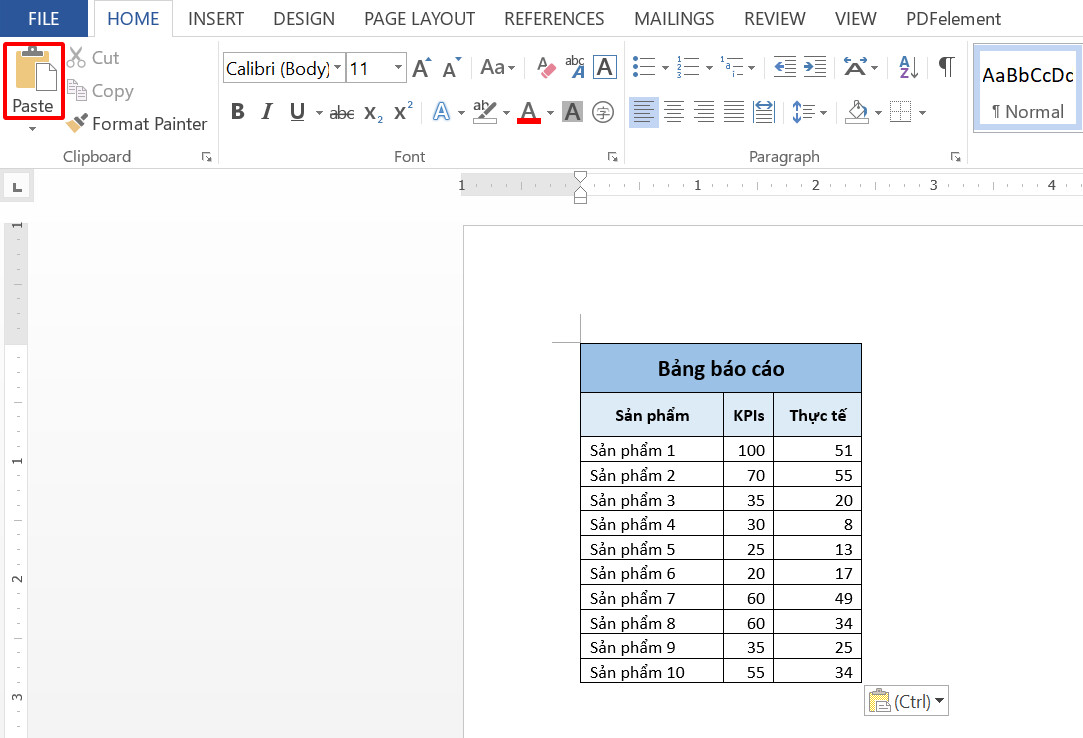
Như chúng ta đã thấy, toàn bộ bảng Excel sẽ lộ diện trên trang giấy Word chỉ với sau một vài cú thừa nhận loài chuột.Cách copy từ bỏ Excel sang Wordnày thật dễ dàng đúng không nào?
Các format copy paste
Nếu bạn có nhu cầu format lại bảng của chính mình sau thời điểm đã đưa tài liệu từ bỏ Excel lịch sự Word thì nên lưu ý mang lại biểu tượng ctrl nằm ở góc yêu cầu dưới bảng vừa paste.
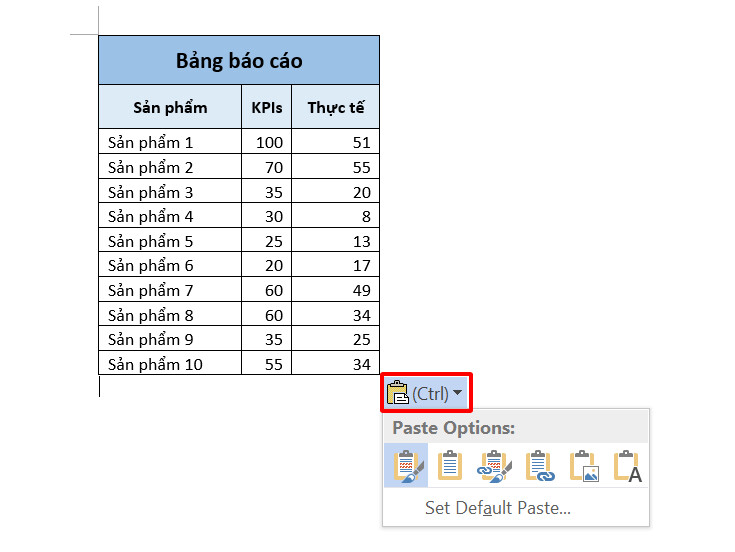
lúc bấm vào hình tượng này, các bạn sẽ thấy danh sách các tùy lựa chọn định dạng tài liệu, cụ thể như sau:
Keep Source Formatting (mang định): Paste bảng với giữ nguyên format bảng cội của Excel.Use Destination Styles: Paste bảng cùng đưa bảng về định dạng hiện nay của Word.Link và Keep Source Formatting: Paste link mang lại bảng vàkhông thay đổi định hình bảng cội của Excel.Link & Use Destination Styles: Paste liên kết mang đến bảngvới gửi bảng về định hình hiện tại của Word.Picture: Paste hình hình ảnh của bảng Excel.Keep Text Only: Chỉ paste vnạp năng lượng bản vào bảng Excel.Có thể sau khi copy và demo qua tất cả những tùy lựa chọn bên trên, bạn sẽ thấy tùy lựa chọn Keep Source Formatting với Link và Keep Source Formatting không tồn tại gì khác biệt, tương tự cùng với Use Destination Styles cùng Link & Use Destination Styles. Tuy nhiên, nếu bạn thay đổi bí quyết hoặc số liệu thẳng bên trên Excel với trở về Word, bạn sẽ thấy sự khác hoàn toàn thân những cặp format bên trên. Nếu bạn paste Keep Source Formatting, bảng Word của bạn sẽ không tồn tại gì thay đổi. Tuy nhiên, với định hình Link & Keep Source Formatting, bảng Word hôm nay đã tự cập nhật những biến đổi chúng ta đang tiến hành trên Excel.
Hiểu một bí quyết dễ dàng thì format Keep Source Formatting chỉ paste số liệu và form bảng Excel của người tiêu dùng vào Word. Điều này nghĩasau thời điểm sẽ vận dụng cách copy bảng Excel sang Word, nếu như bạn đổi khác công thức hoặc ngẫu nhiên yếu tố nào ở bảng Excel, bạn sẽ buộc phải triển khai lại những chuyển đổi đó trong bảng Word một bí quyết bằng tay. Trong khi ấy, định hình Link và Keep Source Formatting sẽ giúp đỡ bạn chế tạo ra một đường truyền mang lại bảng Excel và tự động hóa cập nhật đầy đủ biến hóa từ bỏ Excel quý phái Word.
Các tùy lựa chọn này đó là một phần tính năng Paste Special trong cả Excel cùng Word. Vậy thì có thể áp dụng bí quyết copy tự Excel lịch sự Word bằng phương pháp này không? Câu trả lời tất nhiên là có. Hãy liên tục theo dõi giải pháp copy bảng Excel sang trọng Word sản phẩm công nghệ nhì nhé.
Cách copy tự Excel sang Word: Tạo bảng kèm con đường links từ cập nhật
Có một biện pháp copy trường đoản cú Excel sang Word không giống bạn cũng có thể áp dụng nhằm sản xuất một đường link về bảng dữ liệu cội, nhằm tự động cập nhật những thay đổi trong bảng Excel cho bảng Word. Với biện pháp này, bọn họ đang áp dụng anh tài Paste Special.
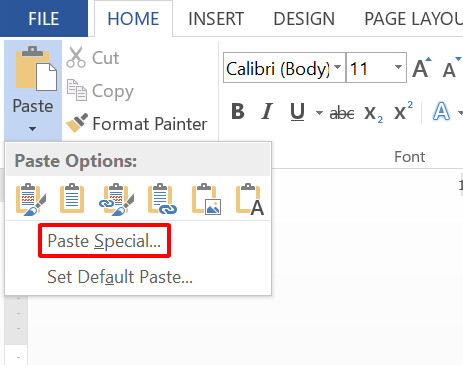
Cách copy từ bỏ Excel lịch sự Word
Bằng khả năng Paste Special, bọn họ sẽ copy bảng Excel lịch sự Word dưới dạng liên kết. Điều này có thể chấp nhận được Word tự động hóa chuyển đổi dữ liệu bảng khi bạn thực hiện các chuyển đổi trên Excel. Thao tác này cực kì hữu ích vào trường vừa lòng tài liệu của người tiêu dùng còn sống bước sửa đổi chđọng không phải dữ liệu sau cùng.
Vẫn thường xuyên với bảng tài liệu trong phần bên trên, họ sẽ học tập giải pháp copy trường đoản cú Excel thanh lịch Word bằng kĩ năng Paste Special bao hàm các bước dưới đây:
Bước 1:Chọn tổng thể bảng Excel và nhận tổng hợp Ctrl+C hoặc nhấn loài chuột đề nghị cùng chọn Copy.Bước 2:Chuyển sang tệp tin Word với đặt bé trỏ loài chuột tại vị trí bạn muốn hiển thị bảng.Xem thêm: Hướng Dẫn Bạn Cách Thêm Nhạc Vào Trang Cá Nhân Trên Facebook Của Bạn Cực Độc Lạ
Bước 3: Vào thẻ trang chủ > nhóm Clipboard > mũi tên bên dưới hình tượng Paste > Paste Special.Bước 4: Chọn mục Paste link > Microsoft Excel Worksheet Object. Sau kia thừa nhận OK.
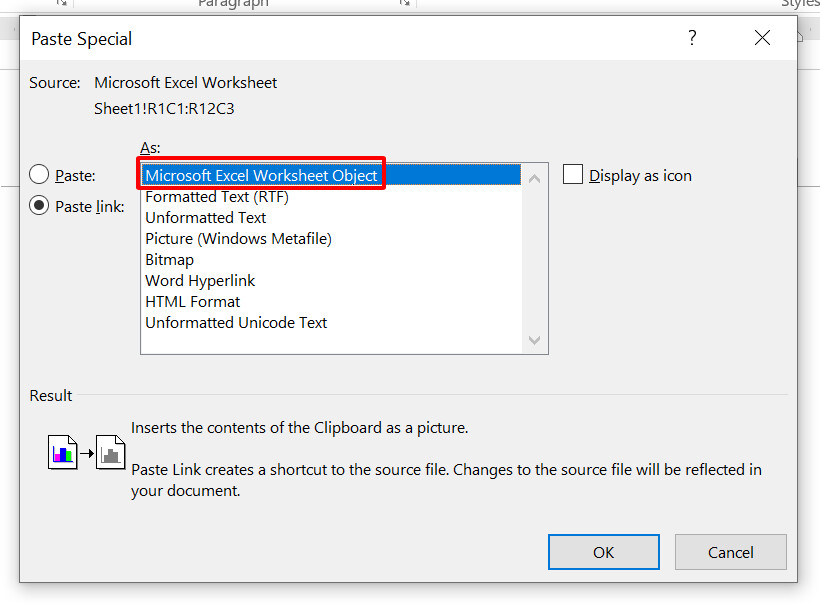
bởi thế, bạn vẫn xong bí quyết chuyển dữ liệu từ bỏ Excel sang Word cơ mà vẫn giữ nguyên liên kết đến file cội. Hãy demo biến hóa tài liệu bên trên Excel, chắc chắn bạn sẽ thấy bảng Word biến hóa theo. Nếu các bạn không thấy 2 bảng khớp nhau, hãy nhấn loài chuột đề xuất vào bảng Word và lựa chọn Update Link.
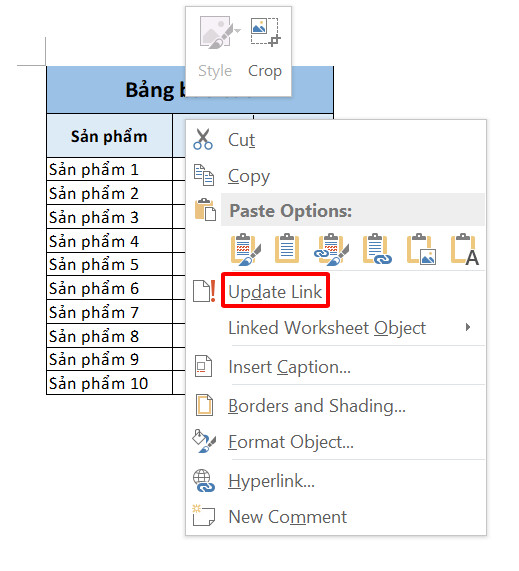
Khi bạn vận dụng biện pháp copy Excel sang trọng Word này, bảng Word đang liên tục được update dựa vào tệp tin Excel cội những lần các bạn msinh sống tệp tin. Ngay cả Lúc Excel ko sống cơ chế hoạt động thì Word vẫn có thể chất vấn các đổi khác nhằm tự động hóa kiểm soát và điều chỉnh bảng liên kết. Do kia, chúng ta ko độc nhất vô nhị thiết nên bật cả hai phần mềm giả dụ chỉ mong chỉnh sửa phiên bản Word.
Một điểm khác bạn phải xem xét với phương pháp copy bảng Excel sang Word bằng Paste Special đó là 2 bảng tài liệu link với nhau. Do đó, bạn phải giữ cả hai file Excel cùng Word vào bộ lưu trữ sản phẩm của mình. Trong trường hòa hợp các bạn gửi file Word cho 1 bạn như thế nào kia, hãy chắc chắn mình đã gửi kèm file Excel vì còn nếu như không, bảng Word của bạn sẽ chạm mặt lỗi và tài liệu quan trọng cập nhập đúng chuẩn.
Pmùi hương pháp đưa dữ liệu từ Excel lịch sự Word này cực kỳ cân xứng cùng với các file Excel cất khối lượng dữ liệu phức hợp và lớn tưởng. Quý khách hàng hoàn toàn có thể lựa lựa chọn ra 1 phần bé dại trong số đó để mang vào báo cáo trên Word của bản thân mình nhưng trọn vẹn ko chạm mặt vấn đề gì Khi biến đổi số liệu bên trên tệp tin Excel.
Cách copy từ Excel sang trọng Word: Nhúng bảng vào Word
Trong 2 phần bên trên, bọn họ đang học giải pháp copy tự Excel sang trọng Word để bảng tự động hóa update dữ liệu dựa trên những đổi khác tại tệp tin Excel gốc. Tuy nhiên, bọn họ cần phải duy trì 2 file Word và Excel cùng cả nhà. Tại phần này, bọn họ đã cùng khám phá cách nhúng bảng Excel vào Word để sinh sản một bảng tính Excel tức thì tại trang văn bạn dạng.
Cách copy từ Excel sang Word
Dưới đấy là quá trình nhúng bảng Excel vào Word:
Bước 1:Chọn tổng thể bảng Excel và dấn tổng hợp Ctrl+C hoặc dìm con chuột đề nghị và lựa chọn Copy.Bước 2:Chuyển thanh lịch tệp tin Word với đặt con trỏ chuột tại phần bạn có nhu cầu hiển thị bảng.Cách 3:Vào thẻ trang chủ > team Clipboard > mũi tên dưới biểu tượng Paste > Paste Special.Cách 4:Chọn mục Paste > Microsoft Excel Worksheet Object. Sau kia dìm OK.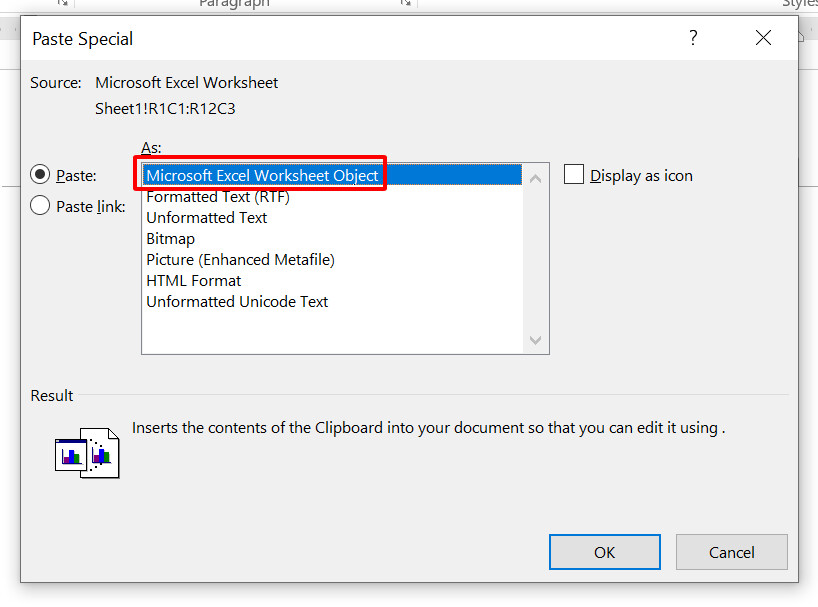
Sau khi hóng một thời gian, các bạn sẽ thấy bảng Excel đã có copy sang Word. Điều thực thụ xẩy ra trong quy trình mong chờ này không chỉ là là đưa dữ liệu từ Excel lịch sự Word, mà lại thực ra là Word đang tạo nên một tệp tin Excel new cùng hiển thị bảng tự tệp tin kia. cũng có thể bạn sẽ thấy điều này vô lý mà lại thực sự luôn chứa đựng số đông bất thần điều này kia.
Nếu chúng ta không tin thì hãy nhận đúp chuột vào bảng vừa tạo ra bên trên file Word. Quý khách hàng sẽ thấy trang tính Excel cất bảng tính bên trên hiện ra tức thì vào phần mềm soạn thảo văn phiên bản Word như trong hình bên dưới đây:
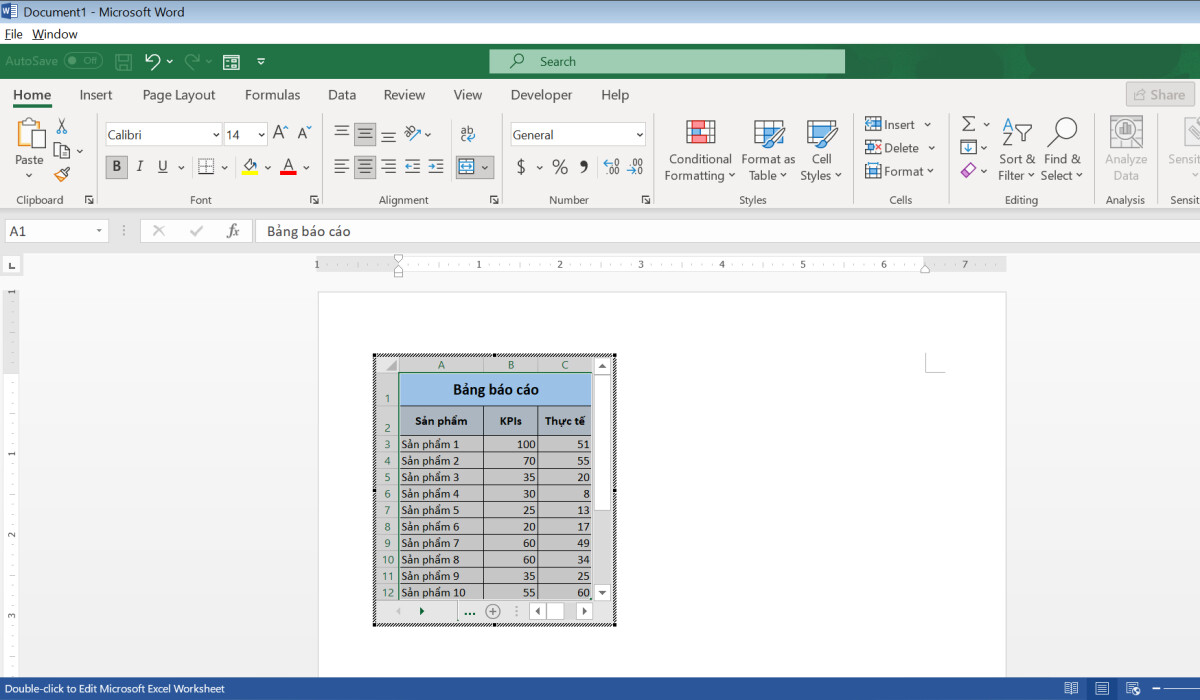
Các tuấn kiệt của bảng tính này hoàn toàn tương tự tựa như các gì Microsoft Excel hỗ trợ. Quý khách hàng có thể thiết lập cấu hình các hàm tính toán đến bảng tài liệu của chính mình hoặc định hình những công bố hiển thị vào bảng, ví như áp dụng Filter nhằm thanh lọc tài liệu, hoặc Conditional Formatting nhằm tô màu sắc những ô quan trọng đặc biệt.
Một số lưu ý
Ưu điểm lớn số 1 của cách copy trường đoản cú Excel lịch sự Word này đó là bạn không cần thiết phải cần sử dụng 2 tệp tin Excel với Word tách biệt nhằm lập report văn bản của chính bản thân mình nữa. Tgiỏi vào kia, các bạn gắn vào 2 tệp tin làm cho một và chỉ cần làm việc bên trên Word là đầy đủ. khi các bạn share tệp tin này với những người dân không giống, họ cũng ko phải mang đến tệp tin Excel gốc để xem thấy tương đối đầy đủ tài liệu đã được đưa sang trọng.
Tuy nhiên, kề bên điểm mạnh nói bên trên, giải pháp copy bảng Excel thanh lịch Word này rất có thể khiến buổi giao lưu của phần mềm lờ lững đi cùng tất cả nguy hại bị thừa mua nếu như khối lượng tài liệu đề xuất nhúng quá nặng. Lúc bấy giờ, Word không chỉ có chạy vnạp năng lượng bản đã mngơi nghỉ, Nhiều hơn chạy toàn cục tệp tin đưa dữ liệu trường đoản cú Excel lịch sự Word. Chính vị vậy, nếu bạn thấy quy trình chờ đợi sau khoản thời gian dấn OK trong vỏ hộp thoại Paste Special quá lâu thì đây chính là ngulặng nhân. Có kỹ năng Word vẫn giới hạn đánh giá bỗng xuất, cần các bạn hãy Để ý đến kỹ về dung lượng file Excel trước lúc áp dụng phương pháp copy tự Excel sang Word này nhé.
Cách copy trường đoản cú Excel sang Word: Tạo bảng dưới định làm ra ảnh
Nếu ai đang hoàn thiện công việc sau cuối trong report với không còn biến hóa bất cứ số liệu nào nữa, xử trí bảng bởi phương pháp copy tự Excel lịch sự Word là một nhắc nhở hàng đầu. Đây là phương pháp dễ dàng và dễ dàng quản lý tốt nhất trong các những bí quyết biến đổi tài liệu từ Excel sang Word mình đã kể trong bài viết ngày lúc này.
Cách copy tự Excel lịch sự Word
Các làm việc cách copy bảng Excel sang trọng Word dưới định ngoại hình hình họa được tiến hành theo lần lượt nlỗi sau:
Bước 1:Chọn tổng thể bảng Excel và nhấn tổ hợp Ctrl+C hoặc dìm con chuột đề xuất cùng chọn Copy.Bước 2:Chuyển quý phái file Word cùng đặt bé trỏ loài chuột ở trong phần bạn muốn hiển thị bảng.Cách 3:Vào thẻ Home > đội Clipboard > mũi thương hiệu dưới biểu tượng Paste > Paste Special.Bước 4:Chọn mục Paste > Picture (Enhanced Metafile) > Sau đó nhận OK.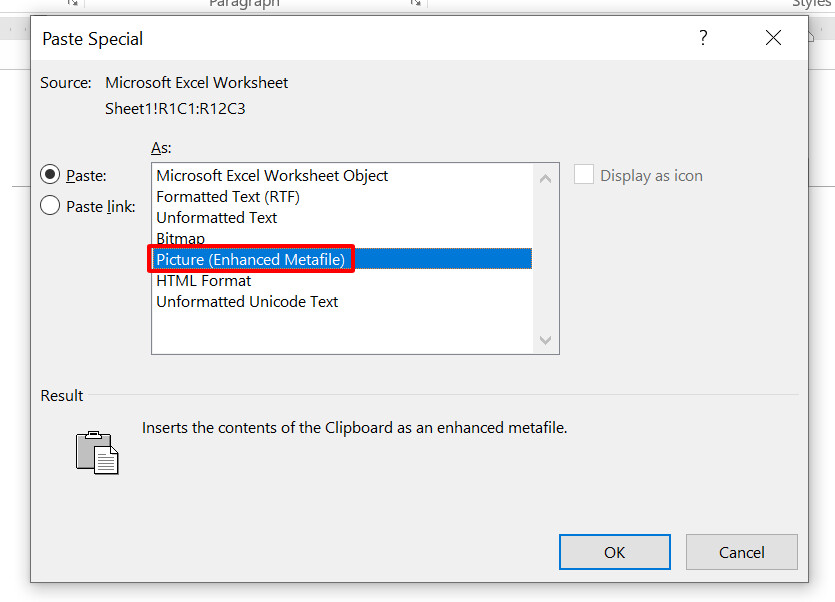
vì thế, bạn vẫn thay đổi tài liệu tự Excel sang trọng Word dưới định mẫu thiết kế ảnh. Sau Khi sẽ bao gồm hình họa, bạn cũng có thể tùy ý sửa đổi nó như mọi hình ảnh thông thường không giống.
Cách cyếu links vào ảnh
Nếu bạn vẫn mong mỏi hình hình họa của bản thân không thay đổi độ linh hoạt và rất có thể cập nhật dựa trên đổi khác tại tệp tin nơi bắt đầu, hãy làm theo quá trình dưới đây:
Cách 1:Chọn toàn cục bảng Excel cùng dấn tổng hợp Ctrl+C hoặc nhận con chuột bắt buộc với chọn Copy.Cách 2:Chuyển thanh lịch file Word cùng đặt con trỏ con chuột ở vị trí bạn có nhu cầu hiển thị bảng.Bước 3:Vào thẻ trang chủ > đội Clipboard > mũi thương hiệu bên dưới hình tượng Paste > Paste Special.Bước 4:Chọn mục Paste links > Picture (Enhanced Metafile) > Sau kia nhấn OK.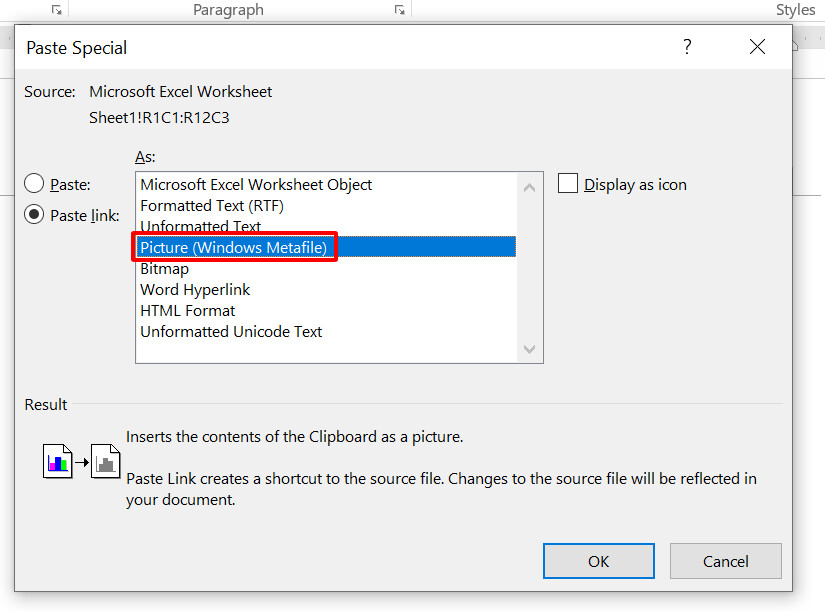
Bằng làm việc này, các bạn đang thành công xuất sắc vận dụng biện pháp copy bảng Excel lịch sự Word dưới định những thiết kế ảnh cơ mà vẫn hoàn toàn có thể tự động update. Vì hình hình ảnh vừa tạo nên cất đường link cho tệp tin gốc nên hãy ghi hãy nhớ là bạn phải giữ lại mặt khác cả hai tệp tin Word cùng Excel nhằm hình hình họa vào Word hiển thị đúng đắn tốt nhất.
Trong ngôi trường đúng theo file Excel bị xóa hoặc thay tên, hình ảnh các bạn sẽ copy sang Word sẽ không thay đổi định hình nhỏng một hình hình họa thông thường.
Xem thêm: Ifish Bắn Cá Đổi Thưởng Hot Nhất, Tải Miễn Phí Apk Ifish
Tổng kết
Trên đây là một số phương thức biến hóa tài liệu từ bỏ Excel quý phái Word chúng ta có thể vận dụng cho những bảng biểu bên trên trang tính. Tùy vào ngôi trường phù hợp và những hiểu biết ví dụ, hãy Để ý đến những bí quyết copy từ Excel quý phái Word để lấy ra gạn lọc tương xứng tốt nhất nhé. Để học tập thêm các thủ pháp thao tác làm việc giữa những ứng dụng Microsoft, hãy đọc những nội dung bài viết của chúng bản thân bên trên blog topgamebanca.com nhé.