Cách lưu sticky note trên desktop
Sticky Notes là áp dụng nhanh chóng, đơn giản dễ dàng, dễ sử dụng và nó nằm ở trên màn hình của người sử dụng. Dưới đây là đều mẹo mang lại áp dụng ghi crúc tích hòa hợp sẵn của Windows.
Bạn đang xem: Cách lưu sticky note trên desktop
1. Sử dụng đối chọi giản
Mnghỉ ngơi và đóng
Sticky Notes được setup sẵn từ Windows 7 trsinh sống lên với nó hoàn toàn có thể dễ dãi truy vấn bằng phương pháp cliông xã vào menu Start, gõ sticky notes cùng nhận Enter.
Lưu ý rằng Sticky Notes ko giống hệt như đông đảo cửa sổ ứng dụng không giống, khi chúng ta nhận nút ít X ở góc trên cùng bên yêu cầu của Sticky Notes thực tiễn chỉ là xóa không còn văn bản của ghi chú trong số ấy. Tgiỏi vào kia, nhằm vừa đóng cùng giữ gìn nội dung trong Sticky Notes, kích con chuột đề xuất vào biểu tượng của nó nghỉ ngơi thanh taskbar > Cthua kém Window. Toàn cỗ ghi chú sẽ được đóng lại. Nếu các bạn mở lại Sticky Notes bạn sẽ thấy ghi chú trước kia sinh hoạt ngay vị trí trước khi bạn đóng góp nó, thậm chí trong cả lúc khởi hễ lại máy tính Windows.
Định dạng Notes
Quý khách hàng hoàn toàn có thể dễ dàng biến đổi size nội dung của Notes. Tại góc cuối mặt đề xuất hành lang cửa số, giữ lại vào kéo để tăng/giảm form size tùy ý.
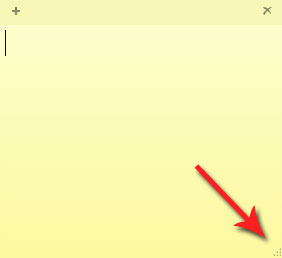
Theo khoác định, hình ảnh của Sticky Notes gồm màu sắc đá quý. Để biến đổi màu sắc nền, con chuột bắt buộc vào nó và chọn 1 màu sắc không giống. Trong Windows 10, chúng ta nên clichồng vào 3 dấu chấm xuất hiện thêm ngơi nghỉ trên cùng.
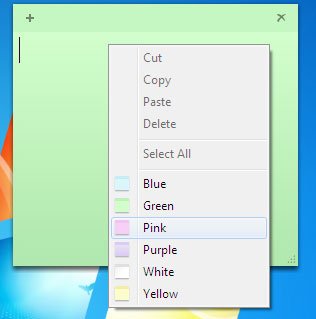
Thêm hoặc xóa một Notes
Để thêm/xóa một Notes rất đơn giản, chỉ cần kích vào vết cùng ở góc bên trên cùng phía trái nhằm thêm 1 cửa sổ Notes, với kích vết X ở góc cạnh trên bên phải để xóa Notes. Trong Windows 10, bạn đề xuất clichồng vào inhỏ thùng rác.
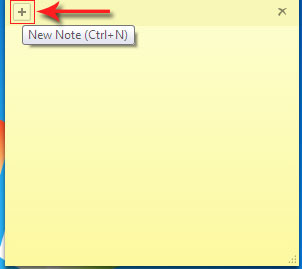
Khi xóa một Notes các bạn sẽ nhận được kinh nghiệm chứng thực hành vi, lựa chọn yes.
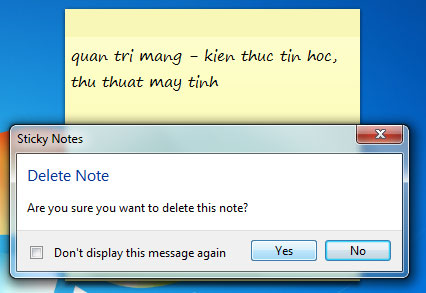
Phím tắt Ctrl+N cũng vận động, miễn sao bạn đang sống vào vận dụng Sticky Notes.
Tại thời gian nội dung bài viết, ứng dụng Sticky Notes tạo ra một cửa sổ riêng biệt cho mỗi ghi crúc. Nếu mong mỏi tất cả một desktop gọn gàng, chúng ta nên sinh sản một desktop ảo riêng biệt cho Sticky Notes.
Để tiến hành vấn đề này, nhấn Win+Tab nhằm mở Windows 10 Task View. Tại trên cùng, nhấp vào tùy chọn New desktop.
Nhấp vào tùy chọn New desktop
Bây giờ, bạn cũng có thể sử dụng phím tắt Ctrl+Win+←/→ nhằm dễ dãi chuyển đổi giữa những desktop. Với các ghi crúc bên trên desktop trang bị nhì, không gian thao tác làm việc bao gồm đã không xẩy ra lộn xộn.
Quý khách hàng có thể dịch rời các ghi chú hiện nay gồm bằng cách mngơi nghỉ Task View, kế tiếp kéo (các) cửa sổ Sticky Notes vào desktop bắt đầu ở trên cùng.
2. Định dạng văn bản
Mặc mặc dù hành lang cửa số thao tác của Sticky Notes không tồn tại hệ thống thực đơn làm sao cho tất cả những người sử dụng liên tưởng, nhưng lại chúng ta vẫn hoàn toàn có thể định dạng lại văn uống bản trong những số ấy như in đậm, nghiêng... xuất xắc thêm những danh sách tất cả gạch men đầu dòng.
Trước hết, chọn đoạn vnạp năng lượng bản bắt buộc định hình kế tiếp sử dụng một trong số phím tắt sau:
Ctrl + B: Chữ đậmCtrl + I: Chữ nghiêngCtrl + U: Văn uống bạn dạng gồm gạch men chânCtrl + Shift + A: Văn uống bạn dạng thành chữ IN HOACtrl + T: Văn phiên bản tất cả con đường gạch men ngang ở giữaCtrl + Shift + L: Tạo danh sách bao gồm vệt đầu chiếc (thừa nhận Ctrl + Shift + L liên tiếp 6 lần để có 6 thứ hạng danh sách không giống nhau)Ctrl + L: Căn chỉnh quý phái tráiCtrl + R: Cnạp năng lượng chỉnh quý phái phảiCtrl + E: Cnạp năng lượng chỉnh ra giữaCtrl + Shift + >: Tăng form size văn uống bảnCtrl + Shift + Ctrl + 1: Khoảng phương pháp mẫu đơnCtrl + 2: Khoảng cách dòng đôiCtrl + 5: Khoảng phương pháp 1.5 dòng3. Tgiỏi đổi Font chữ ghi chú
Windows sử dụng phông chữ Segoe Print, nó không cung cấp vấn đề biến đổi font text khoác định. quý khách hàng chỉ hoàn toàn có thể gõ văn bản với dạng hình phông muốn thực hiện trong một trình soạn thảo văn bạn dạng nlỗi Word, tiếp đến copy và dán nó vào trong Sticky Notes. Nó vẫn hiển thị văn uống bạn dạng theo phông chữ đó.
4. Thiết lập Sticky Notes khởi cồn cùng Windows
Để tùy chỉnh Sticky Notes khởi rượu cồn cùng Windows, các bạn thực hiện theo quá trình bên dưới đây:
Bước 1. Trong các loại File Explorer gõ: %APPDATA%MicrosoftWindowsStart MenuProgramsStartup vào tkhô cứng shop cùng nhận Enter.
Bước 2. Trong tlỗi mục hiển thị toàn bộ những lịch trình khởi động cùng hệ thống Windows, click chuột phải vào lúc trống với chọn New > Shortcut.
Bước 3. Trong vỏ hộp Create Shortcut, gõ liên tưởng ứng dụng Sticky Notes, %windir%system32StikyNot.exe pháo, sau đó dấn Enter.
Giờ đây, Sticky Notes sẽ tự động msống các lần khởi hễ Windows (cho đến khi bạn xóa shortcut).
5. Khôi phục ghi chú trước đó bạn đang xóa
quý khách hoàn toàn có thể dễ dãi xóa một ghi chụ với không tồn tại tùy lựa chọn lưu lại chúng bên trên đồ vật hoặc đám mây. Nếu vô tính xóa một ghi chú, bạn cũng có thể khôi phục nó bằng cách tiến hành công việc sau:
Bước 1. Truy cập File Explorer với gõ vào thanh khô tương tác %AppData%MicrosoftSticky NotesStickyNotes.snt.
Cách 2. Mnghỉ ngơi file .snt bằng Notepad và bạn sẽ thấy vnạp năng lượng phiên bản trường đoản cú những ghi chú sẽ xóa của chính mình.
Bước 3. cũng có thể các bạn sẽ Cảm Xúc văn bản này tương đối cực nhọc đọc nếu thực hiện nhiều phím tắt format nlỗi kể ở bên trên. Do kia, truy cập vào Format > Word Wrap để đọc dễ hơn với nhấn Ctrl + F nhằm tìm kiếm tìm văn phiên bản cụ thể.
Trong khi, nếu bạn thường xuyên chế tác điểm phục sinh trên laptop, bạn có thể truy cập vào tlỗi mục Sticky Notes (%AppData%MicrosoftSticky Notes), bấm chuột yêu cầu vào tập tin .snt, chọn Restore previous versions > Previous Versions rồi chọn phiên phiên bản Sticky Notes.
6. Sao giữ Sticky Notes
Nếu trước đó bạn đã từng test lưu giữ những Notes, bạn sẽ nhận biết rằng quan trọng chọn địa điểm này theo ý thích. Tuy nhiên, toàn bộ phần đa ghi chụ này được lưu lại trong một file độc nhất vô nhị mang tên StickyNotes.snt, cho nên vì vậy các bạn chỉ cần copy lại tệp tin này và sửa chữa trên bất kỳ máy tính nào không giống để thấy đầy đủ ghi chụ của chính bản thân mình.
Xem thêm: Cách Tải Rikvip Về Máy Tính, Link Tải Rikvip Về Máy Tính Bản Mới Nhất 2021
Mnghỉ ngơi Windows Explorer với điều nhắm đến đường truyền sau: C:UsersUserNameAppDataRoamingMicrosoftSticky NotesStickyNotes.snt.
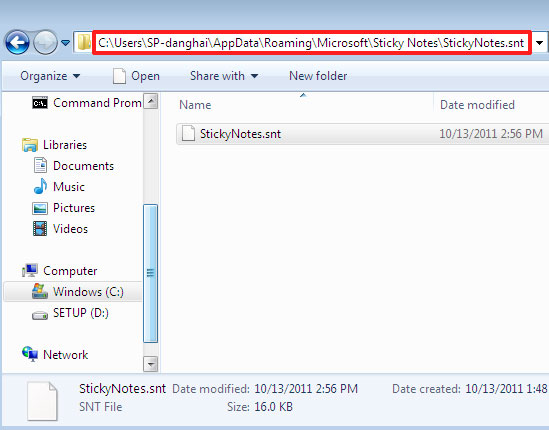
Với C: là tên gọi ổ đĩa cài đặt Windows 7, UserName là tên gọi người dùng hiện nay hành. (Nếu chúng ta ko thấy được AppData, vào Organize > Folder & search options. Chọn tab View, lưu lại lựa chọn Show hidden files, folders và drives. Kích OK.)
Lúc này tlỗi mục ẩn AppData đã xuất hiện thêm với màu sắc xoàn nphân tử hơn những thỏng mục khác.
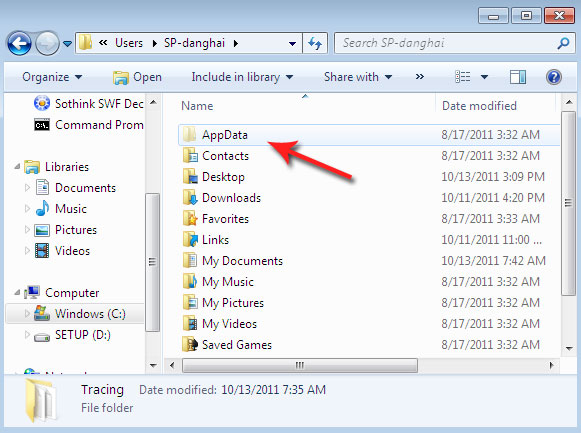
Bắt đầu cùng với Windows 10 Anniversary Update phiên bản 1607, Sticky Notes đã trở thành vận dụng Trusted Windows Store, do vậy tiến trình này có thể ko chuyển động. Để sao lưu lại Sticky Notes vào Windows 10, hãy làm nlỗi sau:
Bước 1. Sao chxay tất cả các file và tlỗi mục tự vị trí sau mang đến vị trí khác:
%UserProfile%AppDataLocalPackagesMicrosoft.MicrosoftStickyNotes_8wekyb3d8bbweBước 2. Ghi chú của doanh nghiệp được tàng trữ vào file có tên là plum.sqlite, đấy là một file SQLite, ở phía trong thỏng mục sau:
%UserProfile%AppDataLocalPackagesMicrosoft.MicrosoftStickyNotes_8wekyb3d8bbweLocalStatequý khách hàng hoàn toàn có thể sao chép plum.sqlite này cho tới địa chỉ không giống cùng thực hiện nó nhằm phục sinh bên trên cùng một máy vi tính hoặc bên trên máy tính xách tay Windows 10 không giống.
7. Bật lại cảnh báo xóa ghi chú
Nếu thấy lúc xóa một ghi chú nhưng ko thấy lộ diện hộp thông báo, hoặc vô tình bạn đã chọn nút ít Don’t display this message again, chúng ta cũng có thể thực hiện theo các bước dưới đây nhằm hiển thị lại thông báo.
Mở Registry Editor với điều hướng đến key sau:
HKEY_CURRENT_USERSoftwareMicrosoftWindowsCurrentVersionAppletsStickyNotes
Bây giờ xóa cực hiếm được Điện thoại tư vấn là PROMPT_ON_DELETE hoặc đặt cực hiếm của nó thành 1.
8. Tùy chỉnh Sticky Notes
khi ở vào áp dụng Sticky Notes, chúng ta cũng trở thành thấy một tkhô giòn dọc phía bên trên cùng rất một vài ba nút tinh chỉnh. Quý Khách có thể nhấp với kéo vào đây để định vị lại ghi crúc. lấy ví dụ như, xếp ông xã những ghi crúc đã tiết kiệm ngân sách và chi phí không gian trên desktop.
Giống nlỗi hầu hết những hành lang cửa số áp dụng khác, chúng ta có thể nhấp với kéo xuất phát từ 1 cạnh để chuyển đổi size bọn chúng.
Nhấp vào X ngơi nghỉ phía bên trên bên bắt buộc của ghi chú để đóng nó (tuy nhiên không xóa). Chọn nút tùy lựa chọn cha vệt chấm, sau đó nhấp vào hình tượng menu nhằm lựa chọn một số màu đến ghi crúc.
Tùy chỉnh Sticky NotesNếu tất cả giao diện cảm ứng, bạn có thể thực hiện ngón tay hoặc bút stylus để viết bên trên Sticky Notes. Hãy thoải mái vẽ hoặc tổng quát bên trên ghi chú của doanh nghiệp bởi màn hình cảm ứng hoặc máy vi tính bảng như khi sử dụng giấy cây viết thường thì.
cũng có thể thực hiện ngón tay hoặc bút stylus nhằm viết trên Sticky Notes9. Sử dụng danh sách Sticky Notes
Mục ở đầu cuối trên Menu, nhưng bạn cũng có thể truy cập bởi phím tắt Ctrl+H, là trang list Sticky Notes. Đây là trung tâm cất tất cả những ghi crúc Windows hiện giờ của bạn, bao hàm cả các ghi chú vẫn đóng.
Bấm lưu ban vào một ghi crúc nhằm msinh hoạt hoặc bấm chuột phải để xóa một ghi chụ các bạn không thể buộc phải nữa. Quý Khách cũng có thể sử dụng hộp Search sống bên trên cùng nhằm quét ngôn từ của toàn bộ các ghi chụ.
Trong khi ấy, nhấp vào Settings làm việc bên trên thuộc nhằm mở một vài tùy lựa chọn mà Sticky Notes hỗ trợ. Chọn Enable insights nhằm bật dìm dạng nội dung có lợi vào Sticky Notes. Quý Khách cũng hoàn toàn có thể chuyển đổi theme với vô hiệu hóa lời đề cập chứng thực trước lúc xóa.
quý khách cũng có thể biến hóa theme với vô hiệu hóa lời nói chứng thực trước khi xóaquý khách cũng cần bảo vệ rằng sẽ đăng nhập lệ thông tin tài khoản Microsoft của chính bản thân mình nhằm đồng điệu ghi chụ cùng với những thiết bị khác.
10. Tích thích hợp Sticky Notes cùng Reminders
Dưới đây là một lời nhắc đơn giản được nhập vào trong 1 ghi chụ với biết tin chi tiết được bật:
Tích hợp Sticky Notes với RemindersLúc chúng ta nhập (hoặc viết) một ngày như thế này, nó đang auto phát triển thành một liên kết. Nhấp vào văn bạn dạng liên kết này, các bạn sẽ thấy lời kể Add Reminder ở cuối ghi crúc.
Nhấn vào đây nhằm thiết lập lời nhắc với Cortana. Khi bạn sẽ nhập ngày và giờ đồng hồ, chỉ việc lựa chọn Remind là xong xuôi.
11. Truy cập Sticky Notes Windows trên sản phẩm cầm tay hoặc web
Nếu bạn cần phải làm việc với các ghi chú Windows bên trên mọi lắp thêm không giống thì sao? Nhờ các ứng dụng di động cầm tay miễn giá thành cùng bối cảnh website, gần như ghi crúc của công ty không xẩy ra mắc kẹt vào Windows 10.
Đi cho tới trang này:
https://www.onenote.com/stickynotes...nhằm truy vấn bọn chúng trực con đường từ bỏ ngẫu nhiên trình lưu ý nào, ngay cả trên hệ thống Mac hoặc Linux. Đăng nhập bằng và một thông tin tài khoản Microsoft bạn thực hiện mang lại Windows 10.
Tại trên đây, bạn sẽ kiếm tìm thấy một hình ảnh đơn giản dễ dàng được cho phép bạn đọc, chỉnh sửa cùng tạo nên ghi chụ bắt đầu. Mọi thay đổi chúng ta tiến hành ở chỗ này vẫn đồng hóa với Sticky Notes bên trên Windows 10.
Để truy cập ghi crúc Khi đang dịch chuyển, các bạn sẽ đề xuất cài đặt ứng dụng Onechú ý miễn giá tiền cho Android hoặc iOS. Đăng nhập bằng thông tin tài khoản Microsoft, kế tiếp bấm vào tab Sticky Notes nhằm truy cập ghi crúc.
Giống như web với desktop, chúng ta cũng có thể tạo ra ghi chú bắt đầu và thay đổi phần lớn ghi chụ hiện tại bao gồm. quý khách cũng biến thành chăm chú mang đến biểu tượng Camera ở góc cạnh bên dưới phía bên trái của ghi chú, chất nhận được bạn thêm hình hình họa vào bọn chúng.
Truy cập Sticky Notes Windows trên lắp thêm di động hoặc web12. Chuyển ghi chụ quý phái máy tính mới
Sử dụng phương pháp bên trên, chúng ta cũng có thể truy cập ghi crúc của chính mình trên các thiết bị khác nhau. Trong ngôi trường phù hợp hy vọng dịch rời bọn chúng Theo phong cách bằng tay thủ công hoặc giữ phiên bản sao lưu của riêng mình, bạn có thể coppy và chuyển ghi chú đang lưu lại thanh lịch máy tính mới.
Trước hết, hãy vào thư mục sau:
%LocalAppData%PackagesMicrosoft.MicrosoftStickyNotes_8wekyb3d8bbweLocalStateỞ đó, xác xác định trí tệp tin tất cả nhãn plum.sqlite và xào nấu nó vào khu vực an ninh. Để di chuyển ghi chú quý phái PC mới, hãy đặt (hoặc vắt thế) file đang xào luộc này vào và một thư mục trên máy tính xách tay kia.
Chuyển ghi chú thanh lịch laptop mớiNếu bạn muốn tạo thành một bạn dạng sao thứ 2 của ghi crúc, chỉ cần xào luộc tệp tin với biến hóa tên của nó. lấy một ví dụ, chúng ta có thể sao chép cùng dán tệp tin plum.sqlite và đánh tên là plum1.sqlite.
Xem thêm: Bật Mí Cách Xin Phép Bố Mẹ Người Yêu Cho Qua Lại, Bật Mí Cách Xin Phép Bố Mẹ Người Yêu Cho Cưới
Sau đó, giả dụ ghi chú biến mất hoặc bị lỗi, chỉ việc đổi tên file sao lưu thành plum.sqlite một lần tiếp nữa để Phục hồi nó.