Cách mở 2 màn hình cùng lúc
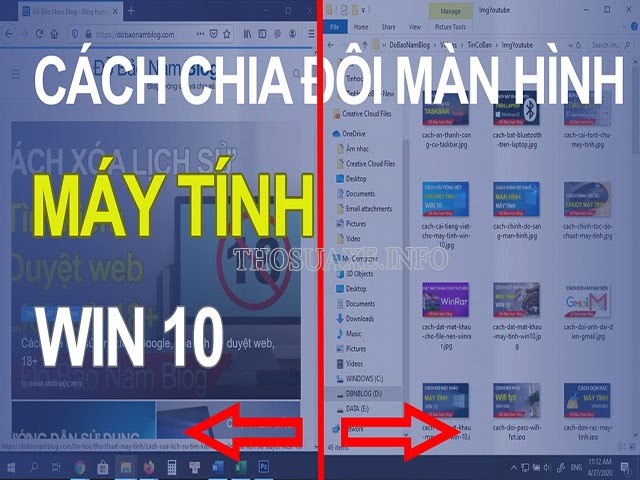
Tính năng phân tách song màn hình vẫn bao gồm tự hệ quản lý và điều hành phiên bản Windows 7. Nó sẽ giúp đỡ màn hình phân thành 2 hành lang cửa số hòa bình. Nhờ đó, người dùng cũng làm việc tiện lợi rộng vày chưa hẳn mất thời gian chuyển qua lại thân những tab.
Bạn đang xem: Cách mở 2 màn hình cùng lúc
Trong hệ điều hành Windows 10, chức năng này thường xuyên được tăng cấp với nhiều cách tân mới. Nổi nhảy là nó được cho phép msinh sống nhiều hơn thế 2 hành lang cửa số tự do cùng lúc nhằm tăng công dụng công việc. Các bạn cũng có thể phân tách màn hình desktop làm cho 2 hoặc nhiều hơn thông qua những phương pháp dưới đây.
Contents
1 Những bí quyết chia đôi màn hình Win 10 vừa đủ nhấtNhững phương pháp phân chia đôi màn hình hiển thị Win 10 rất đầy đủ nhất
Bật chính sách phân tách màn hình Win 10
Tính năng phân chia bé dại screen bên trên Win 10 còn gọi là Multitasking. Nó vẫn phân chia screen desktop thành những cửa sổ thao tác nhỏ nhằm mục đích đáp ứng nhu cầu yêu cầu xử lý những tác vụ cùng lúc. Trước hết, bạn cần kích hoạt thiên tài Multitasking thông qua quá trình sau:
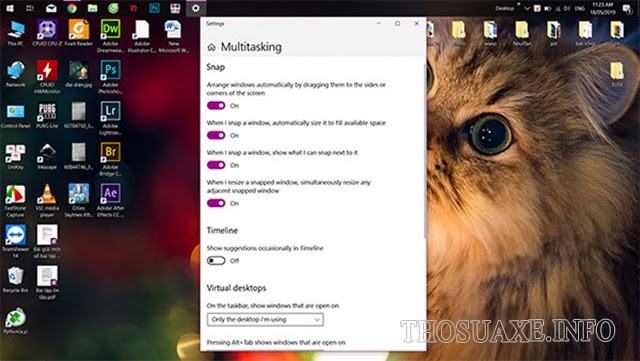
Cách 1: Nhấn vào biểu tượng Windows bên trên screen rồi msống mục Cài đặt (Setting). Sau đó, chúng ta dấn lựa chọn mục System. Trong khi, chúng ta cũng có thể thừa nhận tổ hợp phím tắt Windows + i, rồi nhận chọn System.
Cách 2: Chọn thẻ Multitasking ngơi nghỉ cột bên trái nhằm xuất hiện sổ thiết lập hiện trên screen.
Cách 3: Tại phía trên, các bạn sẽ bắt gặp các cài đặt liên quan cho Snap, rồi bật/tắt những thiết lập theo nhu cầu thực hiện.
Sau đó, người tiêu dùng đề nghị triển khai gần như thao tác dưới đây nhằm hoàn toàn việc phân chia song màn hình hiển thị Win 10 nhanh lẹ.
Chia 2 screen Win 10 bởi chuột
Sử dụng loài chuột là một trong những trong những biện pháp chia nhỏ dại màn hình Win 10 đơn giản nhất. Bạn chỉ cần trỏ con chuột vào thanh hao luật pháp rồi giữ và kéo hành lang cửa số trình chuẩn y lịch sự mxay trái/buộc phải của màn hình tới Lúc màn hình xuất hiện khung viền tạo thành 2 nửa là được.
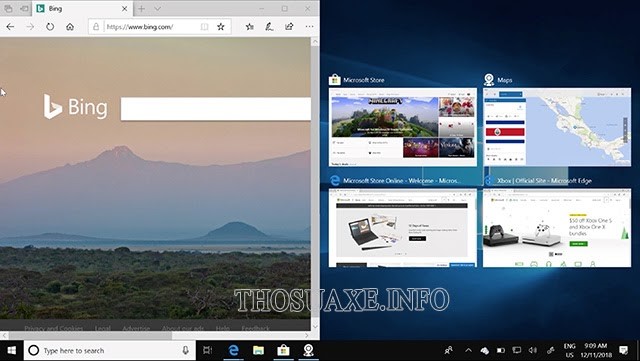
Tiếp theo, chúng ta nhả loài chuột ra thì sẽ thấy screen xuất hiện các hành lang cửa số với lựa chọn thêm một hành lang cửa số thao tác làm việc khác. Tại phía trên, bạn dấn chọn cửa sổ thao tác ao ước mnghỉ ngơi tại nửa màn hình còn lại là được.
Cách chia 2 màn hình hiển thị Win 10 bởi Taskbar
Áp dụng bí quyết có tác dụng này, máy tính đang tự động hóa phân loại screen theo số áp dụng đang có bên trên màn. Với biện pháp này, bạn chỉ việc click chuột đề xuất vào thanh khô Taskbar, rồi tra cứu cùng lựa chọn Show windows side by side. Lúc kia, máy tính xách tay đang auto phân chia screen cho bạn.
Khi muốn gửi màn hình hiển thị về lại nlỗi cũ, chúng ta chỉ Việc nhấp chuột buộc phải vào Taskbar đợt tiếp nhữa. Sau kia, bạn kiếm tìm cùng lựa chọn Unbởi Show all windows side by side là ngừng.
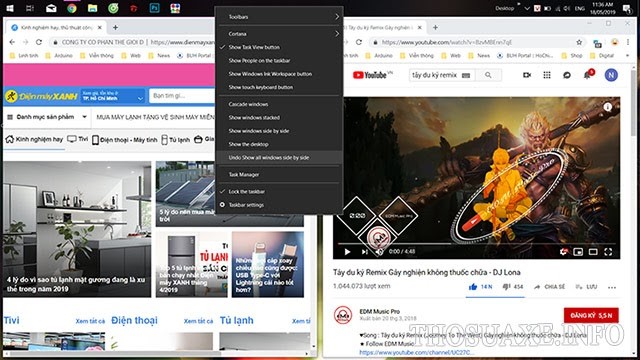
Cách phân chia song màn hình hiển thị Win 10 bằng phím tắt
Ngoài các phương pháp bên trên, chúng ta còn có thể phân chia nhỏ dại màn hình hiển thị Win 10 bằng những phím tắt trên keyboard.
Quý Khách mong mỏi phân tách cửa sổ nào thì nhấn vào cửa sổ kia. Tiếp theo là nhận tổng hợp phím Windows + Phím mũi thương hiệu đề nghị. khi kia, hành lang cửa số chúng ta chọn vẫn phủ đầy một nửa screen mặt đề nghị. Sau Khi thả phím, bạn sẽ thực hiện nút Tab nhằm chắt lọc hành lang cửa số thao tác làm việc còn sót lại mang đến nửa screen phía bên trái.
Bên cạnh đó, các bạn cũng có thể triển khai trở lại nhằm chọn 1 nửa screen bên trái trước rồi bắt đầu lựa chọn hành lang cửa số mang lại phía nên màn hình.
Xem thêm: Cách Làm Sữa Nhanh Về Sau Sinh Mổ Hiệu Quả, Dễ Thực Hiện Tại Nhà
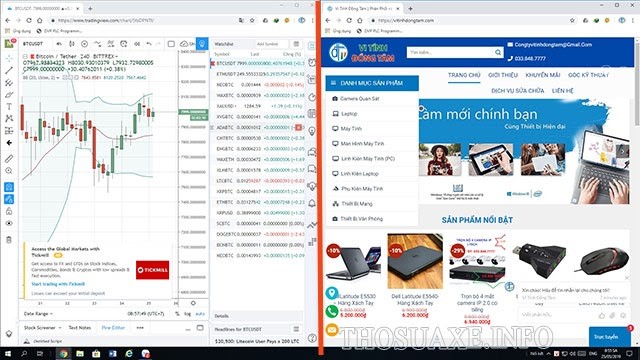
Sử dụng Dexpot – phần mềm phân tách màn hình hiển thị desktop làm 2 hoặc các hơn
Dexpot là ứng dụng giúp phân tách màn hình desktop thành các cửa sổ làm việc nhỏ dại. Phần mượt này cung ứng người tiêu dùng tạo thành về tối đa đôi mươi màn hình hiển thị, góp làm chủ những hành lang cửa số vận dụng một cách dễ ợt. điều đặc biệt, phần mềm Dexpot cân xứng cùng với hầu như những phiên bản hệ quản lý và điều hành Windows. Trong số đó tất cả Win XP, Win 7, Win 8.1 và Win 10.
Hướng dẫn bí quyết áp dụng ứng dụng Dexpot
Cách 1: quý khách cài ứng dụng Dexpot về và chỉ việc giải nén rồi msinh sống file dexpot.exe cộ là được. Đây là phần mềm dạng Portable nên người dùng ko nên cài đặt.
Cách 2: Sau khi mở vị trí mượt Dexpot, chúng ta chọn mục Desktop Manager.
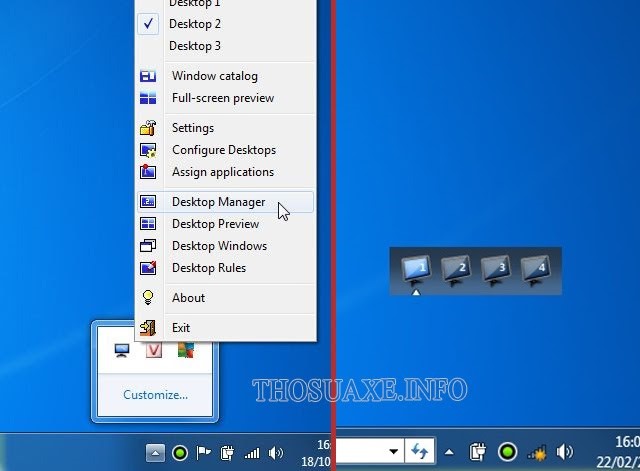
Cách 3: Lúc đó, bối cảnh sẽ mở ra 4 ibé màn hình hiển thị ảo. Trong đó, màn hình hiển thị hàng đầu chính là tab bạn đang thao tác làm việc. Còn màn hình hiển thị số 2, 3, 4 là những screen ảo. Chỉ với cùng 1 vài làm việc đơn giản và dễ dàng này, bạn đã có thể phân tách màn hình hiển thị to thành 2 hoặc các screen bé dại may mắn.
Cách 4: Nếu bạn phải tăng số lượng hành lang cửa số làm việc, các bạn dấn con chuột phải vào hình tượng Dexpot với lựa chọn Settings.
Cách 5: Tại mục General, bạn search Number of desktops cùng lựa chọn con số screen ước ao tạo nên. Tiếp theo, chúng ta dìm Apply => OK để hoàn tất quá trình phân chia screen Desktop thành phần nhiều.
Bước 6: Khi ý muốn dịch chuyển một cửa sổ như thế nào kia tự màn hình hiển thị ảo này lịch sự màn hình hiển thị ảo không giống. Quý Khách chỉ cần bấm vào đề xuất vào Tiêu đề của cửa sổ đó, rồi cliông xã vào Dexpot => Move sầu => Chọn screen bạn muốn dịch rời cửa sổ mang lại là ngừng.
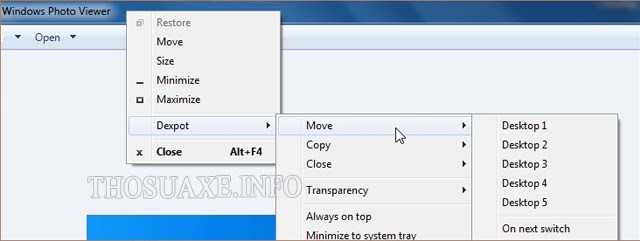
Chú ý: Nếu các bạn tạo thành vô số màn hình hiển thị bé dại mà ko xem xét đo lường và thống kê thì hoàn toàn có thể khiến máy tính xách tay bị sập mối cung cấp. Do đó, bạn nên quyên tâm đến điều đó lúc tạo các màn hình nhỏ nhé!
Những thông số kỹ thuật cần phải biết khi thiết lập phần mềm Dexpot
Tại tab General:
Number of desktop: Mục chắt lọc con số màn hình nhỏ dại bạn có nhu cầu sản xuất. Tối tgọi là 2 với tối đa là đôi mươi màn hình hiển thị desktop.Initial desktop: Cho phép các bạn gạn lọc screen mang định Lúc mtại phần mềm lên. Ví dụ: Nếu bạn muốn mlàm việc màn hình hiển thị số 2 khi khởi hễ thì chúng ta gạn lọc số 2.Start with Windows: Chọn ô này nếu bạn muốn ứng dụng Dexpot khởi rượu cồn thuộc Windows. Tức là lúc mở thứ thì phần mềm cũng khởi cồn theo.Chechồng for update: Nếu bạn có nhu cầu ứng dụng auto update thì sàng lọc mục này.Tại size hotkeys: Trong nhóm Switch desktop chúng ta cũng có thể chọn những màn hình desktop với tùy chỉnh cấu hình phím tắt bật màn hình desktop nkhô giòn tại Key Combination.
Một số chức năng chế tạo các màn hình hiển thị yêu cầu chú ý
Desktop 1, Desktop 2,…: Các hành lang cửa số hiện nay bao gồm nhằm người dùng rất có thể lựa chọn nếu như muốn gửi quý phái màn hình hiển thị desktop kia.Window catalog: Hiển thị hồ hết vận dụng đang làm việc trên màn hình hiển thị desktop dạng metro.Full-screen Preview: Hiển thị số màn hình desktop hiện nay bao gồm.Desktop manager: Hiển thị sổ quản lý các màn hình hiển thị.Desktop Preview: Là tính năng làm chủ những desktop được hiển thị dưới dạng thumbnail.Ngoài hầu hết nhân tài bên trên trên đây thì phần mềm Dexpot nhỏ bao gồm thêm một số chức năng khác nữa. Các bạn có thể từ tìm hiểu thêm trường hợp đề xuất áp dụng.
Hướng dẫn phân chia nhiều hơn thế nữa 2 cửa sổ trên một màn hình
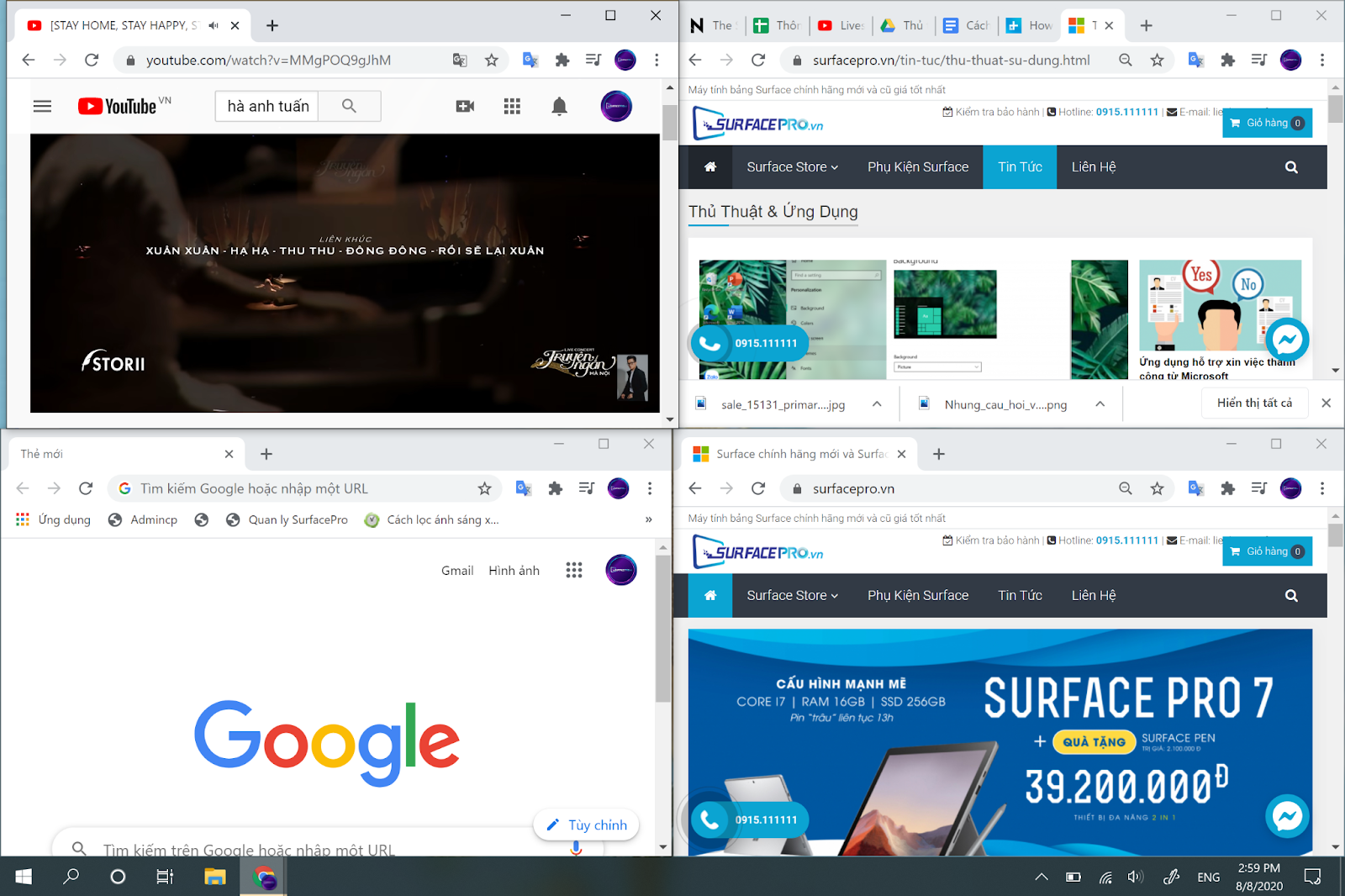
Để phân tách desktop Win 10 thành những màn hình nhỏ, chúng ta cũng có thể áp dụng chế độ Corner Snap. Nó sẽ giúp đỡ các bạn phân tách màn hình hiển thị máy tính thành 4 hành lang cửa số nhỏ dại cùng phân số đông các góc. Cách áp dụng tính năng này cực kỳ đơn giản và dễ dàng, các bạn chỉ cần dùng chuột kéo 4 hành lang cửa số bé dại ra 4 góc màn hình. Sau kia, bạn có thể sử dụng thông thường nlỗi khi phân tách screen làm cho 2 nửa.
Xem thêm: Cách Làm Win 7 Chạy Mượt Hơn, Hướng Dẫn Tăng Tốc Và Tối Ưu Hóa Windows 7 Từ A
Cách chia screen máy tính này tiềm ẩn sẽ đem đến mọi yên cầu tuyệt đối hoàn hảo so với màn hình hiển thị máy tính xách tay form size béo với độ phân giải cao nhỏng 2K, 4K,… Đồng thời, người dùng còn hoàn toàn có thể buổi tối ưu hiệu quả các bước khi thực hiện các cửa sổ cùng lúc.
Trên đấy là các phương pháp chia song màn hình Win 10 đơn giản dễ dàng nhưng mà Cửa Hàng chúng tôi ước ao chia sẻ với chúng ta. Hy vọng tuấn kiệt này sẽ giúp các bạn sử dụng máy vi tính với yên cầu đa dạng chủng loại cùng công dụng. Cảm ơn chúng ta sẽ đọc tin!