Cách mở file excel bị khóa
4 Cách vứt đảm bảo an toàn bảng tính Excel lúc không tồn tại mật khẩu5 Cách bảo đảm một bảng tính vào Excel
Trong bài bác gợi ý này, Học Excel Online sẽ trình làng cho các bạn biện pháp đảm bảo bảng tính Excel Khi gồm hoặc không có password. Hình như, còn tồn tại trả lời về bài toán mở khóa bảng tính Excel khi chúng ta chẳng chú ý password của bản thân.
Bạn đang xem: Cách mở file excel bị khóa
Đang xem: Cách mngơi nghỉ tệp tin excel bị khóa pass
khi chia sẻ bảng tính của người tiêu dùng với người không giống hoặc gửi các tệp Excel ra phía bên ngoài, có thể các bạn sẽ hy vọng ngăn uống người dùng khác đổi khác các ô không nên thay đổi, tương tự như dịch chuyển hoặc xóa tài liệu đặc biệt vào trang tính hoặc bảng tính của khách hàng.
May mắn nuốm, Excel cung cấp một cách nhanh lẹ với thuận lợi để khóa một bảng tính hoặc password đảm bảo một bảng tính tổng thể để ngăn đề phòng hồ hết đổi khác ngẫu nhiên hoặc cầm cố ý trong câu chữ Excel đang tàng trữ. Những điều cần phải biết về bảo đảm an toàn bảng tính Excel Bảo vệ bảng tính trong Excel chưa phải là tính năng bảo mật. Nó không thực thụ nhằm ngnạp năng lượng tín đồ không giống truy cập vào tài liệu vào một bảng tính được đảm bảo bằng password. Tại sao? Bởi bởi Microsoft Excel thực hiện một thuật toán thù mã hóa rất dễ dàng nhằm đảm bảo bảng tính. Ngay cả khi chúng ta bảo đảm an toàn bảng tính Excel của doanh nghiệp với cùng 1 mật khẩu đăng nhập, mật khẩu đó vẫn có thể bị phá đổ vỡ khôn xiết thuận tiện.


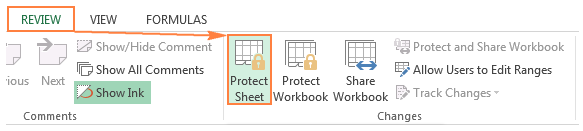
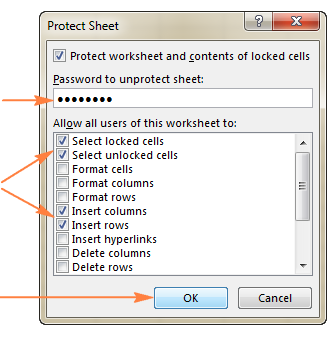
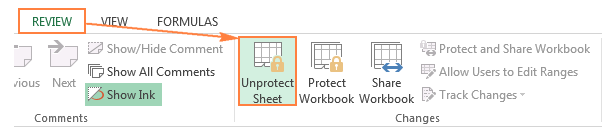
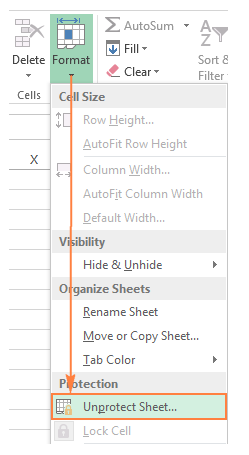
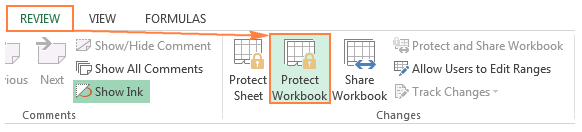
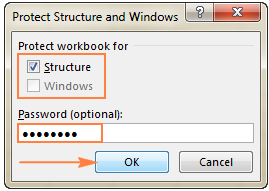
2. Gõ mật khẩu trường hợp được đề cập. 3. Lưu bảng tính.
Lưu ý quan trọng! Bảo vệ kết cấu bảng tính không nên lầm lẫn cùng với mã hoá mật khẩu đăng nhập làm việc bảng tính rất có thể ngăn người dùng không giống msinh hoạt hoặc sửa thay đổi bảng tính của người sử dụng.
Mật khẩu bảo vệ bảng tính Excel khi vẫn mở
Nếu bạn giữ những bảng tính của chính mình tại vị trí được chia sẻ nhỏng mạng toàn cục của người tiêu dùng với bạn có nhu cầu ngăn uống người dùng không giống xem những tệp Excel của bản thân, chúng ta cũng có thể mã hoá bảng tính bởi mật khẩu thậm chí còn hoàn toàn có thể không chất nhận được tín đồ không giống mnghỉ ngơi nó.
1. Trong bảng tính mà lại bạn muốn mã hóa, nhấp vào File> Info, bấm vào nút Protect Workbook, và lựa chọn Encrypt with Password trong trình đối kháng thả xuống. 2. Cửa sổ Encrypt Document sẽ mở ra, chúng ta nhập mật khẩu vào hộp Password, và thừa nhận OK.
Theo mặc định, Microsoft Excel thực hiện mã hóa tiên tiến 128-bit AES và chúng ta cũng có thể cung cấp mật khẩu buổi tối nhiều 255 cam kết từ bỏ.
Xem thêm: Bật Mí Cách Làm Chà Bông Bằng Máy Xay Sinh Tố Không Nát, Cách Làm Chà Bông Bằng Máy Xay Sinh Tố Không Nát
3. Gõ lại mật khẩu vào vỏ hộp Reenter password, và dìm OK. 4. Lưu bảng tính của người sử dụng. Để đào thải vấn đề mã hóa bảng tính, hãy tái diễn công việc bên trên, xóa password từ hộp Password, bấm OK, và kế tiếp lưu giữ bảng tính của doanh nghiệp.
Mẹo. Ngoài đảm bảo bằng mật khẩu, chúng ta cũng có thể bảo vệ tệp Excel của mình giỏi rộng bằng phương pháp thực hiện BitLocker Drive sầu Encryption, có sẵn vào phiên bạn dạng Ultimate với Enterprise của Windows Vista và Windows.
Mật khẩu đảm bảo an toàn bảng tính Excel nhằm tránh bị đổi khác tài liệu Nếu các bạn không quyên tâm câu hỏi người dùng không giống vẫn mngơi nghỉ tệp Excel của chính mình tuy vậy bạn có nhu cầu ngăn uống họ tiến hành ngẫu nhiên chuyển đổi như thế nào so với bảng tính của doanh nghiệp, hãy thực hiện theo công việc sau.
1. Trong bảng tính Excel của khách hàng, nhấp vào nút ít Save As, tiếp đến nhấp vào nút Tools sinh sống cuối hành lang cửa số. 2. Trong trình đối kháng Tools thả xuống, nên chọn General Options. 3. Trong hành lang cửa số vỏ hộp thoại General Options, nhập mật khẩu đăng nhập vào vỏ hộp Password để sửa đổi. Ngoài ra, chúng ta cũng có thể lựa chọn tùy lựa chọn Read-only (chỉ đọc). Mẹo. Nếu bạn muốn bảo đảm tệp Excel của người sử dụng tránh bị sửa thay đổi với msinh sống, hãy nhập password vào Password to lớn open cùng Password khổng lồ modify. Hai vỏ hộp thoại kia có thể tải phổ biến 1 mật khẩu.
4. Gõ lại password trong vỏ hộp thoại Confirm Password và nhấp vào Ok. Nếu chúng ta vẫn nhập 2 password vào bước trước, bạn sẽ được kinh nghiệm xác nhận cả nhị. 5. Cuối cùng, nhấp vào nút ít Save sầu trong hộp thoại Save sầu As.
Để bỏ đảm bảo mật khẩu đăng nhập, hãy lặp lại công việc bên trên, cùng xóa password tự Password lớn open với Password to lớn modify. Sau đó nhấp vào nút ít Save sầu nhằm lưu lại bảng tính của bạn.
Xem thêm: Hướng Dẫn Cách Tính Tiền Thuê Đất 50 Năm 2021 Thế Nào? Cách Tính Tiền Thuê Đất 50 Năm
Đây là phương pháp chúng ta cũng có thể bảo đảm an toàn bảng tính Excel cùng khóa toàn bộ bảng tính để tránh bị chuyển đổi hoặc msinh sống. Tuy nhiên, nhiều lúc chúng ta cũng có thể chỉ mong mỏi khóa các ô cố định vào bảng của chúng ta. Vậy, bạn có thể theo dõi bài viết về cách khóa một số ô nhất mực trong trang tính và bảng tính Excel của Học Excel Online nhé.
Rất nhiều kiến thức đề xuất không nào? Toàn cỗ đa số kỹ năng và kiến thức này chúng ta số đông rất có thể học tập được trong khóa học EX101 – Excel trường đoản cú cơ bạn dạng cho tới siêng gia của Học Excel Online. Đây là khóa huấn luyện khiến cho bạn hệ thống kỹ năng một bí quyết khá đầy đủ, chi tiết. mà hơn nữa không thể gồm số lượng giới hạn về thời hạn tiếp thu kiến thức cần chúng ta có thể dễ chịu và thoải mái học bất cứ thời gian nào, thuận lợi tra cứu lại kỹ năng Lúc phải. Lúc này khối hệ thống đang có ưu đãi rất lớn cho bạn Khi ĐK tđắm say gia khóa đào tạo. Chi ngày tiết xem tại: topgamebanca.com.Online