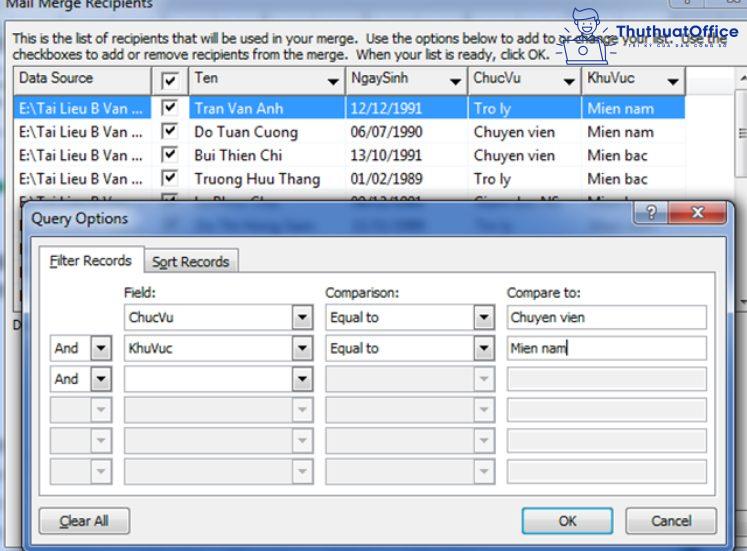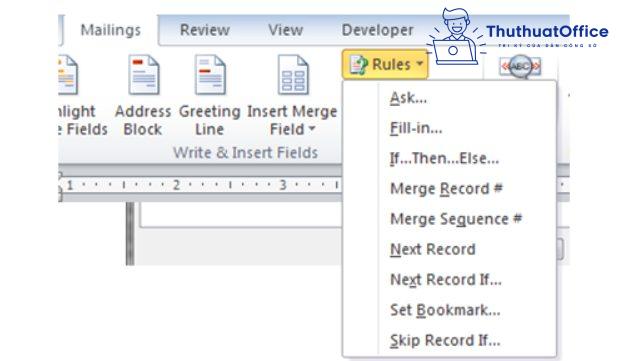Cách Sử Dụng Mail Merge Trong Word 2016
Mail Merge trong Word là gì? Lợi ích của hình thức này? Cách áp dụng như vậy nào? Tất cả sẽ tiến hành giải đáp trong bài viết này của topgamebanca.com về Mail Merge trong Word.
Bạn đang xem: Cách sử dụng mail merge trong word 2016
Mail Merge trong Word (Trộn thư) là tài năng hữu dụng vào Microsoft Word, tính năng này giúp các bạn giảm tđọc thời hạn Lúc làm cho thư mời, thông báo, thỏng cảm ơn,… Nhưng tất cả một số các bạn lại chưa biết giải pháp thực hiện dụng cụ rất hữu dụng này. Biết được điều ấy, topgamebanca.com đang lí giải chúng ta bí quyết áp dụng Mail Merge trong Word chi tiết tuyệt nhất trong nội dung bài viết dưới đây.
Mail Merge là gì?
Trước khi tìm hiểu về Mail Merge trong Word thì chúng ta hãy cùng nhau tò mò xem Mail Merge là gì? Mail merge (hay nói một cách khác là chức năng trộn thư) là một trong tuấn kiệt soạn tlỗi hàng loạt vào Word.Ví dụ:
Vấn đề: Bạn muốn viết tlỗi mời đến những fan trong công ty đến 1 buổi họp, bạn đã có sẵn tài liệu về khách mời cũng như chủng loại tlỗi mời, tuy thế chúng ta lại phải điền từng tên của khách hàng mời vào từng lá thư. Việc đó sẽ rất tốn thời gian buộc phải ko làm sao.Giải pháp: Vậy để viết được nkhô cứng hơn thì bạn chỉ cần sử dụng Mail merge để từ động điền tất cả tlỗi trong 1 nốt nhạc.
Mục đích cùng ích lợi lúc áp dụng Mail Merge là gì?
Vậy mục tiêu với ích lợi Lúc sử dụng Mail Merge vào Word là gì?Nkhô hanh, gọn gàng, đơn giản dễ dàng chỉ với 6 bước.Số lượng tài liệu nhiều vẫn thực hiện được.Tiết kiệm được không ít thời gian, sức lực lao động.Mail Merger trong Word bằng phương pháp chế tác new list chèn
Cách thực hiện Mail Merge trong Word đầu tiên đó đó là sinh sản new tự list cyếu.Bước 1: Trên thanh hao phương tiện các bạn vào tab Mailings. Sau đó chọn Start Mail Merge >> Step by Step Mail Merge Wizard.Bước 2: Cửa sổ Mail Merge hiển thị.
Step 1 of 6: Quý khách hàng chọn Letter >> Next: Starting document.Step 2 of 6: Quý khách hàng chọn Use the current document >> Next: Select Recipients.Step 3 of 6: quý khách hàng chọn Type a new list >> Next: Write your letter.Cách 3: Xuất hiện tại cửa sổ New Address list >> Chọn Customize Columns.
Cách 4: Tại hộp thoại Customize Address List, bạn hoàn toàn có thể tùy chỉnh một số trong những tài liệu như sau:Add: Thêm trường.Delete: Xóa các ngôi trường gồm sẵn.Rename: Đổi thương hiệu ngôi trường gồm sẵn.Khi hoàn tất các bạn chọn OK.Bước 5: Bạn điền lên tiếng cơ bản của các ngôi trường. Dưới đấy là ví dụ minch họa:
New Entry: Thêm chiếc bắt đầu.Delete Entry: Xóa cái.Find: Tìm tìm.Sau kia chọn OK.Cách 6: Cửa sổ Save Address List hiển thị >> Đặt tên cho tệp tin này với chọn Save.
Cách 7: Sau đó, tại khung Mail Merge Recipients. Quý khách hàng rất có thể sửa trở qua những chức năng:Sort: Sắp xếp lại tài liệu khách mời theo ngôi trường nào kia, tùy thuộc vào những ngôi trường vừa lòng.Filter: Lọc ra hầu hết danh sách quan trọng vào list dài.Find duplicates: Tìm mọi tài liệu tương đương nhau nhằm xóa đi.Validate address: Xác dấn liên hệ.quý khách hàng chọn OK.Bước 8: Trsống lại hành lang cửa số Mail Merge.
Bước 9: Bảng Insert Merge Field xuất hiện thêm >> Chọn Database Fields. Chọn vào trường đang thi công >> Chọn Insert trên những địa điểm >> Chọn Next: Pnhận xét your letters.Bước 10: Với ví dụ bên dưới. Sau lúc đã chèn xong xuôi các trường >> Chọn Next: Complete the merge.
Mail Merge vào Word bằng phương pháp áp dụng File Excel
Sử dụng tệp tin Excel nhằm sản xuất Mail Merge trong Word. Các bước triển khai nhỏng sau:Cách 1: Bạn thực hiện tựa như Bước 1 – Bước 2 của lý giải “Mail Merge trong Word bằng cách chế tác new danh sách chèn“. Tuy nhiên tại Step 3 of 6, bạn lựa chọn Use an existing list >> Chọn Browse. Chọn vào file Excel gồm dữ liệu bạn phải >> Chọn xuất hiện.Bước 2: Trong tệp tin Excel sẽ có tương đối nhiều sheet, bạn lựa chọn đúng sheet chứa dữ liệu >> Chọn OK.Lưu ý: lúc tiến hành trộn thỏng cùng với tệp tin Excel, danh sách vào tệp tin yêu cầu được sản xuất từ bỏ loại đầu tiên, trên và mặt dưới không được có những ô trống. Nếu ko bạn sẽ tạo thành các biểu mẫu trống.
Để không xẩy ra trường vừa lòng điều đó, Lúc các ngôi trường trống xuất hiện trong cửa ngõ sổ Mail Merge Recipient, bạn bỏ chọn bọn chúng đi.Cách 3: quý khách triển khai lại Cách 7 – Bước 11 theo hướng dẫn “Mail Merge trong Word bằng phương pháp chế tạo mới danh sách chèn“.
Cách áp dụng Mail Merge vào Word
Cách trộn thỏng vào Word 2016
Để rất có thể sử dụng Mail Mergẻ vào Word các bạn tiến hành theo công việc sau:Cách 1: Thứ nhất, phiên bản hãy mtại một tư liệu Word hiện tất cả hoặc chế tạo ra một tư liệu bắt đầu.Bước 2: Tiếp theo, từ tab Mailings (Thư), các bạn hãy nhấp vào lệnh Start Mail Merge (Bắt đầu trộn thư) và chọn Step-by-Step Mail Merge Wizard (trộn tlỗi từng bước) từ bỏ thực đơn thả xuống.Bước 3: Lúc này, vỏ hộp Mail Merge vẫn lộ diện, bạn nên lựa chọn loại tài liệu bạn muốn chế tác từ bỏ ngăn tác vụ Mail Merge sống phía mặt bắt buộc hành lang cửa số Word. Trong ví dụ này, bản thân sẽ chọn Letters. Sau đó nhấp vào Next: Starting document (Tiếp theo: Khởi hễ tài liệu) để đưa thanh lịch bước 4.Bước 4: quý khách hàng lựa chọn tiếp Use the current document (Sử dụng tài liệu hiện tại tại), sau đó nhấp vào Next: Select recipients (Tiếp theo: Chọn người nhận) để chuyển sang bước tiếp theo.Bây giờ đồng hồ bạn sẽ cần một list thúc đẩy nhằm Word rất có thể tự động đặt từng hệ trọng vào tư liệu. Danh sách có thể phía bên trong một tệp hiện bao gồm, ví dụ như sổ thao tác làm việc Excel hoặc bạn có thể nhập danh sách địa mới chỉ tự vào Mail Merge Wizard (Trình lí giải trộn thư).
Cách 5: Chọn Use an existing list (Sử dụng danh sách hiện tại có), tiếp nối bấm Browse (Duyệt) để lựa chọn tệp.
Xem thêm: Cách Cài Định Vị Trên Điện Thoại Oppo F3 Chỉ Với 5 Phút, Cách Bật, Tắt Định Vị Trên Điện Thoại Oppo
Cách 6: Xác định vị trí tệp của người tiêu dùng, tiếp nối nhấp vào Open (Mở).
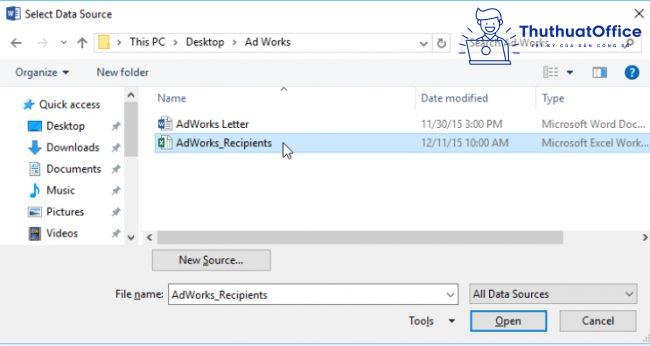
Cách 7: Nếu danh sách liên tưởng phía trong sổ thao tác Excel, bạn hãy chọn worksheet, sau đó bấm OK .Bước 8: Tiếp mang lại, vào vỏ hộp thoại Merge Recipients (Hộp thỏng thoại), bạn cũng có thể kiểm tra hoặc vứt lựa chọn từng hộp để kiểm soát điều hành những người dân nhận ra bao gồm trong thích hợp độc nhất. Theo mang định, tất khắp cơ thể nhận đề xuất được lựa chọn. khi các bạn vẫn hoàn chỉnh, nhấp OK .
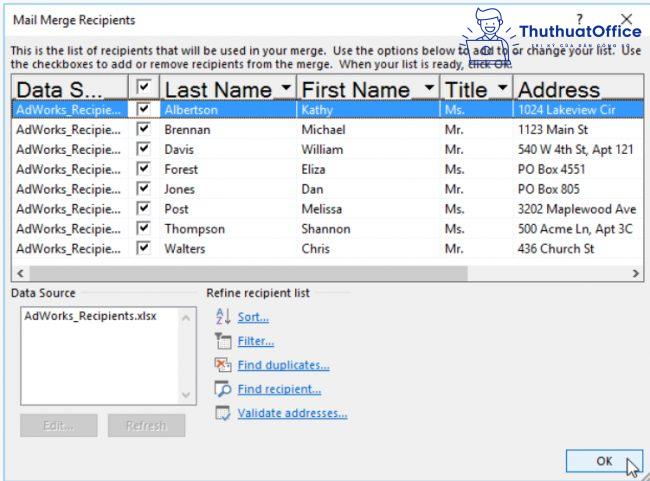
Lưu ý: Nếu chúng ta không tồn tại list địa chỉ hiện nay tất cả, chúng ta cũng có thể nhấp vào nút Type a new list (Nhập list mới) cùng nhấp vào Create (Tạo), sau đó nhập danh sách hệ trọng của công ty theo cách bằng tay.Bước 10: Tiếp theo bạn cần cyếu tài liệu người nhấn bằng phương pháp đặt điểm cyếu vào tư liệu địa điểm bạn có nhu cầu báo cáo xuất hiện.
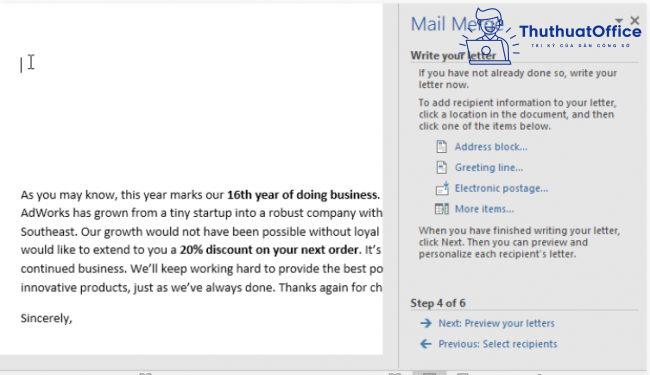
Bước 12: Tùy thuộc vào chắt lọc của người sử dụng, một hộp thoại có thể mở ra với những tùy lựa chọn tùy chỉnh cấu hình không giống nhau. Chọn các tùy chọn ước muốn, tiếp đến bấm OK.
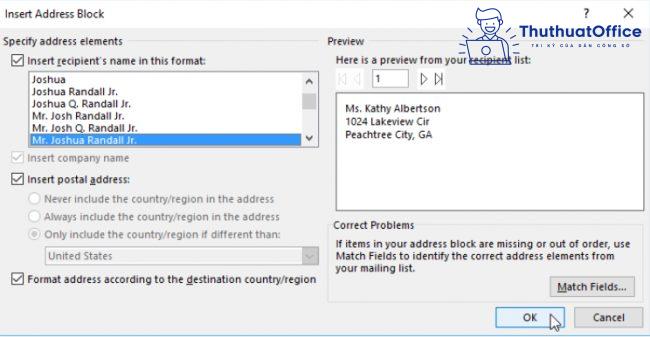
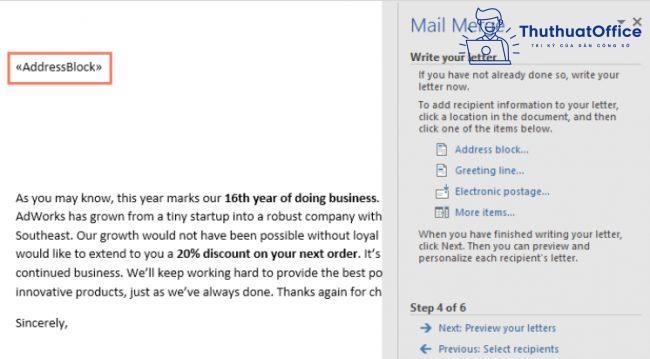
Cách 14: Thêm ngẫu nhiên duy trì nơi nào bạn có nhu cầu. Trong ví dụ, bản thân đang thêm một trình giữ địa điểm sinh sống dòng Greeting line (Lời chào) ngay lập tức bên trên phần thân của bức thỏng.
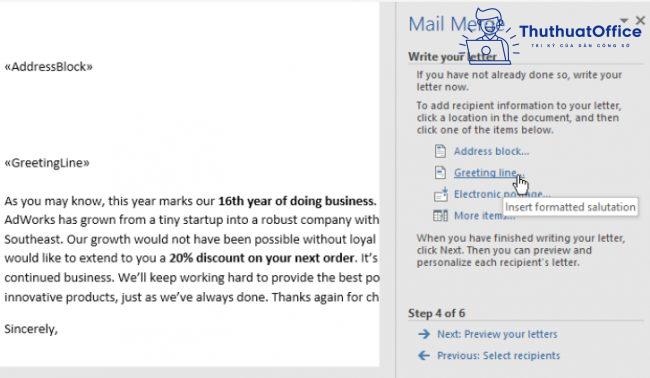
Cách 16: Xem trước bức thỏng để bảo vệ lên tiếng từ bỏ list fan nhấn mở ra đúng mực vào bức thỏng. Bạn có thể sử dụng mũi thương hiệu cuộn trái và phải kê xem từng phiên bản của tài liệu.
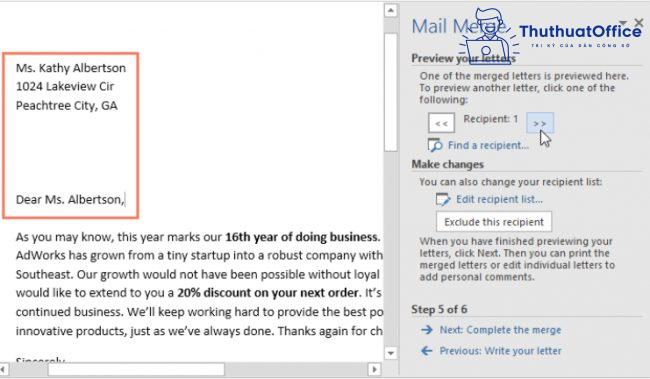
Bước 19: Một hộp thoại bắt đầu sẽ lộ diện. Lúc này, bạn hãy quyết định xem bạn có nhu cầu in All (Tất cả) những tlỗi tư liệu ngày nay hay chỉ một đội được lựa chọn, kế tiếp bấm OK . Trong ví dụ của mình, mình đang in toàn bộ những bức tlỗi.
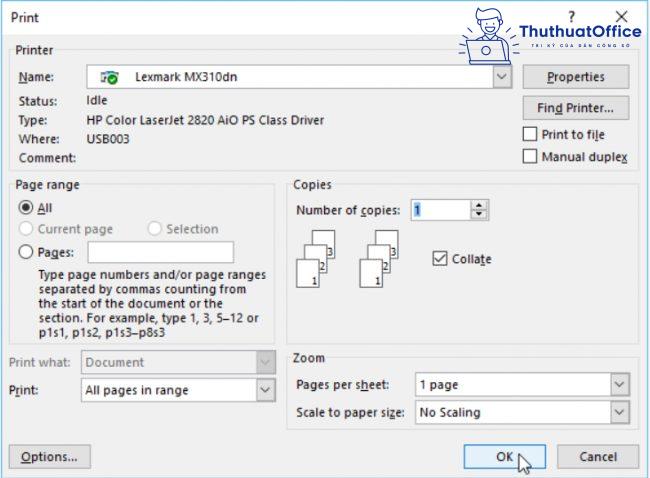
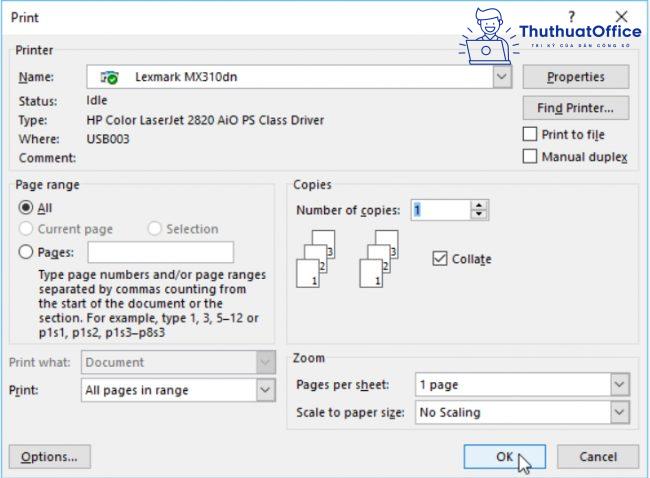
Cách trộn tlỗi vào Word 2010
Tiếp cho là giải pháp áp dụng Mail Merge trogn Word 2010, chúng ta làm theo các bước tiếp sau đây nhé.Cách 1: Mnghỉ ngơi file word văn uống bạn dạng cội các bạn vẫn chuẩn bị tự trước.Bước 2: quý khách vào “Mailings”, lựa chọn “Start Mail Merge” lựa chọn “Step Mail Merge Wizard” và lựa chọn “Letter”. Sau kia dấn Next.
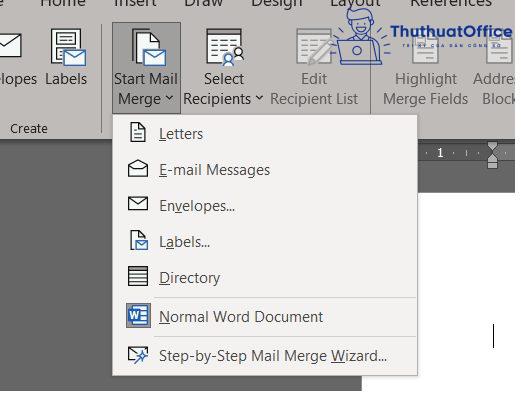
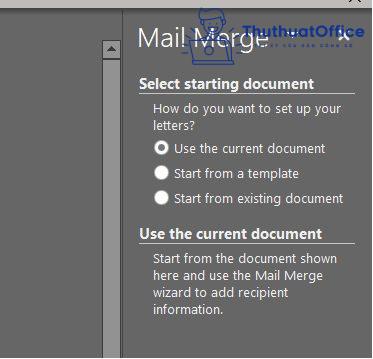
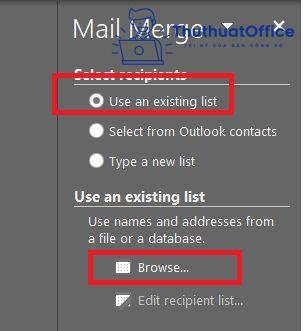
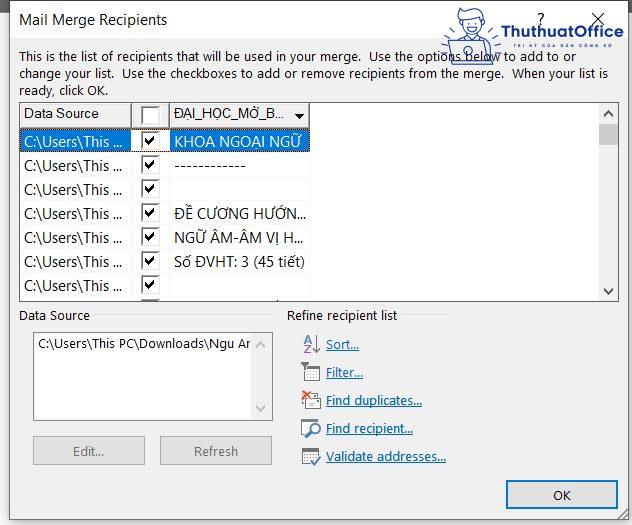
Cách 6: Trong phần “Next: Write Your Letter” lựa chọn “More items”.
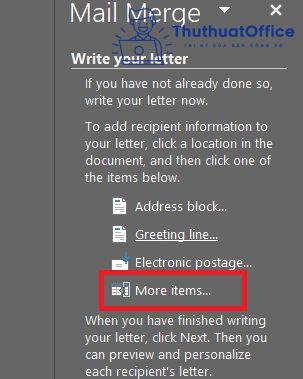
– Tại công tác các bạn chọn ngôi trường là chuyên dụng cho, … Sau đó các bạn nhấn next để tiếp tục.Trong trường thích hợp bạn muốn in luôn luôn các phiếu lương; Thì lúc này các bạn hãy chọn Print. Còn giả dụ nlỗi bạn có nhu cầu coi thành phđộ ẩm sau khi trộn trong Word; Thì các bạn nên chọn lựa “Edit indidual letters”.
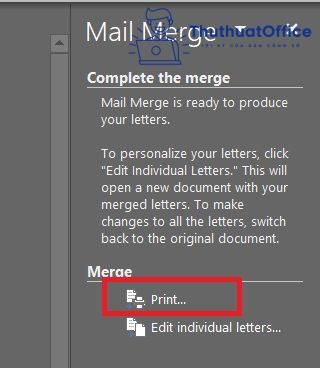
Mail Merge cải thiện vào Microsoft Word
Dùng Mail Merge gửi thư 1 loạt bên trên Microsoft Word
trong những bản lĩnh nâng cấp Lúc sử dụng Mail Merge trong Word đó chính là câu hỏi gửi tlỗi hàng loạt. Các bước thực hiện nlỗi sau:Bước 1: Soạn nội dung tin nhắn trên Microsoft WordHãy msống file Word đã chuẩn bị, vào tab Mailings -> Chọn Start Mail Merge -> Chọn Thư điện tử Messages -> Chọn Select Recipients -> Chọn Use an Existing List
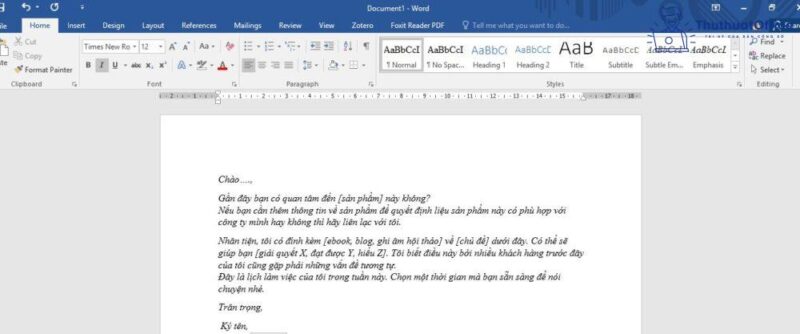
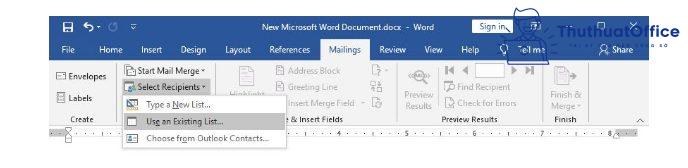
Hãy trỏ băng thông mang đến tệp tin excel về lên tiếng khách hàng hàng
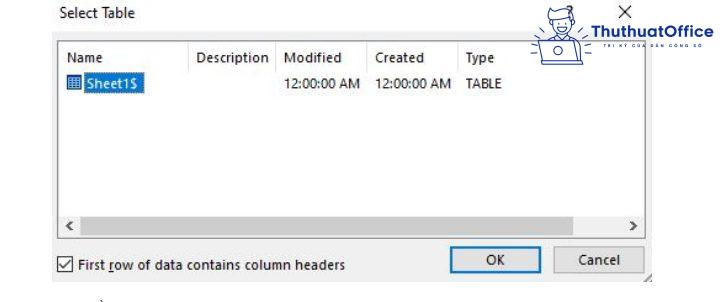
Kiểm tra cột tin nhắn được dùng đến trường Thư điện tử – Address vào Microsoft Outlook.
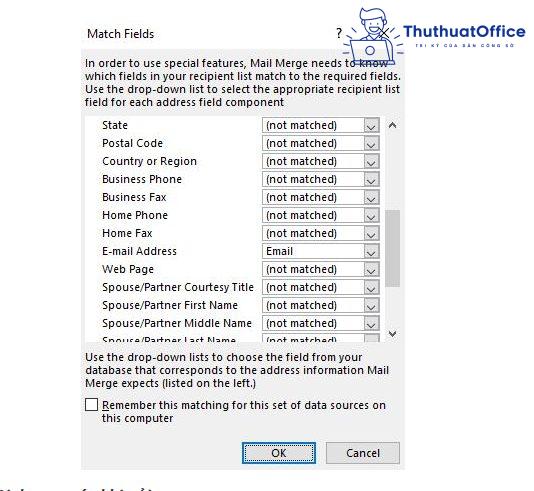
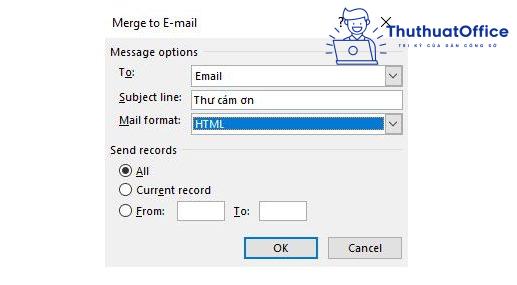
Sử dụng Mail Merge vào Word có điều kiện
Để hoàn toàn có thể thực hiện Mail Merge vào Word bao gồm ĐK các bạn làm theo các tùy chọn bên dưới đây:Sử dụng Filter với Mail Merge vào Word Cách 1: Các bạn tiến hành đến bước 5 trong mục “Cách trộn tlỗi trong Word 2010” nhằm mlàm việc Mail Merge Recipant lên.Cách 2: Tiếp mang đến chúng ta lựa chọn vào mục Filter.
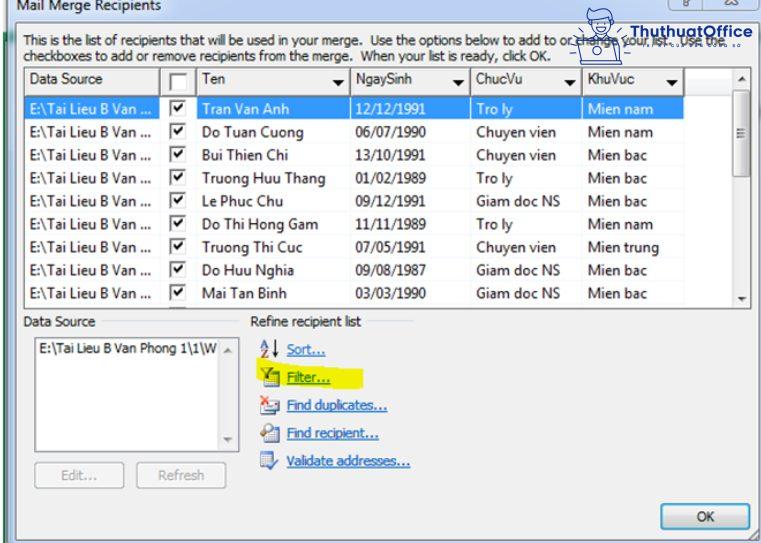
Cách 3: Thiết lập các điều kiện thanh lọc vào hộp thoại Query Option.
Xem thêm: Cách Nấu Cháo Yến Mạch Cho Người Lớn, Cách Nấu Cháo Yến Mạch Cho Bé Ăn Dặm Ngon